Cách dễ dàng để thêm văn bản trong Procreate trên iPad Pro/iPad Air
Nhận các thủ thuật Procreate dễ dàng để thêm và sử dụng hiệu ứng văn bản. Nếu bạn cũng muốn thêm văn bản vào video của mình, hãy tải xuống miễn phí AnyRec Video Converter để xử lý. Tại đây, bạn có thể chỉnh sửa và chuyển đổi video trên máy tính của mình chỉ bằng một lần.
100% Bảo mật
100% Bảo mật

Procreate là một ứng dụng sáng tạo dành riêng cho iPad. Nhiều họa sĩ minh họa chuyên nghiệp và các nghệ sĩ đầy tham vọng thích thêm văn bản trong Procreate. Ứng dụng này giúp họ vẽ với sự tiện lợi ở bất cứ đâu và bất cứ lúc nào. Nhưng trong số hàng trăm cọ vẽ và các công cụ nghệ thuật khác mà nó cung cấp, bạn cũng có thể thêm văn bản trong Procreate mà không gặp vấn đề gì sau khi tìm hiểu bài viết này. Là người mới bắt đầu có nghĩa là bạn cần hướng dẫn để làm theo và bài đăng này sẽ giúp bạn!
Danh sách Hướng dẫn
Cách thêm và chỉnh sửa văn bản trong Procreate Sử dụng AnyRec làm giải pháp thay thế cho việc thêm văn bản Câu hỏi thường gặp về Thêm văn bản trong ProcreateCách thêm và chỉnh sửa văn bản trong Procreate
Procreate cung cấp kiểu chữ với các điều khiển tuyệt vời để nhập thiết kế, kiểu dáng và thuộc tính. Tính năng văn bản không phải là bất kỳ loại nào khác mà bạn có thể thấy trên các ứng dụng khác. Do có bảng điều khiển linh hoạt, Procreate cho phép người dùng truy cập các công cụ kiểu chữ chỉ trong một lần. Nó cũng cho phép bạn nhập tất cả các phông chữ yêu thích của mình bằng cách kéo và thả chúng vào giao diện của nó. Với bản xem trước thời gian thực, bạn có thể điều chỉnh đường cơ sở, kerning, theo dõi và các cài đặt khác để tạo một bộ thanh trượt và điều khiển phức tạp mà bạn có thể sử dụng để chỉnh sửa. Học thêm text trong Procreate là giai đoạn cơ bản để xem thêm các chức năng khác.
Bước 1.Mở ứng dụng Procreate trên iPad của bạn và chọn công cụ Hành động có biểu tượng cờ lê. Nhấn vào "Thêm văn bản" với tùy chọn biểu tượng dấu cộng từ menu thả xuống. Hộp văn bản sau đó sẽ xuất hiện cùng với bàn phím của bạn.
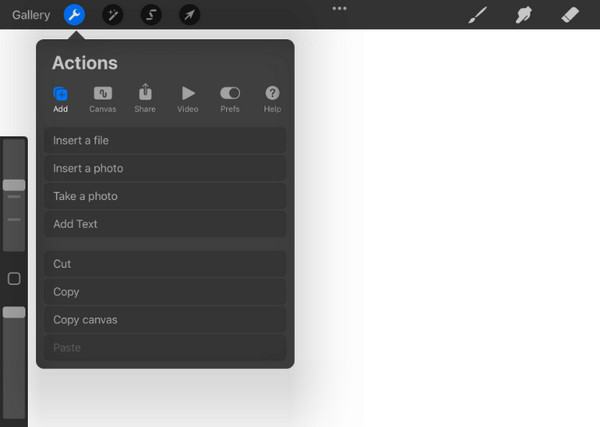
Bước 2.Nhập từ bên trong hộp và đặt nó ở bất kỳ đâu trên canvas. Sau khi hoàn tất, hãy tiến hành chỉnh sửa văn bản với nhiều kiểu khác nhau. Bấm đúp vào văn bản bạn đã viết để đánh dấu nó. Một bộ công cụ sẽ xuất hiện phía trên văn bản, giúp chỉnh sửa văn bản.
Bước 3.Bạn có thể cắt, xóa hoặc dán một từ mới. Căn chỉnh văn bản với chức năng định vị hoặc chuyển hộp văn bản theo chiều ngang sang chiều dọc. Cuối cùng, thay đổi màu sắc của văn bản. Để thay đổi kích thước chú thích, hãy nhấn vào "Văn bản" có biểu tượng "Aa" từ trên cùng. Sau đó, thay đổi kiểu, phông chữ, thiết kế và các cài đặt khác.
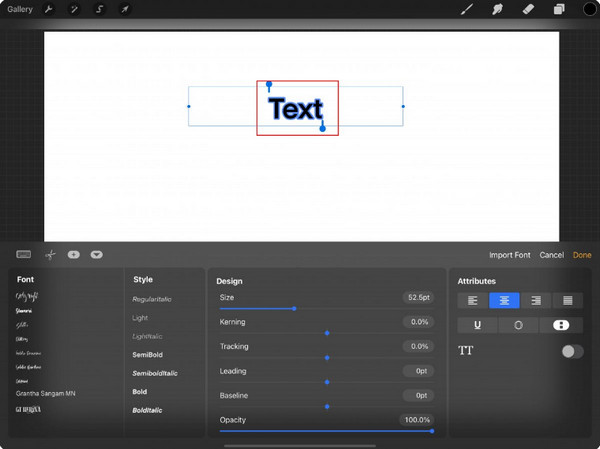
Lời khuyên
Hướng dẫn trên đây chỉ là các bước cơ bản để thêm và chỉnh sửa văn bản. Procreate có một danh sách các hướng dẫn trên YouTube giúp bạn đạt được các tính năng tối đa của các công cụ kiểu chữ.
Sử dụng AnyRec làm giải pháp thay thế cho việc thêm văn bản
Thêm văn bản trong Procreate là một trợ giúp rất lớn, nhưng nó không miễn phí. Và ngay cả với các hướng dẫn cơ bản được đưa ra, người mới bắt đầu cũng cần có thời gian để sử dụng hết tiềm năng của ứng dụng. Đối với một giải pháp thay thế, AnyRec Video Converter sẽ làm cho việc thêm và chỉnh sửa văn bản trở nên đáng giá. Nó là một công cụ tất cả trong một với chức năng văn bản chuyên nghiệp nhưng dễ sử dụng mà bạn có thể áp dụng cho video và hình ảnh. Nó cung cấp phông chữ, màu sắc và kích thước cho văn bản, trong khi bạn có thể chỉnh sửa độ mờ của nó để làm cho nó hơi mờ. AnyRec Video Converter là trình chỉnh sửa mạnh mẽ cho mọi loại nội dung đa phương tiện.

Không chỉ tạo văn bản mà còn cả phụ đề, hình mờ, v.v.
Không chỉ tạo văn bản mà còn cả phụ đề, hình mờ, v.v.
Bánh xe màu nâng cao cho văn bản với các tùy chọn như màu sắc và độ bão hòa.
Cung cấp số lượng phông chữ sẽ sử dụng với văn bản trên video.
100% Bảo mật
100% Bảo mật
Bước 1.Tải xuống và cài đặt AnyRec Video Converter. Đi tới menu "Hộp công cụ" từ trên cùng và nhấp vào nút "Hình mờ video". Tải video lên bằng cách nhấp vào nút "Thêm".
100% Bảo mật
100% Bảo mật
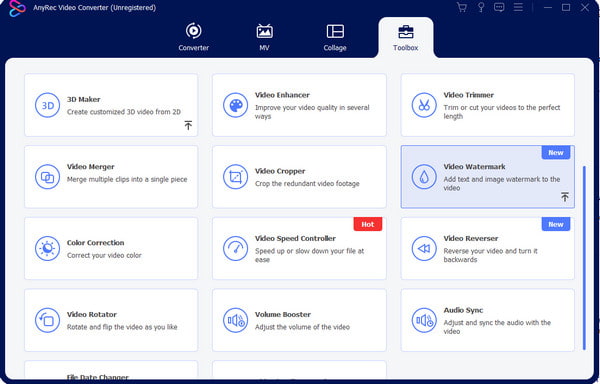
Bước 2.Nhấp vào nút "Hình mờ văn bản" để nhập chú thích từ hộp văn bản và chỉnh sửa vị trí, kiểu và phông chữ. Mở "Bánh xe màu" bằng cách nhấp vào biểu tượng ba chấm ở bảng bên phải.
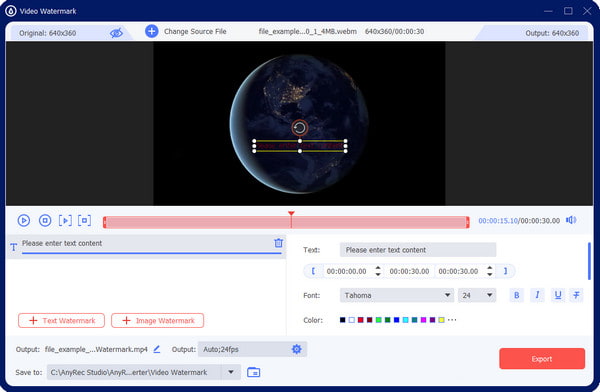
Bước 3.Đối với cài đặt nâng cao, hãy chọn menu thả xuống của "Đầu ra" và chọn cài đặt định dạng, bộ mã hóa, tốc độ khung hình, độ phân giải, chất lượng và âm thanh mong muốn.
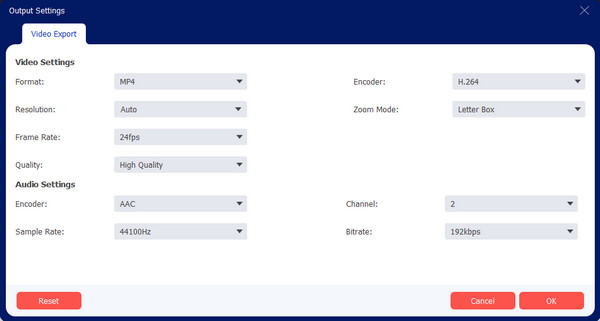
Bước 4.Sau khi chỉnh sửa xong cài đặt đầu ra, hãy chuyển đến tùy chọn "Lưu vào" ở dưới cùng. Bạn có thể chọn đích cho tệp đã chỉnh sửa. Cuối cùng, nhấp vào nút "Xuất" để hoàn thành nhiệm vụ.
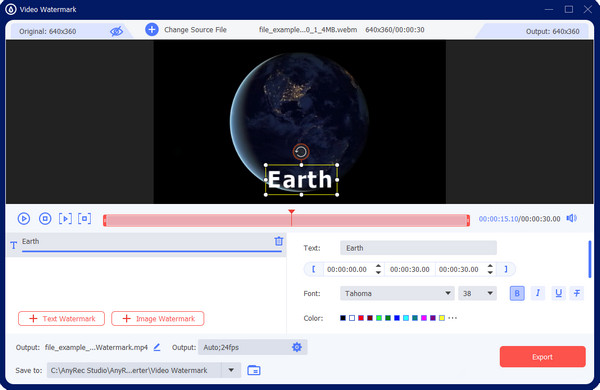
100% Bảo mật
100% Bảo mật
Câu hỏi thường gặp về Thêm văn bản trong Procreate
-
1. Procreate có phải là ứng dụng đa nền tảng không?
Không. Procreate là một ứng dụng tuyệt vời để thiết kế và minh họa. Nhưng mặc dù có các chức năng mạnh mẽ, ứng dụng này không có sẵn cho Android, Windows, Mac và các nền tảng khác. Tuy nhiên, bạn có thể thêm văn bản trong Procreate bằng thiết bị iOS. Hãy thử AnyRec Video Converter trên Mac và Windows và CapCut trên thiết bị di động.
-
2. Nhược điểm của việc sử dụng ứng dụng Procreate là gì?
Mặc dù ứng dụng sáng tạo này rất tuyệt vời để vẽ với công nghệ có độ phản hồi cao, nhưng Procreate có một đường cong học tập khó khăn đối với người dùng có kinh nghiệm vẽ kỹ thuật số tối thiểu. Khi nói đến các thiết bị cần thiết, bạn phải có Apple Pencil và iPad Pro, những thứ này có thể rất đắt ngoài chi phí của ứng dụng.
-
3. Tôi có thể thêm nhiều văn bản trong Procreate không?
Đúng. Không có giới hạn trong việc thêm văn bản trên canvas của bạn bằng Procreate. Tất cả những gì bạn phải làm là đặt khung vẽ trống và chọn tùy chọn Thêm văn bản từ danh sách Hành động. Sau đó, một hộp văn bản khác sẽ xuất hiện trên canvas. Tiến hành chỉnh sửa văn bản theo sở thích của riêng bạn.
Phần kết luận
học cách thêm văn bản trong Procreate cho phép bạn kiếm được một kỹ năng khác. Vì ứng dụng không dễ điều hướng nên bài đăng này được dùng làm hướng dẫn cho bạn về giai đoạn cơ bản của việc thêm và chỉnh sửa văn bản. Nếu bạn thấy mình cần một cách để thêm văn bản vào video hoặc hình ảnh, một số người có thể nghe về thêm văn bản trong Final Cut Pro. Nhưng thực tế là sử dụng AnyRec Video Converter sẽ là giải pháp thay thế tốt nhất cho Windows và Mac. Chỉ cần nhấp vào nút Tải xuống miễn phí để trải nghiệm những khoảnh khắc chỉnh sửa video vô tận!
100% Bảo mật
100% Bảo mật
