Vimeo Videosunu Windows/Mac/Çevrimiçi Olarak Kaydetmenin 2 Yolu
Vimeo, video projeleri yüklemek ve paylaşmak için popüler bir platformdur. İlginç videolar gördüğünüzde indirme ve çevrimdışı izleme izni alabilirsiniz. Ancak, bazı video oluşturucular indirme düğmesini etkinleştirmez. Bu süre zarfında denemeniz gerekir. Vimeo ekran kayıt aracı.
Burada, tüm videoları yüksek kalitede çekmek için profesyonel bir Vimeo kaydedici edinebilirsiniz. Ayrıca, ekranı MP4'e kaydetmek için Vimeo Record aracını da kullanabilirsiniz. Böylece, video yayıncısı bu videoyu silmiş veya Vimeo kapalı olsa bile, Vimeo videolarını telefonunuzda, bilgisayarınızda ve akıllı TV'nizde izleyebilirsiniz.
Kılavuz Listesi
Bölüm 1: AnyRec ile Vimeo'da Sınırsız Ekran Kaydı 2. Bölüm: Çevrimiçi Vimeo Kaydetmek için Google Uzantısını Kullanın Bölüm 3: Vimeo Ekran Kaydı hakkında SSSBölüm 1: AnyRec ile Vimeo'da Sınırsız Ekran Kaydı
Çoğu ekran kaydedici, videoları önemli bir çözünürlükte yakalayabilir; bu, bir klibi çevrimiçi paylaşmak istediğinizde sorun olabilir. Fakat AnyRec Screen Recorder, Vimeo'dan aynı veya daha yüksek kalitede video kaydedebilirsiniz. Vimeo ekran kaydedici Chrome uzantısıyla karşılaştırıldığında, bu ürün daha fazla ekran kaydetme özelliği sunar. İşte başvurabileceğiniz basit bir tablo.
| AnyRec Screen Recorder | Vimeo Kaydı | |
| Bir Vimeo hesabı kaydetmenize gerek yok | √ | x |
| Kayıt videolarını herkesle paylaşın. | √ | X (Vimeo aboneliği gerektirir.) |
| Sınırsız kayıt uzunluğu | √ | X (2 saate kadar.) |
| Ekran görüntüsü al | √ | x |
Dahası, AnyRec Ekran Kaydedici, ihtiyacınız olduğunda video çözünürlüğünü ve kalitesini değiştirmenize izin veren gelişmiş ayarlar sunar. Ayrıca, ekran kaydediciyi tam ekran veya istediğiniz herhangi bir bölge bölümü için özelleştirebilirsiniz. Düzenlemek AnyRec Screen Recorder Windows ve macOS için en iyi kayıt aracını bulun.

Vimeo ekran videosunu ve sesini gecikmeden kaydedin.
Vimeo videosunu JPG veya PNG olarak oynatırken anlık görüntü alın.
Vimeo'da kaydı otomatik olarak başlatmak ve durdurmak için zamanlanmış bir görev ayarlayın.
Geniş video/ses/ekran görüntüsü kaydetme ve paylaşma seçenekleri desteği.
Güvenli indirme
Güvenli indirme
Aşama 1.Ücretsiz İndirme düğmesini tıklayarak AnyRec Screen Recorder'ı indirin. Kurulumdan sonra masaüstü Vimeo kaydediciyi çalıştırın. Ana arayüzden "Video Kaydedici" düğmesine tıklayın. Ayarları buna göre özelleştirmeye devam edin.
Güvenli indirme
Güvenli indirme

Adım 2.Ekranınızın tamamını kaydetmek istiyorsanız tam ekran kaydediciyi ayarlayın. Veya "Özel"i seçip bir pencere veya sayfa seçebilirsiniz. Ardından bilgisayarınızdan ses yakalamak için "Sistem" seçeneğini açın. Ses kontrolüne ihtiyacınız varsa, dişli simgesiyle birlikte Kayıt "Ayarları" düğmesini tıklayın, "Tercihler"i tıklayın ve "Ses" menüsüne gidin. Başlamak için "Ses Kontrolünü Başlat" düğmesini tıklayın.

Aşama 3.Her şey ayarlandığında Vimeo'yu kaydetmek için "REC" düğmesine tıklayın. Gerçek zamanlı çizim efektlerini uygulayabileceğiniz bir widget menüsü bulacaksınız, video ekran görüntüsü alve diğer önemli işlevleri yerine getirin. Kaydı tamamladıktan sonra "Durdur" düğmesine tıklayın.

Adım 4 .Video klibi "sonraki" pencerede önizleyin ve kırpın. Daha sonra İleri butonuna tıklayın. Belirlenen klasör yolunu seçin. Bundan sonra Vimeo ekran kayıt videosunu kaydedebilirsiniz. Vimeo klibini kayıt geçmişi bölümünde de bulabilirsiniz.
Güvenli indirme
Güvenli indirme

2. Bölüm: Çevrimiçi Vimeo Kaydetmek için Google Uzantısını Kullanın
Vimeo ekran kaydı Chrome eklentisi ile yapılabilmektedir. Ekrandaki etkinlikleri yakalamanıza ve bunları internette paylaşmanıza olanak tanır. Önerilen uzantı, Vimeo Kaydı Chrome Web Mağazası'ndan yükleyebileceğiniz uzantı.
Çoğu uzantının aksine, Vimeo Uzantısı, hesabınızdan içerik kaydetmenize ve doğrudan paylaşmanıza olanak tanır. Ayrıca kayıt sırasında kameraya ve mikrofona erişim sağlar. Vimeo Record uzantısı ile Vimeo'da kaydın nasıl görüntüleneceğini görelim.
Vimeo Record uzantısı nasıl kurulur:
Aşama 1.Programı cihazınıza yükledikten sonra Chrome tarayıcınızın üst kısmındaki "Uzantılar/Yapboz parçası" butonuna tıklayın. Uzantıyı ana menüde ortaya çıkarmak için sabitleyebilirsiniz.
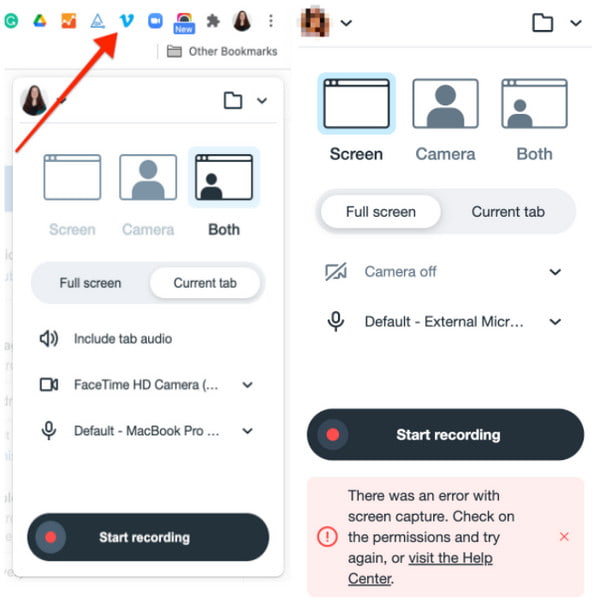
Adım 2.Kayıt için kamera ve mikrofona ihtiyacınız varsa ancak tarayıcınızın bu işlevlere erişimini engelliyorsanız, "Ayarlar" menüsüne gidin ve "Hamburger" düğmesini tıklayın. "Gizlilik ve Güvenlik" sekmesine gidin ve "Site ayarları" düğmesini tıklayın.
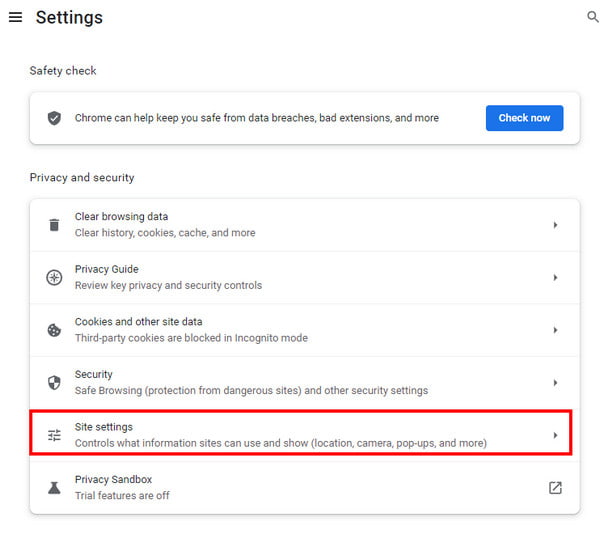
Aşama 3.Uzantılar listesinden Vimeo Kaydı'nı seçin. Kamera ve mikrofonla kaydı etkinleştirmek için "İzin Ver" seçeneğini işaretleyin. Değişiklikleri gözden geçirin ve ekran kaydı için hazırlık aşamasına geçin.
Vimeo Record uzantısı nasıl kullanılır:
Aşama 1.Vimeo web sitesine gidin. Kaydetmek istediğiniz videoyu seçin. Tarayıcının üst kısmındaki "Uzantılar" menüsünden "Vimeo" düğmesini tıklayın. Daha sonra, kaydedici için hangi ekran tipini uygulamak istediğinizi seçmeniz yardımcı olacaktır (Tam ekran, geçerli sekme, kamera vb.). Ayrıca kamera veya mikrofon gibi diğer işlevleri de ayarlayabilirsiniz.
Adım 2.Uzantıyı kurduktan sonra "Kaydı Başlat" düğmesine tıklayın ve Vimeo klibini oynatın. Hızlı bir geri sayım başlayacak. Duraklatma veya devam ettirme seçeneği gibi kayıt katmanındaki işlevleri kullanabilirsiniz.
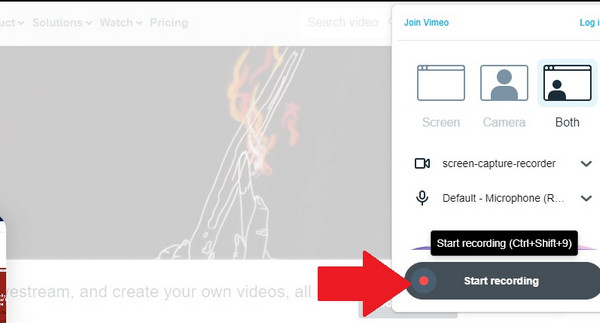
Aşama 3.Kayıt arayüzünden "Çöp Kutusu" butonuna tıklayarak kaydı yeniden başlatabilirsiniz. Videoyu yeniden kaydetmek için adımları tekrarlayın. Kayıt tamamlandıktan sonra "Durdur" düğmesine tıklayın. Çıktı daha sonra otomatik olarak Vimeo hesabınıza yüklenecektir.
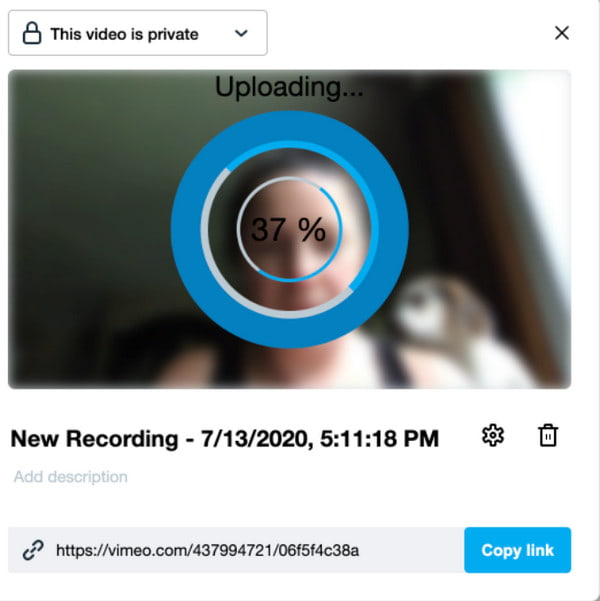
Vimeo Record uzantısı yalnızca en fazla iki saat videonun. Ayrıca video kalitesinin iyi olduğu garanti edilmez.
Bölüm 3: Vimeo Ekran Kaydı hakkında SSS
-
1. Mobil cihazlarda Vimeo kaydı nasıl görüntülenir?
iOS 11 ekran kaydını açabilirsiniz. iPhone'da ekran kaydı ve iPad. Samsung/LG kullanıcıları için Android 10'a gelince, varsayılan ekran kaydetme özelliğini de etkinleştirebilirsiniz. Veya üçüncü taraf ekran kayıt uygulamalarını kullanabilirsiniz.
-
2. Vimeo ekran kaydı için en iyi çözünürlük nedir?
Ekran kaydı için olağan standart video çözünürlüğü 720p'dir. Ancak Vimeo hesabınıza bir video yüklerken en iyi kaliteyi sağlamak istiyorsanız, 1080p ekran kaydedici. AnyRec Screen Recorder yüksek kaliteli çıktı için gelişmiş ayarlara sahiptir. Ayrıca kare hızını 60 ve farklı bir video kodlayıcı olarak ayarlayabilirsiniz.
-
3. Akıllı telefonlar için Vimeo ekran kaydı var mı?
Vimeo, Android ve iOS için mevcut olduğundan, bir Vimeo ekran kaydı kullanabilirsiniz. iPhone'lar ve güncellenen Android cihazlar için yerleşik ekran kaydetme özellikleri verilse de, Google Play Store ve App Store'daki üçüncü taraf uygulamaları kullanabilirsiniz. iPhone'unuzu kaydedin veya Android.
Çözüm
Vimeo ekran kaydı, önerilen araçlarla artık daha kolay. Ancak, çıktı kalitesi beklenenden düşükse hayal kırıklığına uğrayabilirsiniz. Ayrıca, videoyu Vimeo hesabınıza yüklemek kalitenin düşmesini garanti eder. Yani, en iyi seçim için, AnyRec Screen Recorder ekrandaki etkinlikleri sorunsuz bir şekilde yakalamanıza yardımcı olur. Ücretsiz deneme sürümünü deneyin ve kayıt yaparken içeriği izlemenin keyfini çıkarın!
Güvenli indirme
Güvenli indirme
