PC ve Akıllı Telefon için 5 Etkili Araçla Bir Web Semineri Nasıl Kaydedilir?
Bir sanal toplantıya katıldığınızda bir Web Semineri kaydetmeniz gerekiyorsa. Bildiğiniz gibi, yalnızca toplantı sahibi kaydedilen toplantının bir kopyasını kaydedebilir ve gönderebilir. Bu nedenle toplantıyı katılımcı olarak kaydetmenin bir yolu olmadığını düşünebilirsiniz. Merak etme; bu gönderi, toplantılarınızı istediğiniz gibi kaydetmeniz için bilgisayarlar ve akıllı telefonlar için ücretsiz kayıt web semineri araçları sağlayacaktır.
Kılavuz Listesi
Windows/Mac'te Web Semineri Nasıl Kaydedilir Android/iPhone'da Web Semineri Nasıl Kaydedilir Web Semineri Kaydederken Dikkat Edilmesi Gerekenler Web Semineri Kaydıyla İlgili SSSWindows/Mac'te Web Semineri Nasıl Kaydedilir
Kaydedilmiş yüksek çözünürlüklü bir video sizi toplantıya geri getirebilir ve bu da, sahip olduğunuz konuyu etraflıca analiz etmenize yardımcı olabilir. Bir web seminerinin nasıl kaydedileceğini bilmediğinizi varsayalım; Aşağıda önerilen araçları deneyebilirsiniz.
1. AnyRec Screen Recorder
Bu masaüstü yazılımı, bir web seminerini kaydetmek için mükemmel bir araçtır. Yüksek kalitede çekim yapmanızı sağlayan bir video kaydediciye sahiptir. Tercih ettiğiniz formatı, çözünürlüğü, kaliteyi, codec'i ve ses ayarlarını yapabileceğiniz video ayarlarını değiştirebilirsiniz. Ayrıca, ekranınızın istenen alanını ve bölgesini yakalamak için yapılandırılabilir bir kayıt cihazı sağlar; ücretsiz indirme AnyRec Screen Recorder Windows veya macOS'ta.

Bir web semineri, oyun, film ve çevrimiçi toplantıları gerçek zamanlı olarak kayıpsız kalitede kaydetmek için uygun yazılım.
Kullanıcıyı ve ekrandaki etkinliklerini yakalamak için hızlı ayarlı bir web kamerası kaydedici sağlayın.
Daha iyi bir kayıt deneyimi için özelleştirilebilir kısayol tuşları, ses kontrol sistemi ve diğer özellikler.
AI teknolojisinin yardımıyla en iyi görüntü kalitesini korurken kayıt süresi sınırlaması yoktur.
Güvenli indirme
Güvenli indirme
AnyRec Ekran Kaydedici ile bir web semineri nasıl kaydedilir:
Aşama 1.AnyRec resmi web sitesini ziyaret edin. "Ücretsiz İndir" düğmesini tıklayarak Ekran Kaydediciyi indirip yükleyin. Kurulumu tamamladıktan sonra bir web semineri kaydetmeye başlamak için yazılımı başlatın. Ana arayüzden "Video Kaydedici" butonuna tıklayın ve kuruluma devam edin.
Güvenli indirme
Güvenli indirme

Adım 2.Yakalamak istediğiniz bölgeyi ayarlayın ve seçin. Ayrıca kaydedicinin en-boy oranını tam ekrana ayarlayabilir veya genişlik ve yüksekliği belirtebilirsiniz. Daha sonra cihazınızdan ses kaydetmek için "Sistem Sesi" butonuna tıklayın. Toplantıda konuşmanız gerekiyorsa Mikrofon seçeneğini açın.

Aşama 3.Kurulumdan sonra web seminerini kaydetmeye başlamak için "REC" düğmesine tıklayın. Ekranınızda bir widget menüsü görünecektir. Kaydı durdurmak ve duraklatmak için size gerçek zamanlı çizim efektleri, kayıt programı ve diğer işlevler sunar.
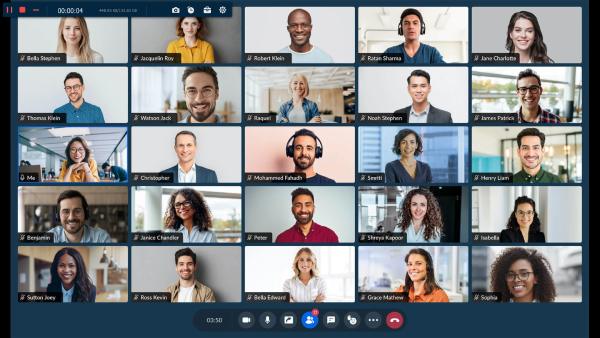
Adım 4.Kaydı bitirdiğinizde Önizleme penceresi görünecektir. Parametreyi hareket ettirerek video dosyasını kırpın ve ardından "İleri" düğmesini tıklayın. Kaydetmek istediğiniz belirlenmiş klasör yoluna göz atın. Ayrıca bu bölümdeki dosyayı yeniden adlandırabilirsiniz. Son olarak "Bitti" butonuna tıklayarak işlemi tamamlayın.
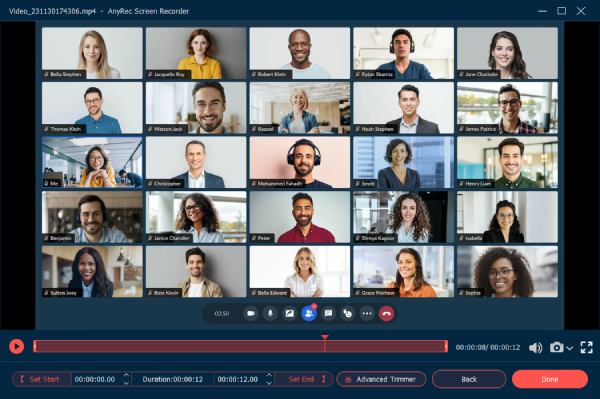
Güvenli indirme
Güvenli indirme
2. Engel
Snagit, web seminerleri için pratik bir ekran kaydedicidir. Ek açıklamalar ve iş akışlarını organize bir şekilde belgelemek için bir Adım Aracı gibi benzersiz özelliklerle toplantıları hızlı bir şekilde yakalamanıza olanak tanır. Snagit'in en iyi yanı, tüm favori araçlarınıza tek bir noktada sahip olmak için arayüzü özelleştirebilmenizdir. Yazılım tamamen ücretsiz olmasa da, ücretsiz deneme sürümünü 15 gün boyunca deneyebilirsiniz.
Snagit, web seminerleri için pratik bir ekran kaydedicidir. Ek açıklamalar ve iş akışlarını organize bir şekilde belgelemek için bir Adım Aracı gibi benzersiz özelliklerle toplantıları hızlı bir şekilde yakalamanıza olanak tanır. Snagit'in en iyi yanı, tüm favori araçlarınıza tek bir noktada sahip olmak için arayüzü özelleştirebilmenizdir. Yazılım tamamen ücretsiz olmasa da, ücretsiz deneme sürümünü 15 gün boyunca deneyebilirsiniz.
Aşama 1.Snagit'i bilgisayarınıza indirip yükleyin. Web semineri toplantısını yakalamak için yazılımı başlatın. Arayüzün sol kısmındaki "Video" butonuna tıklayın. Bu bölümde bölge seçip web kameranızı açabilir ve mikrofonu kaydedebilirsiniz.
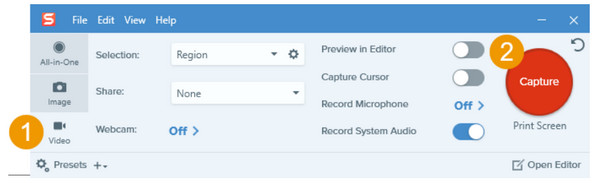
Adım 2.Tartışmayı yakalamak için "Sistem Sesini Kaydet" düğmesine tıklamak da önemlidir. Bazı seçenekleri açmayı unutursanız, "Yakala" düğmesini tıkladıktan sonra bunları widget menüsünden hâlâ etkinleştirebilirsiniz.
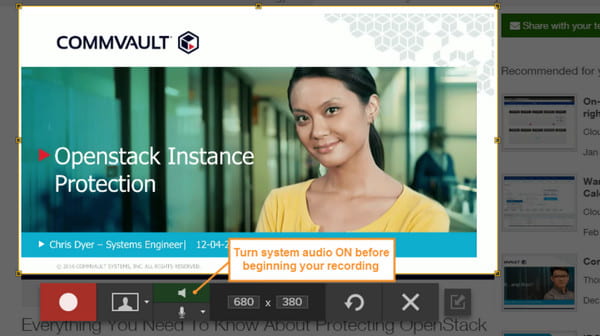
Aşama 3.Son olarak "Kaydet" düğmesine tıklayın, üç saniyelik bir geri sayım başlayacaktır. Ekran kaydedicinin seçilen bölgesindeki uygulamalar arasında ileri geri gitmediğinizden emin olun. Kaydı durdurmak için "Durdur" düğmesine tıklayın veya kaydı durdurmak için varsayılan kısayol tuşlarını kullanın.
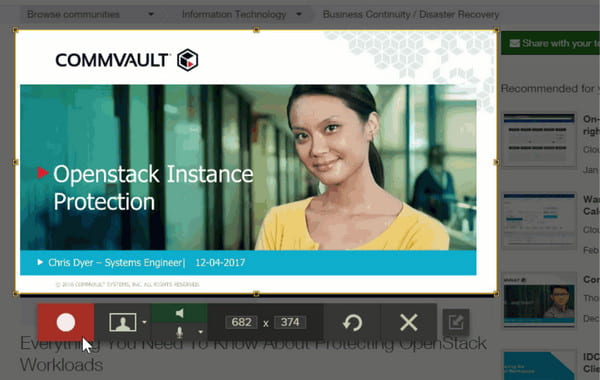
Adım 4.Videoyu önizlemek ve düzenlemek için "Snagit Düzenleyici"ye yönlendirileceksiniz. Görüntüden bir ekran görüntüsünü kesebilir, kırpabilir veya çekebilirsiniz. Bundan sonra "Paylaş" butonuna tıklayarak web semineri kaydını kaydedebilirsiniz. Videoyu YouTube, Google Drive vb. üzerinde paylaşabilirsiniz.
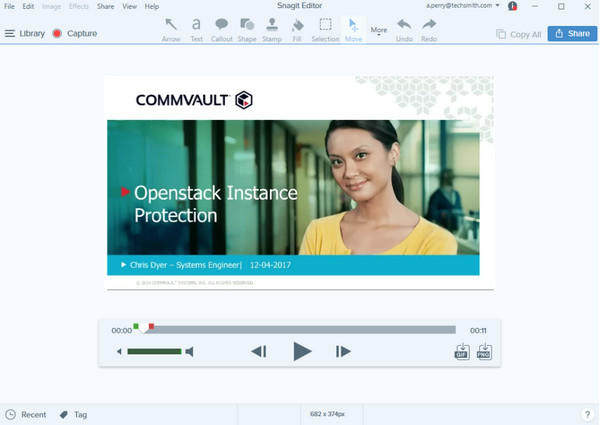
3. Camtasia
Camtasia, Windows ve Mac'te bir web semineri kaydetmenin başka bir alternatifidir. Yazılım, kullanıcı dostu bir araçtır ve kullanımı çok kolaydır. Kaliteli web seminerleri yakalamanın yanı sıra Camtasia'yı nasıl yapılır, öğreticiler, demolar ve diğer ekran etkinliklerini kaydetmek için de kullanabilirsiniz. Bu ekran kaydedici ile sabırsızlıkla bekleyebileceğiniz bir şey, yeşil ekran efektinin arka planı kaldırmasıdır.
Camtasia kullanarak bir web semineri nasıl kaydedilir:
Aşama 1.Camtasia'yı indirip yükledikten sonra kaydı ayarlayın. Öncelikle ekran kaydını etkinleştirin, ardından yakalamak istediğiniz bölgeyi seçmek için "Açılır" düğmesine tıklayın. Tutamaçları sürükleyebilir ve seçimi ayarlayabilirsiniz.
Adım 2.Harici ve dahili ses kaydı için "Sistem Sesi ve Mikrofonu" açmayı unutmayın. Daha sonra "Kaydet" butonuna tıklayın veya klavyenizdeki "F9" tuşuna basın. Tercihlerinize uygun bir içerik tablosu ekleyebilir veya temalar uygulayabilirsiniz.
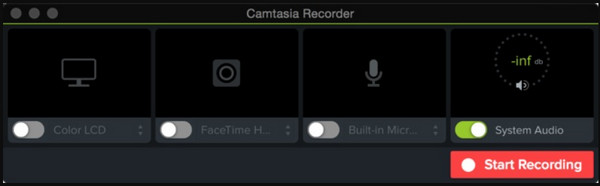
Aşama 3.Kayıt tamamlandıktan sonra "Durdur" düğmesine tıklayın. Görev çubuğundaki "Camtasia" butonuna tıklayarak da ekran kaydını durdurabilirsiniz. Görüntüyü kesin ve kaydedeceğiniz klasöre göz atın. Onaylamak için "Tamam" düğmesine tıklayın.
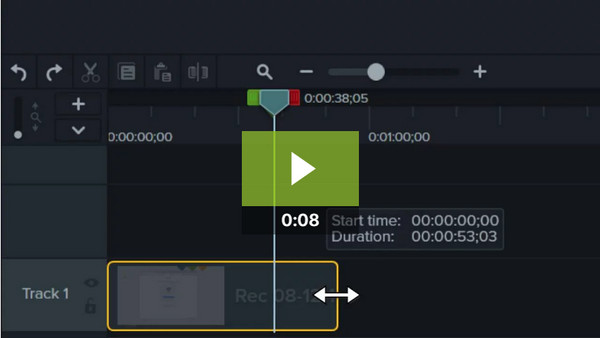
Android/iPhone'da Web Seminerleri Nasıl Kaydedilir?
App Store veya Play Store'dan alabileceğiniz birkaç ücretsiz ekran kaydedici sayesinde akıllı telefon aracılığıyla web semineri kaydetmek imkansız değil. Android veya iOS'ta bir web semineri kaydetmek için hangi uygulamaların etkili olduğuna bakalım.
1. XR kaydedici
Ücretsiz olarak kullanabileceğiniz birçok özelliğe sahip ücretsiz bir ekran kaydedici. XRecorder, kullanıcıların 1080p çözünürlükte pürüzsüz ve net görüntüler çekmesini sağlar. Uygulama ücretsiz olsa da, canlı oyun şovları, eğitimler ve web seminerleri gibi daha uzun videolar çekmek için kullanabilirsiniz. Ayrıca, yerleşik video düzenleyici, kaydedilen dosyayı kırparak, kırparak, döndürerek ve öğeler ekleyerek düzenlemenizi sağlar.
XRecorder ile bir web seminerinin ekran kaydı nasıl yapılır:
Aşama 1.Cihazınızda XRecorder uygulamasını açın. "Ekle" düğmesine dokunun ve "Video Kaydet" seçeneğini seçin. Ekranınızın yanında yüzen bir top görünecektir. Ayrıca bildirim panelinizde bir widget menüsü görünecektir.
Adım 2.Web seminerine gidin ve ihtiyacınız olan her şeyi ayarlayın. Bir listeyi açmak için "yüzen top" düğmesine, ardından "Kaydet" düğmesine dokunun. O zaman üç saniyelik geri sayım başlayacak.
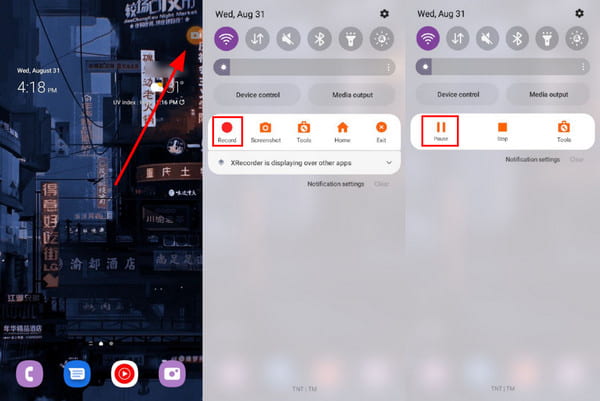
Aşama 3.Kaydı durdurmak için bildirim panelini aşağı çekip "Durdur" düğmesine dokunabilirsiniz. Videoyu düzenlemeye devam edin ve galerinize kaydedin. Uygulama, ses çıkarma ve medya birleştirme işlemlerini gerçekleştirebilir.
2. iPhone Dahili Ekran Kaydedici
Apple, ekran kaydı için ihtiyacınız olan özelliklere sahiptir. Mac'in aksine iOS, üçüncü taraflara ihtiyaç duymadan dahili sesi yakalayabilir yakalama yazılımı. Tabii ki çıkış videosu, Film rulosunda da düzenleyebileceğiniz yüksek kalitede kaydedilir. Üstelik ekran kaydı için herhangi bir süre sınırlaması bulunmuyor. Sadece depolama alanınızı aklınızda bulundurmanız gerekir.
İOS kullanarak bir web seminerinin ekran kaydı nasıl yapılır:
Aşama 1.Ayarlar'a gidin ve "Kontrol Merkezi" düğmesine dokunun. "Ekran Kaydı" düğmesine ve yanındaki onay işaretine dokunun.
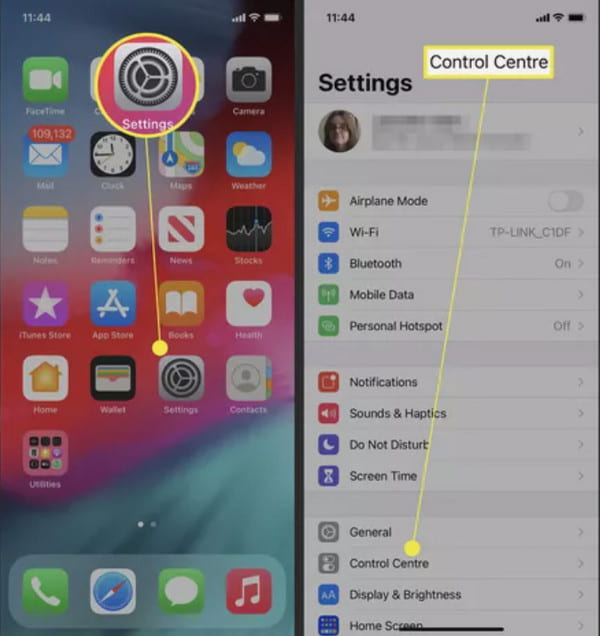
Adım 2.Cihazınızdaki "Kontrol Merkezi"ni çekin ve "Kaydet" düğmesine dokunun. Yakalamaya başlamak için üç saniyelik geri sayımı bekleyin.
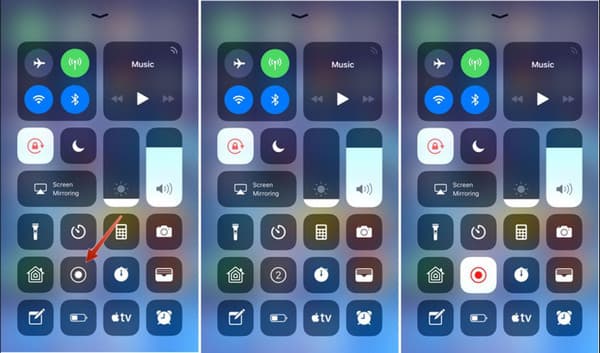
Aşama 3.Kaydı durdurmak istediğinizde tekrar Kontrol Merkezine gidin ve "Kaydet" butonuna dokunun. "Durdur" düğmesine dokunarak işlemi onaylayın. Görüntüler daha sonra Fotoğraflar uygulamasına kaydedilecektir.
Web Semineri Kaydederken Dikkat Edilmesi Gerekenler
Bir web seminerini kaydederken, hedef kitlenizin ilgisini çekecek ve mesajınızı etkili bir şekilde iletecek yüksek kaliteli bir kayıt sağlamak için dikkat etmeniz gereken birkaç şey vardır. Akılda tutulması gereken bazı önemli noktalar şunlardır:
Ses kalitesi: Sesin net ve anlaşılması kolay olduğundan emin olun. Mikrofonu test edin ve doğru konumlandırıldığından emin olun. Arka plan gürültüsünden kaçının ve bilgisayarınızda yerleşik mikrofon yeterli değilse ayrı bir mikrofon kullanmayı düşünün.
Video kalitesi: Videonun net ve odaklanmış olduğundan emin olun. Aydınlatmanın yeterli olduğundan emin olun ve dikkat dağıtıcı arka planlardan kaçının. Mümkünse videoyu yakalamak için yüksek kaliteli bir kamera kullanın.
Test sürüşü: Her şeyin düzgün çalıştığından emin olmak için web seminerinin bir test çalışmasını yapın. Bu, olası sorunları belirlemenize ve son kayıttan önce gerekli ayarlamaları yapmanıza yardımcı olacaktır.
Not: Ses ve video kalitesine sahip olmak istiyorsanız web seminerlerini kaydetme aracı olarak AnyRec Screen Recorder'ı kullanabilirsiniz. Bu yazılım mükemmel kayıtlı çıktıya sahip olmanızı sağlayabilir.
Güvenli indirme
Güvenli indirme
Web Seminerlerinin Kaydedilmesiyle İlgili SSS
-
Web seminerlerini üçüncü taraf bir uygulama aracılığıyla izlemek yasal mı?
Evet, web seminerleri gibi sanal toplantıları kaydetmek yasaldır. Çoğu katılımcı Zoom'da kayıt özelliğine sahip olmak için para harcamaz, bu nedenle kaydetmenin en kolay yolu ekran kaydedici yazılımıdır. Bu da çıktının farklı formatlarda kaydedilmesi ve diğer platformlarda paylaşılması açısından bir avantajdır.
-
Web seminerleri için hangi ekran kaydedici uzantısını kullanmak en iyisidir?
Chrome Web Mağazası'nda bir dizi ekran kaydedici uzantısı bulunmaktadır. Nimbus, Loom, Droplr, Müthiş Ekran Görüntüsü, Vmaker ve Vidyard'ı deneyebilirsiniz.
-
Bir web seminerini kaydetmek için en iyi çözünürlük nedir?
Bir web seminerini kaydetmek için en çok önerilen çözünürlük 1280 × 720 pikseldir. Neyse ki çoğu ekran kaydedici HD çekimler için bu çözünürlüğü sunuyor. Videoyu 1080p'de depolamak istiyorsanız AnyRec Ekran Kaydedici seçebileceğiniz en iyi araçtır.
Çözüm
Ücretsiz bir ekran kaydedici, sizi bir web seminerini kaydedemeyebilecek berbat bir yazılım satın almaktan kurtarabilir. Ayrıca, ekranı farklı açılardan, çıktı biçimlerinden ve yüksek kalitede yakalama seçenekleri sunar. Tüm bu güçlü özellikler AnyRec Screen Recorder'da mevcuttur. Bugün ücretsiz indirin ve kaydın başka bir seviyesini deneyimleyin!
Güvenli indirme
Güvenli indirme
