Sıcak

AnyRec Screen Recorder
iPhone'unuzda MP4 videolarını zahmetsizce kaydedin.
Güvenli indirme
iPhone 16'da MP4 Videoları Kaydetmenin 3 Adım Adım Yolu
Yerleşik ekran kaydedici aracılığıyla iPhone'da video kaydetmek kolaydır. Ancak kayıtların hepsinin yaygın olarak kullanılan MP4 yerine HEVC formatında olduğunu görebilirsiniz. Peki, daha kolay yükleme veya gönderme için iPhone'unuza MP4 videoları nasıl kaydedebilirsiniz? İOS 11 sürümünden sonra, iPhone videolarının varsayılan formatı, yüksek kaliteli küçük ancak birçok cihaz ve platformla uyumlu olmayan HEVC'dir (Yüksek Verimli Video Kodlama). Ayarları değiştirerek iPhone'unuza MP4 kaydetmeyi öğrenebilirsiniz. Ve bu makale ayrıca sizin için profesyonel bir ekran kaydedici sağlar.
Kılavuz Listesi
Windows / Mac aracılığıyla iPhone'a MP4 Nasıl Kaydedilir Ayarları Değiştirerek iPhone'da MP4 Nasıl Kaydedilir Kaydedilen MOV'u MP4'e Dönüştürmenin En İyi Yolu İPhone'da MP4 Nasıl Kaydedilir Hakkında SSSWindows / Mac aracılığıyla iPhone'a MP4 Nasıl Kaydedilir
Zaman zaman varsayılan ayarları değiştirmenize veya iPhone'unuza üçüncü taraf uygulamaları indirmenize gerek yoktur. AnyRec Screen Recorder Windows/Mac aracılığıyla iPhone'unuza MP4 kaydetmek için. iPhone ekranını yansıtmanıza ve bilgisayarda yakalamanıza yardımcı olacak bir telefon kaydedici sağlar. Bu güçlü ekran kaydedici, birden çok popüler formatı destekler, böylece iPhone'da kolayca MP4 kaydedebilirsiniz. Ayrıca, yüksek kaliteyi korumak için kayıt ayarlarını değiştirebilirsiniz.

Yansıtma yoluyla iPhone'da MP4, MOV, AVI, FLV, GIF ve daha fazla formatı kaydedin.
Yüksek kaliteyi korumak için kodlayıcıyı, kaliteyi, kare hızını ve çözünürlüğü değiştirin.
iPhone ekranının konumunu, boyutunu ve yönünü ayarlamak için tasarlanmış bir telefon kaydedici.
Şekiller, çizgiler, metinler, vurgular ve belirtme çizgileriyle gerçek zamanlı çizimler ekleyin.
Güvenli indirme
Güvenli indirme
Aşama 1.AnyRec Screen Recorder'ı Windows/Mac'inize ücretsiz indirin ve başlatın. MP4'ü iPhone'a kaydetmeden önce çıkış ayarlarını değiştirmeniz gerekir. "Menü" düğmesini ve "Tercihler" düğmesini tıklayın. Daha sonra iPhone'a MP4 kaydetmek için "Çıktı" düğmesini tıklayıp "Video Formatı" açılır listesinden MP4 formatını seçebilirsiniz.

Adım 2.Ana arayüze geri dönün ve ana arayüzdeki "Telefon Kaydedici" butonuna tıklayın ve iPhone'unuza MP4 kaydetmek için "iOS Kaydedici" butonuna tıklayın.

Aşama 3.Daha sonra iPhone'unuzu ve bilgisayarınızı aynı WiFi'ye bağlamalı ve iPhone ekranınızı bilgisayara yansıtmak için aşağıdaki kılavuzu izlemelisiniz. iPhone'unuzda "Ekran Yansıtma" işlevini açmanız ve AnyRec Screen Recorder buton.
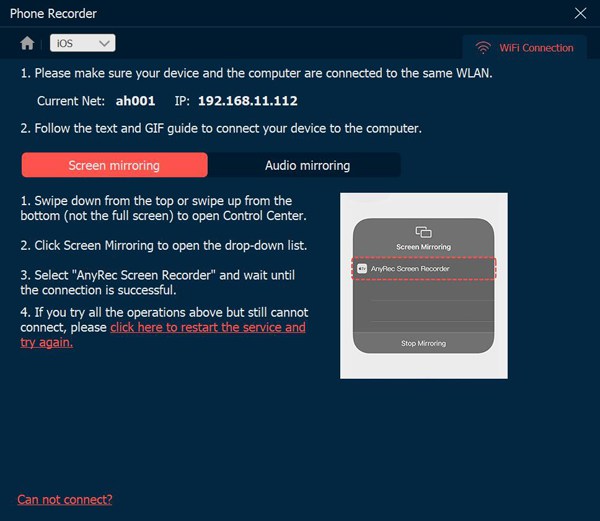
Adım 4.Çözünürlüğü değiştirin, yakalama ekranını döndürün ve kayıt uzunluğunu istediğiniz gibi değiştirin. Tüm ayarlar yapıldıysa, iPhone'unuza MP4 kaydetmeye başlamak için "Kaydet" düğmesine tıklayabilirsiniz. Son olarak “Kayıt Geçmişi” butonunu tıklayarak kayıtları bulabilirsiniz.

Ayarları Değiştirerek iPhone'da MP4 Nasıl Kaydedilir
iPhone için varsayılan biçim HEVC olsa da, ayarları iPhone'da MP4 videoları kaydetmek için de değiştirebilirsiniz. Aşağıdaki ayrıntılı adımları uygulamanız yeterlidir:
Aşama 1.iPhone'unuzda "Ayarlar" uygulamasını başlatın ve "Kamera" düğmesine dokunarak aşağı kaydırın.
Adım 2.Ardından, MP4'ü varsayılan format olarak ayarlamak için "Formatlar" düğmesine ve ardından "En Uyumluluk" düğmesine dokunabilirsiniz.
Aşama 3.Çözünürlüğü ve kare hızını da değiştirebilirsiniz. Ayarlar, iPhone'unuzda çekilen ve kaydedilen tüm videolar için geçerli olacaktır. Bu şekilde iPhone'unuza MP4 kaydedebilirsiniz.
Adım 4.Kontrol panelini aşağı çekin ve "Kaydet" düğmesine dokunun. iPhone 12 ekran kaydı/11/10.
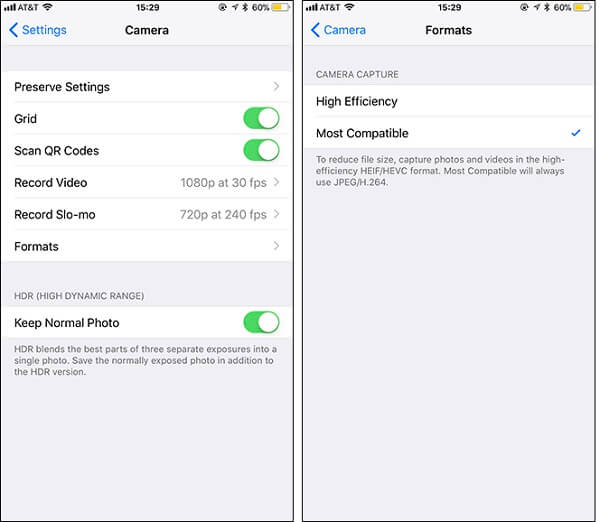
Kaydedilen MOV'u MP4'e Dönüştürmenin En İyi Yolu
İşte iPhone'da MP4 videoları kaydetmenin 2 kolay yöntemi. Peki ya kaydedilen HEVC videoları? güvenmen gerek AnyRec Video Converter tüm iPhone kayıtlarını MP4'e dönüştürmek için. Bir grup videoyu aynı anda 50 kat daha hızlı dönüştürmeyi destekler. Özelleştirilmiş çıktı ayarlarıyla iPhone MP4 kayıtlarının orijinal kalitesini koruyabilirsiniz.

HEVC kayıtlarını iPhone'da MP4, MOV, AVI, MKV, FLV, GIF ve daha fazlasına dönüştürün.
Orijinal kaliteyi korumak için kodlayıcıyı, çözünürlüğü, kaliteyi, kare hızını ve bit hızını ayarlayın.
Bir grup videoyu aynı anda hızlı bir şekilde dönüştürmenize yardımcı olacak GPU hızlandırma.
Kırpmak, kırpmak, döndürmek, filtreler ve efektler eklemek vb. için ek düzenleme işlevleri sağlayın.
Güvenli indirme
Güvenli indirme
Aşama 1.AnyRec Video Converter'ı Windows/Mac'te indirin, yükleyin ve başlatın. İstediğiniz iPhone kayıtlarını eklemek için "Dosya Ekle" düğmesini tıklayın. Ayrıca eklemek için bir grup HEVC videosunu sürükleyip bırakabilirsiniz.

Adım 2."Tümünü Şuraya Dönüştür" açılır listesine tıklayın ve "Video" sekmesinden MP4 formatını seçin. Bu sayede iPhone için MP4 kayıtlarını alabilirsiniz. Ayrıca çözünürlüğü, kaliteyi ve bit hızını değiştirmek için "Özel Profil" düğmesini tıklayabilirsiniz.

Aşama 3.Ana arayüze gidin ve istediğiniz depolama yolunu seçin. Daha sonra HEVC/'yi dönüştürmek için "Tümünü Dönüştür" düğmesini tıklayın.MOV'dan MP4'e.

İPhone'da MP4 Nasıl Kaydedilir Hakkında SSS
-
iPhone neden varsayılan video biçimi olarak HEVC'yi kullanıyor?
Yüksek verimli video kodlama olarak bilinen HEVC, her zaman küçük bir boyuta ve yüksek kaliteye sahiptir. Bu nedenle, depolama yolunu iPhone'unuza kaydetmek için, iOS 11 ve daha yüksek sürümler HEVC'yi varsayılan biçim olarak ayarlayın.
-
Kayıtlar iPhone'da MP4 olarak nasıl değiştirilir?
HEVC kayıtlarını MP4'e dönüştürmek için MConverter, iConv vb. gibi birçok video dönüştürücü uygulamasını App Store'da bulabilirsiniz. Bu şekilde, iPhone'da MP4 kaydetmek için ayarları yapmanız gerekmez.
-
MP4 ve HEVC arasındaki fark nedir?
HEVC benzer kaliteye sahip olmasına ve MP4'ün neredeyse yarısı büyüklüğünde olmasına rağmen, MP4, tüm cihazlar, oynatıcılar ve platformlarla daha uyumludur. Bu nedenle, daha kolay yükleme için iPhone'unuza MP4 kaydetmeniz daha iyi olur.
Çözüm
Yukarıdaki makale, iPhone'da MP4'ün nasıl kaydedileceğini tanıttı. Ayarları değiştirerek, MP4 veya HEVC'de videolar çekmek için varsayılan ekran kaydediciyi kullanabilirsiniz. Ayrıca AnyRec Screen Recorder MP4'ü iPhone'a yüksek kalite ve özelleştirilmiş ayarlarla kaydetmek için. Daha fazla sorunuz varsa, lütfen şimdi bizimle iletişime geçin.
Güvenli indirme
Güvenli indirme
