[Çözüldü] Düzenleme Özellikleri ile iPhone 12/12 Pro'da Kayıt Ekranı Nasıl Yapılır
iOS cihazlarına yeni başlayan arkadaşlarınıza kullanışlı bir işlevi tanıtmak veya iPhone 12'nin bazı ayarlarını açıklamak için, iPhone 12/12 Pro'da ekranı kaydetme en kolay yoldur. Neyse ki, iOS 13'ün piyasaya sürülmesinden sonra iPhone 12'de ekran kaydı artık çok kolay. Bunun nedeni, iOS 13 veya sonraki sürümlere sahip iPhone'a yerleşik bir ekran kaydedici ekleyebilmeniz ve ekranınızı kolayca yakalamak için kullanabilmenizdir. Üstelik iPhone 12'de ekranı kaydetmenin ve aynı anda kayıtları düzenlemenin daha kolay bir yöntemini öğrenebilirsiniz.
Kılavuz Listesi
iPhone 12'de Ekran Kaydedici Ekleme ve Ekran Yakalama iPhone 12 ile Yakalanan Kayıtlar Nasıl Düzenlenir, Kırpılır ve Kırpılır Özelleştirilmiş Bölgeyle iPhone 12 Ekranını Kaydetmenin En İyi Yolu iPhone 12/12 Pro'da Ekran Kaydıyla İlgili SSSiPhone 12'de Ekran Kaydedici Ekleme ve Ekran Yakalama
iOS 14 ve sonraki sürümlerle, iPhone 12'nizin ekranını yerleşik kaydedici aracılığıyla kolayca kaydedebilirsiniz. Bu işlevi istediğiniz zaman hızlı bir şekilde kullanmak için kontrol paneline eklemelisiniz. Ardından, nasıl kullanılacağını öğrenmek için aşağıdaki adımları izleyin:
Aşama 1.Öncelikle iPhone 12'nizde varsayılan ekran kaydediciyi açıp açmadığınızı kontrol etmelisiniz. iPhone'unuzda "Ayarlar"a dokunun ve genel düğmenin altındaki "Kontrol Merkezi"ni bulmak için aşağı kaydırın. Ardından "Kontrolleri Özelleştir"e dokunduğunuzda, eklenmiş veya eklenmemiş tüm uygulamaları görebilirsiniz. Ekran Kaydı uygulamasını bulun ve iPhone 12'ye ekran kaydı eklemek için "Artı"ya dokunun.

Adım 2.Artık ekranın sağ üst köşesinden aşağı doğru kaydırabilir ve ekran kaydediciyi Kontrol Panelinde bulabilirsiniz. iPhone 12'de kayda başlamadan önce kayıt ayarlarını değiştirmek istiyorsanız "Ekran Kaydedici"ye birkaç saniye dokunmalısınız. Ardından kaydedilecek uygulamayı seçebilir ve iPhone 12'de sesli ekran kaydı yapmak için "Mikrofon"a da dokunabilirsiniz.

Aşama 3.Ardından, bazı açılır bildirimler de dahil olmak üzere tüm ekranı yakalamaya başlamak için "Ekran Kaydedici"ye bir kez dokunabilirsiniz. Kaydı durdurmak için simgeye tekrar dokunmanız yeterlidir. Ve kayıtlar otomatik olarak Fotoğraflar uygulamasına kaydedilecektir.
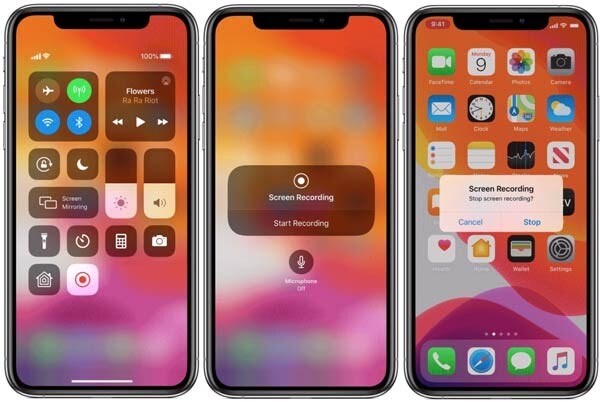
iPhone 12 ile Yakalanan Kayıtlar Nasıl Düzenlenir, Kırpılır ve Kırpılır
Yerleşik ekran kaydedici, iPhone 12'de ekran kaydı yaptığınızda herhangi bir ek düzenleme özelliği olmadan yalnızca tüm ekranı yakalayabildiğinden, gerekirse kayıtları diğer uygulamalar aracılığıyla düzenlemeniz, döndürmeniz ve kırpmanız gerekir.
Aşama 1.iPhone 12'nizdeki Fotoğraflar uygulamasına gidin ve Albümler menüsünde Ekran Kayıtları seçeneğini bulun. Ardından istediğiniz kaydı açın ve sağ üst köşedeki "Düzenle"ye dokunun.
Adım 2.Bundan sonra kaydı kırpmak, filtre eklemek ve kırpmak için alttaki araçlara dokunabilirsiniz. Kayıtları istediğiniz boyuta kırpmak için en boy oranını da değiştirebilirsiniz. Ardından "Bitti"ye dokunun ve kaydı fotoğraflara kaydedin.
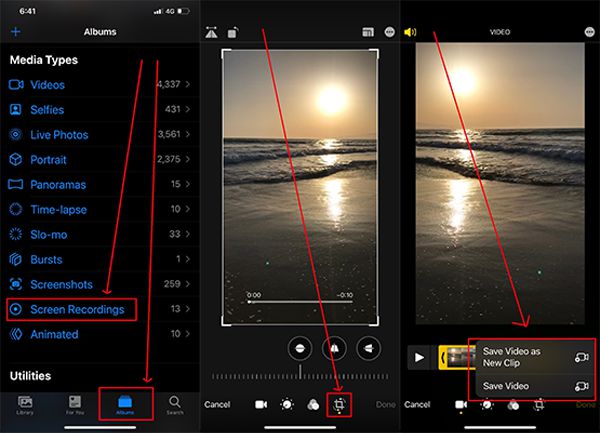
Bu süreç nispeten karmaşık olacak ve daha fazla depolama alanı kaplayacaktır. Bu durumda, aşağıdaki ek düzenleme işlevleriyle iPhone 12'de kaydı nasıl görüntüleyeceğinizi de öğrenebilirsiniz.
Özelleştirilmiş Bölgeyle iPhone 12 Ekran Kaydı Nasıl Yapılır
iPhone 12/12 Pro'nuzu özelleştirilmiş bir alan ve ek özelliklerle ekran kaydı yapmak için, AnyRec Screen Recorder en iyi seçiminiz olacak. Bu yazılımı yalnızca Windows/Mac'te kullanabilmenize rağmen, iPhone 12'de bir USB kablosuyla yansıtılan ekran aracılığıyla ekran kaydı da yapabilirsiniz.

iPhone 12/12 Pro'nuzu yansıtılmış bir ekranla kaydedin.
Herhangi bir rahatsız edici bildirim olmadan istenen bölümleri ekrana kaydetmek için özelleştirilmiş bölge.
Açıklama eklemek ve kayıtları kırpmak için ek düzenleme özellikleri sağlayın.
Dışa aktarılan kayıtların formatını, kalitesini ve kare hızını ayarlayabilme.
Güvenli indirme
Güvenli indirme
Aşama 1.AnyRec Screen Recorder'ı bilgisayarınıza ücretsiz indirin ve başlatın. Ana arayüzdeki "Telefon" düğmesine tıklayın ve iPhone'unuzu bir USB kablosuyla bilgisayara bağlayın. Ve iPhone ekranınız bilgisayarda gösterilecektir. Bu kullanışlı ve kullanışlı işlev yakında kullanıma sunulacağından, nasıl yapılacağını öğrenebilirsiniz. bilgisayardaki ekranı yakala ilk başta, iPhone 12'deki ekran kaydıyla aynı.

Adım 2.Bu güçlü kaydediciyi başlatmak için "Video Kaydedici" düğmesine tıklayın. Daha sonra yakalamak istediğiniz bölgeyi seçmek için "Özel" düğmesini tıklayın. İhtiyacınıza göre iPhone 12'yi sesli olarak ekran kaydına almak için "Sistem Sesi" ve "Mikrofon" butonlarına tıklayabilirsiniz.

Aşama 3.Dışa aktarma ayarlarını yapmak için "Kayıt Ayarları" butonuna tıklayıp sol bölmedeki "Çıktı" butonuna tıklayabilirsiniz. Daha sonra kayıt formatını, kalitesini ve kare hızını değiştirebilirsiniz. Bundan sonra, "OK" düğmesine tıklayın ve kaydı başlatmak için "REC" düğmesine tıklayarak geri dönün.

Adım 4.Açılan araç kutusunda, kayıtlara gerçek zamanlı olarak notlar eklemek için düzenleme araçlarını kullanabilirsiniz. Daha sonra kaydı bitirmek ve istediğiniz gibi kırpmak için "Durdur" düğmesine tıklayın. Son olarak, depolama yolunu seçmek için "Kaydet" düğmesine tıklayın.
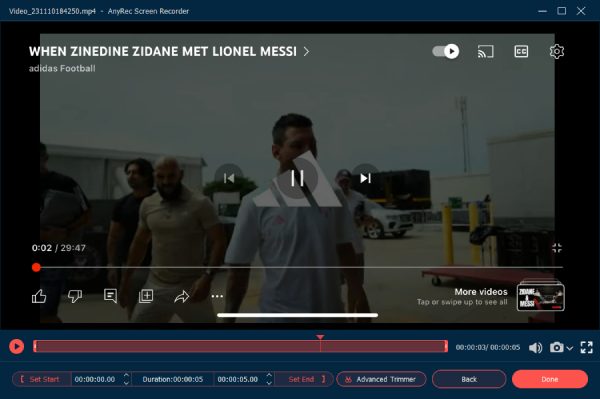
iPhone 12/12 Pro'da Ekran Kaydıyla İlgili SSS
-
1. iPhone 12'mi neden sesli olarak kaydedemiyorum?
Ayarları açmak için ekran kaydedici simgesine basılı tutmalı ve sesinizi kaydetmek için mikrofonu açmalısınız.
-
2. iPhone 12 için herhangi bir ekran kaydedici uygulaması var mı?
Evet, iPhone 12'de ekran kaydı için AZ Ekran Kaydedici, DU Kaydedici, TechSmith Yakalama vb. dahil birçok kullanışlı uygulama vardır.
-
3. iPhone 12'deki kayıtları nerede bulabilirim?
Varsayılan ekran kaydedici tarafından çekilen kayıtlar, Fotoğraflar uygulamasına kaydedilecektir. iPhone 12'de ekran kaydı yapmak için üçüncü taraf uygulamaları kullanıyorsanız, depolama yolunu görmek için ayarlara gidebilirsiniz.
Çözüm
Varsayılan kaydedici aracılığıyla iPhone 12'de kaydı nasıl görüntüleyeceğinizi öğrendiniz. Ancak yalnızca tüm ekranı yakalayabilir ve kayıtları düzenlemek için diğer uygulamalara güvenmeniz gerekir. Böylece, iPhone 12'deki ekranı düzenleme işlevleriyle kaydetmek için AnyRec Ekran Kaydediciyi de indirebilirsiniz.
