[Doğrulanmış Çalışıyor] Herhangi Bir Cihazda Ekran Görüntüsü Almanın En İyi Yolları
Çoğu durumda, bilgiyi paylaşmanın en kolay yolu, hızlı bir ekranın bir bölümünden ekran görüntüsü. Çok sayıda kullanıcı tarafından doldurulan basit, etkili ve sezgisel bir yoldur. Hızlı bir infografik oluşturmaktan internette yeniden yayınlamak için bir anlık görüntü yakalamaya kadar, kullanışlı, iyi hazırlanmış bir ekran görüntüsü araç seti her kullanım durumu için merkezidir.
Verimliliğinizi artırmak için, doğrulanabilir çalışma yöntemleri olan 8 yoldan oluşan bir liste hazırladık. ekranın bir kısmını yakala. Ayrıca hem ücretsiz, hem açık kaynaklı hem de ücretli ticari yazılımları içeren başlıca özelliklerini, avantajlarını ve dezavantajlarını gözden geçireceğiz.
Kılavuz Listesi
Ekranın Bir Kısmını Ekran Görüntüsü Almak İçin Evrensel En İyi Araç iPhone/Android'de Kısmi Ekran Görüntüsü Nasıl Alınır? Ekranın Bir Kısmında Ekran Görüntüsü Yakalamak İçin Diğer 3 Yöntem Ekranın Bir Kısmını Yakalama Hakkında SSSEkranın Bir Kısmını Ekran Görüntüsü Almak İçin Evrensel En İyi Araç
Özelleştirilmiş bir bölgeden ekran görüntüsünü kırpmanın en kolay yolu nedir? En iyi yollardan biri, yalnızca güçlü ve özelleştirilebilir özelliklere sahip değil, aynı zamanda evrensel platform desteğine de sahip profesyonel kayıt cihazı yazılımı kullanmaktır. AnyRec Screen Recorder özel ihtiyaçlarınız için özel olarak tasarlanmış, yüksek puan alan araç takımlarından biridir. Aşağıdakiler gibi zengin özelliklerle paketlenmiştir:

Basit tıklamalarla Windows'ta ekran görüntüleri yakalayın ve kırpın.
Özgürce seçebilmeniz için tam ekran ve seçili bölge sağlayın.
Birden çok şekil, çizgi, ok, metin vb. içeren düzenleme araçları.
Windows'ta ekran görüntüsünü her yerde ve her zaman kırpmak için kısayol.
100% Güvenli
100% Güvenli
Aşama 1.AnyRec Ekran Kaydediciyi resmi web sitesinden ücretsiz indirin ve hemen başlatın. Ardından ana arayüzdeki "Video Kaydedici" düğmesine tıklayın.
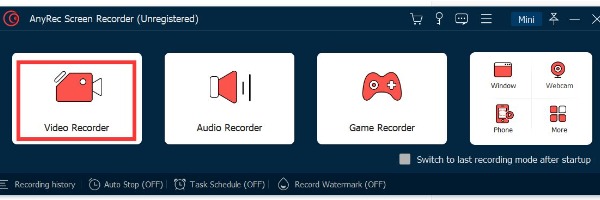
Adım 2.Sağdaki Kamera simgesiyle "Ekran Yakalama" düğmesini tıklayın. Hemen ekran görüntüsü aracını açacaktır.
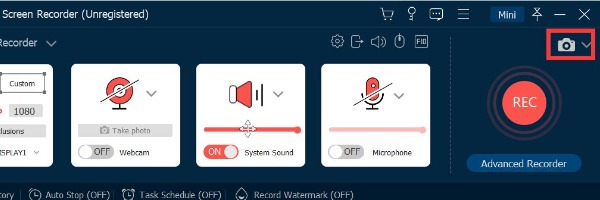
Aşama 3.Ekran görüntüleri için masaüstünde herhangi bir yeri seçmek üzere fareyi hareket ettirebilirsiniz. Ekranı seçtikten sonra, ekran görüntüsünü kaydetmek için doğrudan "Kaydet" düğmesine tıklayabilirsiniz. Ekran görüntülerini düzenlemek istiyorsanız, bu araç size metin ve resim ekleme, ok ekleme gibi temel düzenleme araçlarını sağlar.
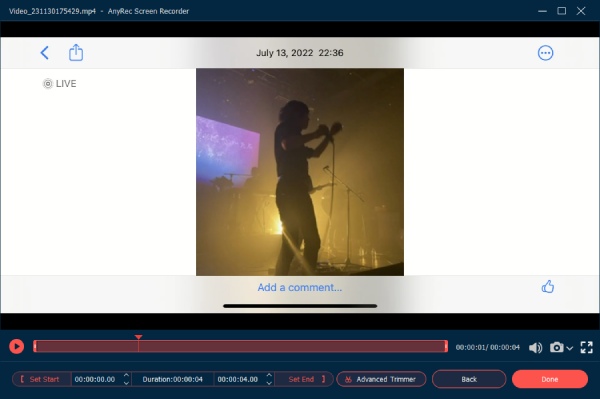
100% Güvenli
100% Güvenli
iPhone/Android'de Kısmi Ekran Görüntüsü Nasıl Alınır?
Arkadaşlarınızla sohbet etmek için iPhone veya Android kullandığınızda, bazı ekran görüntülerini paylaşmak yaygın bir durumdur. Aşağıda, iPhone'da ekran görüntülerinin nasıl alınacağına ilişkin özel yönergeler sağlanmaktadır.
Yöntem 1. Bir Uygulamada iPhone Ekranının Bir Kısmını Yakalama
Aşama 1.Görünür ekran, ekran görüntüsü oluşturmak istediğiniz kısımla eşleşene kadar web sayfasını yakınlaştırın.
Adım 2.Ekranın sadece bir bölümünün ekran görüntüsünü kaydetmek için "Yan" düğmesine ve "Sesi Aç" düğmesine aynı anda basın.
Yöntem 2. Ekran Görüntüsünü Kırparak iPhone Ekranının Bir Kısmını Yakalayın
Aşama 1.Face ID özellikli daha yeni bir iPhone'da, tam ekranın normal bir ekran görüntüsünü oluşturmak için "Yan" düğmesine ve "Sesi Aç" düğmesine aynı anda basın.
Adım 2.Fotoğraflar Uygulamasına gidin, ekran görüntünüzü bulun ve ekran görüntüsünün istenmeyen kısmını kesmek için "Kırp"a dokunun.
Android cihazınızda ekran görüntüsü almak istiyorsanız bu gönderiden iki kolay yöntem edinebilirsiniz. Aşağıda, Android'de ekran görüntülerinin nasıl alınacağına ilişkin özel yönergeler sağlanmaktadır.
Yöntem 1. Android'inizle Güç Düğmesini ve Ses Düğmesini Kullanın
Aşama 1.Ekran görüntüsünü tamamlamak için "Güç" düğmesini ve "Sesi kıs" düğmesini aynı anda basılı tutun. Ardından ekran görüntüsü otomatik olarak galerinize kaydedilecektir.
Yöntem 2. Gelişmiş İşlevleri Kullanarak Android Ekranını Yakalayın
Aşama 1."Düğmeler ve Hareketler"e dokunmak için Android'inde "Ayarlar"a dokun.
Adım 2. Bundan sonra, "Hızlı Hareketler"e ve "Üç parmakla ekran görüntüsü"ne dokunmalısın. Hareket işlevi açıkken, üç parmağınızı ekranın üstünden altına doğru sürükleyerek ekran görüntüsü alabilirsiniz.
Ekranın Bir Kısmında Ekran Görüntüsü Yakalamak İçin Diğer 3 Yöntem
Baskı Ekranı Tuşu (Windows 10)
Windows 10 cihazlarınızda ekran görüntüsü almanın muhtemelen en kolay yolu. bu Ekranı Yazdır tuşu 1980'lerin başından itibaren PC klavyelerine tanıtıldı. Klavyenin sağ üst tarafında bulunur ve genellikle kısaca "PrtScn" tuşu olarak etiketlenir.
Herhangi bir Windows 10 PC ekranında tuşuna basın (bkz. Windows 11'de ekran görüntüsü nasıl), ekran görüntüsünüz otomatik olarak panonuza kaydedilecektir. Daha fazla manipülasyon ve düzenleme için ekran görüntüsünü yapıştırmak için herhangi bir programı açın.
- Artıları
- Ücretsiz ekran görüntüsü aracı. (Açıkça)
- Ek bir yazılıma gerek yoktur. (Teknik olarak)
- Eksileri
- Yalnızca tam ekran bir ekran görüntüsü yakalar, bu da Microsoft Paint ve Photoshop gibi ek Fotoğraf Düzenleme yazılımlarına ihtiyacınız olduğu anlamına gelir.
Oyun Çubuğu (Windows 10)
Windows 10 kullanıcıları için yerleşik ekran yakalama yerleşimi, birçok oyuncu için sevgili kayıt yazılımıdır. Oyun Çubuğunu başlatmak için herhangi bir zamanda "Windows Tuşu + G" tuş kombinasyonlarına basmanız yeterlidir. için "Kamera" düğmesine tıklayın. ekran görüntüsü oluştur ve kırp aniden.
- Artıları
- Ekran görüntüsü almanın süper kolay ve verimli yolu.
- Kolayca ekran kaydı videoları oluşturun.
- Eksileri
- Yalnızca tam ekran anlık görüntülerin yakalanmasına izin verir, ekranın yalnızca bir bölümünden ekran görüntüsü oluşturma seçeneği yoktur.
Lightshot (Windows 10 ve Mac)
Lightshot, Print Screen Key'in yerine geçen uygulama olarak tasarlanmıştır. Bazı düzenleme yetenekleriyle Windows 10'u yerel olarak destekler.
- Artıları
- Print Screen anahtar yedeği olarak iyi hafif bir uygulama.
- Mac OS X destekli Özgür Yazılım.
- Eksileri
- Düzenleme özellikleri çok basit.
- Bulut yükleme özelliği verimsiz görünüyor.
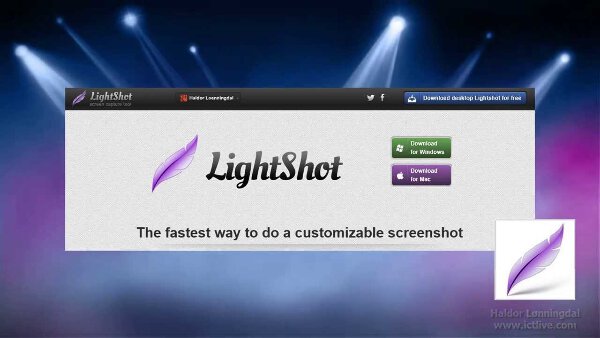
Daha fazla okuma
Ekranın Bir Kısmını Yakalama Hakkında SSS
-
Chromebook'ta kısmi ekran görüntüsü nasıl alınır?
Chromebook, Google'ın Chrome OS adlı özel uyarlanmış Linux sürümünde çalışır. Ekranın bir kısmından ekran görüntüsü almak için klavyenizdeki "Ctrl + Shift + Tüm Pencereleri Göster" tuşlarına basın. Ardından, ekranın istediğiniz bölümünü seçmek için farenizi sürükleyin. Chromebook'ta kısmi bir ekran görüntüsü oluşturun.
-
Android'de ekranın seçilen bir alanının ekran görüntüsü nasıl alınır?
Bir Samsung cihazı kullanıyorsanız Edge Panel'i başlatın ve ekran görüntüsü gibi belirli bir alanı kırpmak için Akıllı Seçim özelliğini kullanın. Diğer Android cihazlar için, üreticinizin kullanım kılavuzunda verilen özel talimatı kontrol edin.
-
MIUI 12'de kısmi ekran görüntüsü nasıl yapılır?
Xiaomi, en son MIUI 12 ROM'larında kısmi ekran görüntüsü işlevselliğini tanıttı. Özelliği etkinleştirmek için Ayarlar > Ek Ayarlar > Düğme kısayolları > Kısmi ekran görüntüsü'ne gidin ve seçeneği açın.
Çözüm
Kullanıcıların çoğu için iyi bir ekran yakalama yazılımı, kişinin iş akışını ve üretkenliğini büyük ölçüde artırabilir. İncelediğimiz seçenekleri göz önünde bulundurmanızı ve ekranın yalnızca bir kısmından ekran görüntüsü almak için profesyonel bir yazılım kullanmanızı şiddetle tavsiye ederiz.
100% Güvenli
100% Güvenli
 Mac'te Ekran Görüntüsü Nasıl Kırpılır
Mac'te Ekran Görüntüsü Nasıl Kırpılır