5 Çevrimiçi ve Çevrimdışı Araçla JFIF'i JPG'ye Dönüştürün
JFIF, bir JPEG dosyasında görülemeyen özellikleri tanımlamak için JPEG sıkıştırmasını kullanır. JFIF, farklı programlarda ve platformlarda daha kolay değişim için tasarlanmış olsa da, birçok kişinin JFIF'i JPG'ye dönüştürmesi gerekiyor. Çünkü aslında pek çok işletim sistemi tarafından tam olarak desteklenmiyor. Ve bu gönderi size bu iki resim formatını dönüştürmenin kolay olduğunu söyleyecektir. İşte kaliteden ödün vermeden JFIF'i JPG'ye dönüştürmenin dört etkili yolu.
Kılavuz Listesi
Bölüm 1: JFIF'i JPG'ye Dönüştürmek için 3 Çevrimiçi Araç Bölüm 2: JFIF'i JPG olarak Çıktılamak için Windows'ta Paint'i kullanın 3. Bölüm: Mac'te Finder ile JFIF'i JPG olarak yeniden adlandırın Bölüm 4: JFIF'ten JPG'ye geçiş hakkında SSSBölüm 1: JFIF'i JPG'ye Dönüştürmek için 3 Çevrimiçi Araç
Basit dönüştürme için çevrimiçi dönüştürücülerin kullanılması önerilir. Çoğu çevrimiçi araç, ücretsiz hizmetler sunar ve dönüştürülen fotoğraflar için en iyi kaliteyi korur. Bu bölüm için performans, arayüz ve çıktı kalitesine dayalı olarak üç çevrimiçi dönüştürücü önerilir.
1. AnyRec Çevrimiçi Ücretsiz Görüntü Dönüştürücü
AnyRec Çevrimiçi Ücretsiz Görüntü Dönüştürücü çeşitli giriş biçimlerini destekleyen web tabanlı bir araçtır. Görüntüleri JPG, PNG ve GIF gibi standart olanlara dönüştürebilir. En fazla 40 görüntü yükleyebilir ve hızlı bir işlem için toplu dönüştürme oluşturabilirsiniz. Bu çevrimiçi dönüştürücünün en iyi yanı, özelliklerini tam olarak kullanmak için kaydolmanıza gerek olmamasıdır. AnyRec Free Image Converter Online'ı ziyaret edin ve JFIF'i ücretsiz olarak JPG'ye dönüştürün!
◆ JFIF'ten JPG'ye mükemmel ve güvenilir dönüştürme işlemi.
◆ Görüntü dönüştürme için herhangi bir işletim sisteminden erişilebilir.
◆ Kaynak JFIF görüntüsü için orijinal kaliteyi ve EXIF verilerini koruyun.
◆ Hiçbir gizli ücret yoktur ve 100% güvenlidir.
Aşama 1.git https://www.anyrec.io/free-online-image-converter/ tarayıcınızda. "Dönüştür" menüsünden JPG seçeneğini seçin. Cihazınızın klasörünü açmak için "Resim Ekle" butonuna tıklayarak JFIF dosyasını yükleyin. Fotoğrafın 5MB dosya boyutunda olduğundan emin olun.
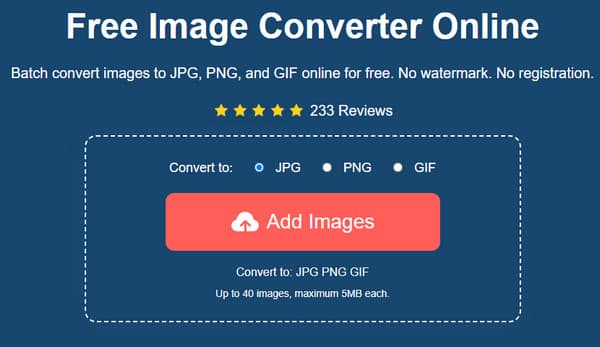
Adım 2.Resim web sitesine yüklendikten sonra, çevrimiçi resim dönüştürücü, dönüştürmeyi otomatik olarak işleyecektir. Yine aynı düğmeyi tıklayarak dosyaları karşıya yükleyebilirsiniz. Ayrıca, yüklenen her görüntünün yanındaki parametreden ilerlemeyi kontrol edebilirsiniz.
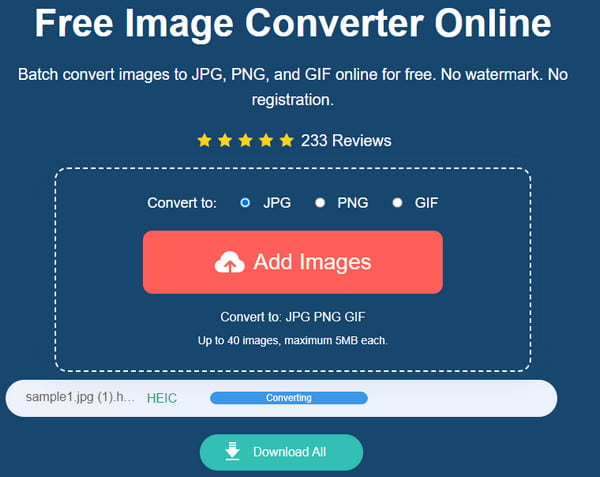
Aşama 3.Dönüştürmeden sonra çıktı dosyasını kaydetmek için "İndir" düğmesine tıklayın. Birden fazla dönüştürücü resminiz varsa, bunları kaydetmenin daha hızlı bir yolu için "Tümünü İndir" düğmesini tıklayın. Ayrıca Sil düğmesini tıklatarak bu web sitesindeki görselleri manuel olarak da silebilirsiniz.
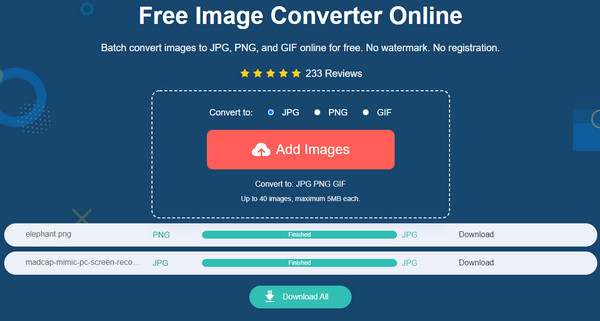
2. Dönüştürme
300'den fazla formatı destekleyen Convertio, medya içeriğini standart formatlara dönüştürmek için en güvenilir çevrimiçi dönüştürücülerden biridir. Arayüzünden dosyaları sürükleyip bırakarak JFIF'i JPG'ye dönüştürmenize olanak tanır. Tarayıcı tabanlı bir program olduğu için çevrimiçi dönüştürücüye dizüstü bilgisayar, akıllı telefon veya PC gibi herhangi bir cihazdan da erişebilirsiniz. Üstelik özelliklerini kullanmak için eklentiler kurmanıza gerek yok.
Aşama 1.Resmi Convertio web sitesini ziyaret edin. "Dosyaları Seç" düğmesini tıklayın. Ayrıca dosyayı klasörünüzden dönüştürücünün arayüzüne sürükleyip bırakabilirsiniz. Dönüştürmek istediğiniz resimleri içe aktarmak için "Daha Fazla Dosya Ekle" düğmesini tıklayın.
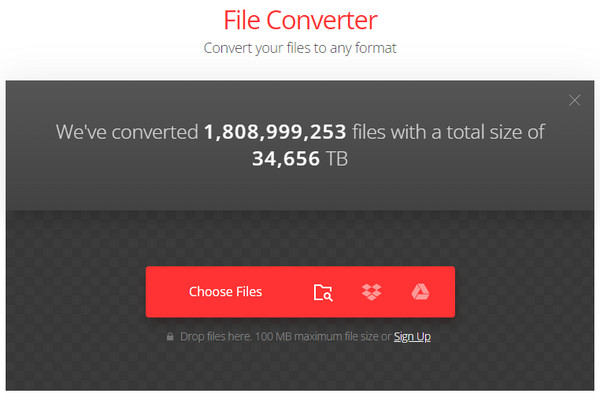
Adım 2.Yüklemeler başarılı olduktan sonra format listesini seçin ve JFIF formatını seçmek için Resim sekmesine gidin. Fotoğrafları işlemek için "Dönüştür" düğmesini tıklayın. Bundan sonra, dönüştürülen dosyaları cihazınıza kaydetmek için "İndir" düğmesine tıklayın.
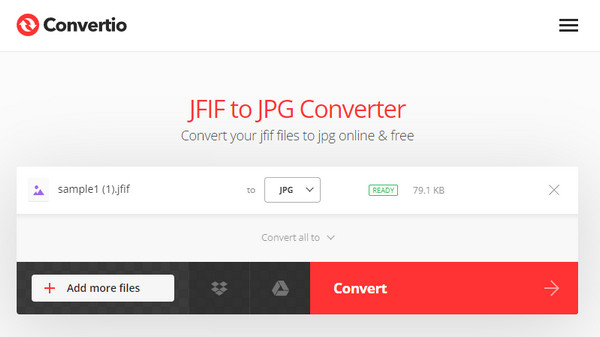
3. BulutDönüştürme
CloudConvert, videolar, ses, belgeler ve diğer medya dosyaları üzerindeki yüksek kaliteli dönüştürmesiyle bilinir. En iyi hizmeti ücretsiz olarak sağlamak için çeşitli yazılım ortaklarına sahiptir. CloudConvert'in en iyi yanı, görüntünün genişliğini, sığdırmasını, kalitesini ve daha fazlasını yapılandırabileceğiniz isteğe bağlı bir ayara sahip olmasıdır. JFIF'i JPG'ye dönüştürmek için CloudConvert'i kullanmak üzere kaydolmanız gerekmez. Ancak, CloudConvert sınırlı dönüştürme dakikalarına sahiptir.
Aşama 1.Dönüştürmek istediğiniz JFIF dosyasını CloudConvert ana sayfasından yüklemek için "Dosya Seç" düğmesini tıklayın. Dosyaları Google Drive, Dropbox ve OneDrive'dan dışa aktarmak için kaynak menüsünü de aşağı çekebilirsiniz. "Daha Fazla Dosya Ekle" düğmesini tıklayarak toplu dönüştürme yapın.
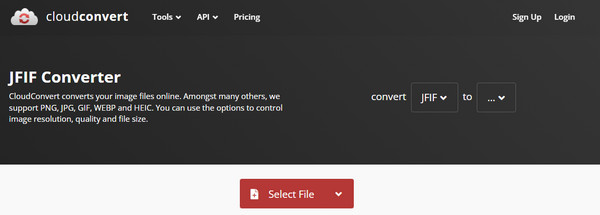
Adım 2."Dönüştür" menüsüne gidin, "Resim" bölümünden "JPG" formatını seçin ve gelişmiş ayarlar için "İngiliz anahtarı" butonuna tıklayın. Resim için istediğiniz genişliği, çözünürlüğü veya kaliteyi belirtin. Değişiklikleri kaydetmek için "Tamam" düğmesini tıklayın. Dönüştürme işlemini başlatmak için Dönüştür düğmesini tıklayın. İşiniz bittiğinde, "İndir" düğmesini tıklayarak dönüştürülen dosyaları kaydedin.
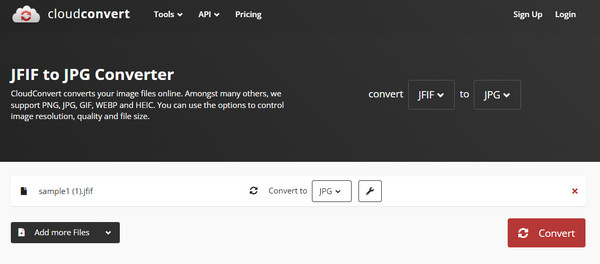
Bölüm 2: JFIF'i JPG olarak Çıktılamak için Windows'ta Paint'i kullanın
Paint uygulamasıyla JFIF'i JPG'ye dönüştürmek nispeten kolaydır. Şans eseri, JFIF Windows tarafından desteklenir, böylece resmi düzenlerken çıktı formatını değiştirebilirsiniz. Paint, çoğu Windows sürümü için varsayılan bir fotoğraf düzenleyicidir ve kullanıcıların ödeme yapmasına gerek kalmadan çeşitli görüntüleri desteklemektedir. Uygulama ayrıca resimleri yeniden boyutlandırma, renklendirme, şekiller ekleme ve filigranları kaldırma, ve dahası. Paint'in JFIF'i JPG'ye dönüştürmede size nasıl yardımcı olabileceğini görelim.
Aşama 1.Dosya Gezgini'ne gidin ve JFIF dosyasına göz atın. Resme sağ tıklayın ve "Birlikte Aç" seçeneğini seçin. Alt menüden Boya seçeneğini seçin. Alternatif olarak Paint uygulamasını açabilir, Dosya menüsüne gidebilir ve "Aç" düğmesini tıklayabilirsiniz. Açmak istediğiniz fotoğrafı seçin.
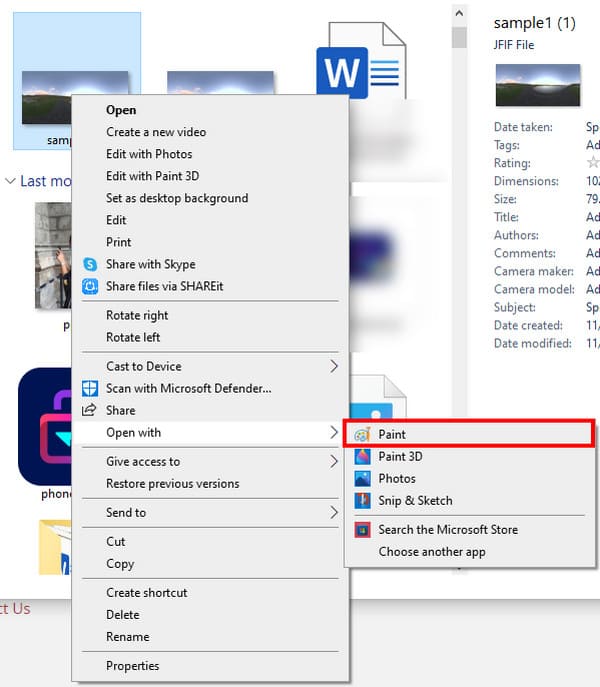
Adım 2.Fotoğrafı istediğiniz kadar düzenleyin. Resmi Paint 3D'de de açarak daha cesur tasarımlara sahip başka öğeler ekleyebilirsiniz. Çıktıyı JPF olarak kaydetmek için Dosya menüsüne gidin ve "Farklı Kaydet" seçeneğini seçerek bir pencere açın. Dosyayı yeniden adlandırın ve "Farklı Kaydetme Türü" listesinde JPEG'in seçildiğinden emin olun. Çıktıyı onaylamak için "Kaydet" düğmesine tıklayın.
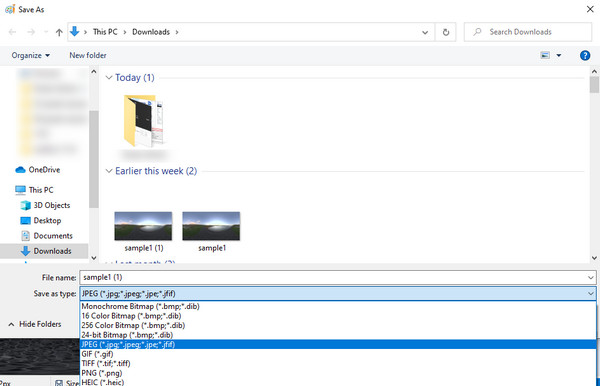
3. Bölüm: Mac'te Finder ile JFIF'i JPG olarak yeniden adlandırın
Mac'te JFIF'i JPG'ye dönüştürebilir miyim? Cevap Evet; JFIF dosyalarının çıktı biçimini değiştirebilirsiniz. İki biçim birbirine çok benzese de, Apple cihazları JFIF'i tanımaz ve yalnızca JPG'yi destekler. Ancak, bu sorunun çözümü çıktıyı değiştirmek veya yeniden adlandırmaktır ve adımların izlenmesi kolaydır. JFIF dosyalarının JPG'ye dönüştürüleceğini ve hiçbir orijinal fotoğrafın bilgisayarınızda kalmayacağını unutmayın.
Aşama 1.Finder'ı açın ve dönüştürmek istediğiniz JFIF dosyasını arayın. Resmi seçin, ardından üç nokta simgesinin bulunduğu ayarlara gidin. Ek bilgileri ortaya çıkarmak için "Bilgi Al" düğmesini tıklayın.
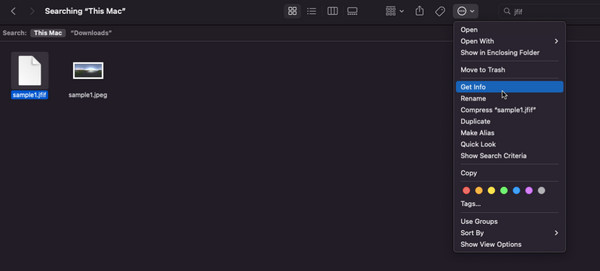
Adım 2."Ad ve Uzantı" altında JFIF uzantısını kaldırın ve ".jpeg" olarak değiştirin. Sekmeyi kapattığınızda monitörünüzde bir istem görünecektir. Değişiklikleri uygulamak için "Use.jpeg" düğmesini tıklayın. Finder klasöründe önizlemeyi gösteren küçük resmi göreceksiniz.
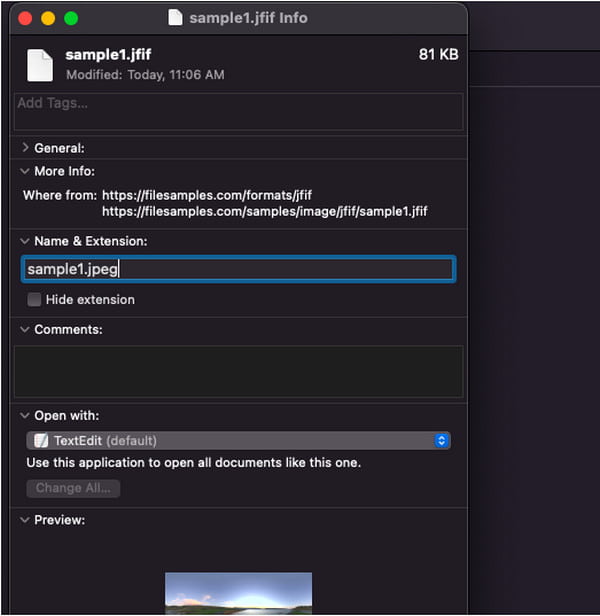
Bölüm 4: JFIF'ten JPG'ye geçiş hakkında SSS
-
1. JFIF'i Android telefonumda açabilir miyim?
Hayır. Android telefonlar, varsayılan galeri veya fotoğraf uygulamasıyla JFIF dosyalarını desteklemez. Bir çevrimiçi dönüştürücü aracılığıyla JFIF'i JPG'ye dönüştürmeniz veya JFIF dosyalarını açabilen bir uygulama kullanmanız gerekebilir.
-
2. JFIF'i JPG'ye dönüştürmek kaliteyi düşürür mü?
Evet. JFIF, kayıplı bir sıkıştırma yöntemine sahip bir dosya formatı olduğundan, onu JPEG'e dönüştürmek biraz kalite kaybı anlamına gelir. Ancak, resmi açmanıza ve cihazlar arasında herhangi bir programda paylaşmanıza izin verecektir.
-
3. JFIF'i JPG'ye dönüştürmek güvenli midir?
Evet. Bu gönderide önerilen araçlarla, JFIF'i çevrimiçi olarak JPG'ye dönüştürmek güvenlidir. Ancak çevrimiçi araçlara karşı temkinliyseniz, çifte koruma için AnyRec Free Image Converter Online'ı kullanabilirsiniz. Tarayıcı tabanlı program, bilgisayarınızı korumayı garanti eder.
Çözüm
JFIF, JPEG sıkıştırmasını kullanır, ancak birçok program ve işletim sistemi tarafından desteklenmez, bu nedenle JFIF'i JPG'ye dönüştürmek, dosyaları açarken veya paylaşırken hatalardan kaçınmanızı sağlar. Önerilen araçlarla, özellikle AnyRec Free Image Converter Online ile dönüştürme kolay olacaktır. Bu aracı, aşağıdakiler gibi birçok görüntü dönüştürme işlemi yapmak için kullanabilirsiniz: GIF'i APNG'ye dönüştürme. En iyi çevrimiçi dönüştürücüyü ziyaret edin ve görüntüleri sınırsız ve ücretsiz olarak dönüştürün!
