HEIC'den JPG'ye - Fotoğrafları HEIC'ten JPG'ye Ücretsiz Dönüştürmenin 7 Yolu
HEIC, 2017'de iOS 11'de kullanılmaya başlandığından beri Apple, kullanıcıların en iyi kalitede fotoğraf çekmesini sağladı. Bu tür bir format, çok fazla depolama alanı gerektirmediği ve kalitesi iyileştirilmiş olduğu göz önüne alındığında diğer standart formatlardan daha küçük olduğu için de dikkate değerdir. HEIC güçlü olmasına rağmen, birçok kişi hala HEIC'i JPG'ye dönüştürmek istiyor. Çünkü birçok işletim sistemi Apple formatını desteklememektedir. Bu, kullanıcıların diğer cihazlarla dosya paylaşımında zorluk yaşamasına olanak tanır. Bu gönderide önerilen 6 araçla HEIC'i JPG'ye dönüştürerek bu sorunun nasıl aşılacağını görelim.
Kılavuz Listesi
HEIC'i JPG'ye Dönüştürmenin 3 Çevrimiçi Yolu HEIC'i Mac'te JPG'ye Dönüştürme [Varsayılan Yol] HEIC'i JPG'ye Dönüştürmek için iPhone ve Android'i Kullanın [3 Yol] HEIC'i JPG'ye dönüştürme hakkında SSSHEIC'i JPG'ye Ücretsiz Dönüştürmenin 3 Çevrimiçi Yolu
Bir iPhone'dan çekilmiş yüksek kaliteli fotoğraflara sahip olmak harika olsa da, başka bir standart biçime değiştirmediğiniz sürece Apple biçiminin açılamayacağını bilmek yine de sinir bozucu. JPG çoğunlukla en iyi dönüştürme seçeneğidir ve e-posta ve uygulamalar üzerinden paylaşmak için birçok olanak sağlayabilir. İşte HEIC'i JPG'ye dönüştürmek için en iyi çevrimiçi araçlar.
1. AnyRec Ücretsiz Çevrimiçi HEIC Dönüştürücü
Bu web tabanlı dönüştürücü, HEIC'i JPG'ye dönüştürmede en iyi sonuca sahiptir. İşlemi, daha fazla zaman kazanmak için tek bir dönüştürmede birden çok dosya yükleyebilirken, orijinal EXIP bilgilerinin saklanmasını içerir. Dosyaları dönüştürürken sorun yaşamadan arayüzünde kolayca gezinmenizi sağlar. Ayrıca, çevrimiçi dönüştürücü sizden kimlik bilgilerinizi istemez ve hizmetini ücretsiz olarak sunar. AnyRec Ücretsiz Çevrimiçi HEIC Dönüştürücüyü ziyaret edin ve HEIC dosyalarının diğer cihazlarla paylaşılabilmesini mümkün kılın.
Özellikleri:
◆ HEIC'i çevrimiçi olarak günde 10 resme kadar ücretsiz olarak JPG'ye dönüştürün.
◆ Kullanıcılar aynı anda dosya yükleyebilirken HEIC'in orijinal kalitesini koruyun.
◆ Yüklenen görüntüleri dönüştürüp indirdikten sonra silerek kullanıcıların gizliliğini koruyun.
◆ 100%, HEIC'i JPG'ye dönüştürmek için herhangi bir işletim sistemi ve tarayıcı için ücretsiz ve güvenlidir.
Aşama 1.Tıklamak AnyRec Ücretsiz Çevrimiçi HEIC Dönüştürücü doğrudan resmi sitesine gitmek için. Ana arayüze geldiğinizde "HEIC/HEIF Dosyaları Ekle" düğmesini tıklayın ve dönüştürmek istediğiniz fotoğrafa göz atın. Başka bir dosya eklemek için "Fotoğraf Yükle" düğmesini de tıklayabilirsiniz.
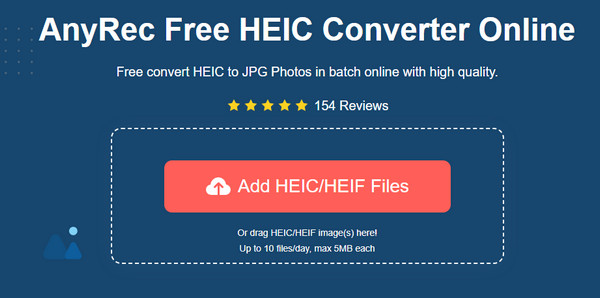
Adım 2.Dosya üstüne dosya eklerken, çevrimiçi dönüştürücü işini otomatik olarak yapacaktır. Dönüştürme sözcüğüyle her dosya ilerlemesini göreceksiniz. Çoğunlukla, işlemin tamamlanması yalnızca birkaç saniye sürecektir.
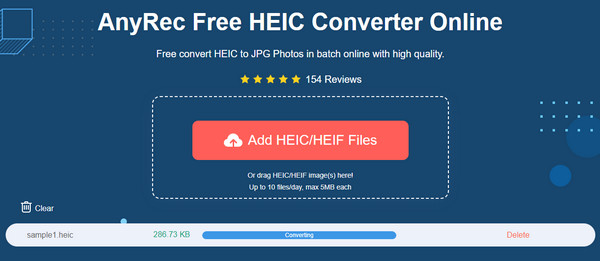
Aşama 3.Sonunda parametrede Dosyanın bilgisayarınıza kaydedilmeye hazır olduğunu belirten Bitti kelimesi görünecektir. Her şeyi tamamlamak için her JPG dosyasının yanındaki "İndir" düğmesini tıklayın.
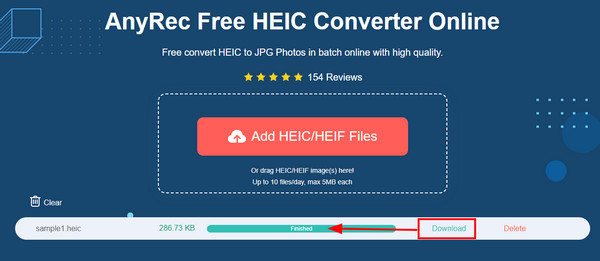
2. Google Drive/Google Fotoğraflar
Tüm fotoğraflarınızı Google Drive'a kaydederseniz, üçüncü taraf bir uygulamaya ihtiyaç duymadan HEIC'yi JPG'ye dönüştürmek imkansız değildir. Ancak, görevi tamamlamak için Google Fotoğraflar'a ihtiyacınız olabilir. Google Drive, HEIC'yi JPG olarak değiştiremediğinden, Google Fotoğraflar bunu yapmanıza izin verecektir. Her ikisi de bağlı olduğundan, dosyaları dönüştürmek zor olmayacaktır. Ayrıca birçok iOS kullanıcısı, dosyaları bulutta tutarak daha fazla depolama alanı tasarrufu sağlayan bu iki hizmeti faydalı görüyor.
HEIC, Google Drive ve Google Fotoğraflar kullanılarak JPG'ye nasıl dönüştürülür:
Aşama 1.Bilgisayarınızda bir tarayıcı açın ve Google Fotoğraflar'ı çalıştırın. Ekranın sağ üst köşesindeki "Yükle" düğmesini tıklayın. "Google Drive" düğmesini tıklayın.
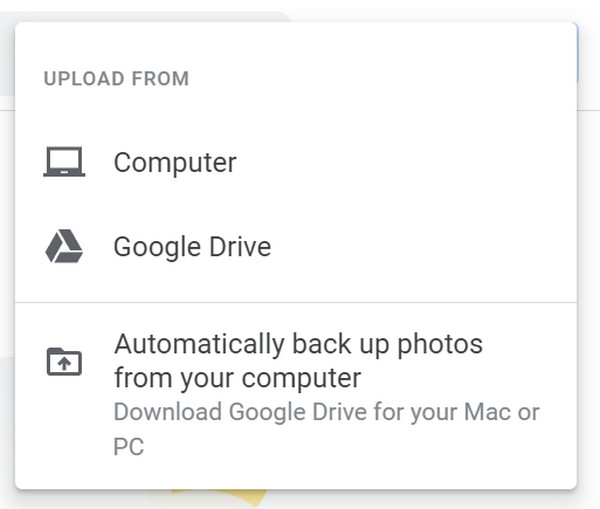
Adım 2.HEIC dosyasını Google Drive hesabımızdan seçin. Apple görselleri için En Son, Drive'ım, Benimle Paylaşılanlar veya Yıldızlı gibi bazı sekmelere göz atın. Tek bir yükleme işleminde birden fazla fotoğraf seçebilirsiniz. Seçimi onaylamak için "Yükle" düğmesine tıklayın.
Aşama 3.Fotoğraf başarıyla Google Fotoğraflar'a aktarıldıktan sonra, tam ekranda görüntülemek için resmin üzerine tıklayın. Seçenekler listesini açmak için farenize sağ tıklayın ve "Resmi Farklı Kaydet" düğmesine tıklayın. Pencere göründüğünde, "Farklı Kaydetme Türü" üzerindeki menüyü çekin ve "JPEG Görüntüsü" düğmesini tıklayın. İşlemi tamamlamak için "Kaydet" düğmesine tıklayın.
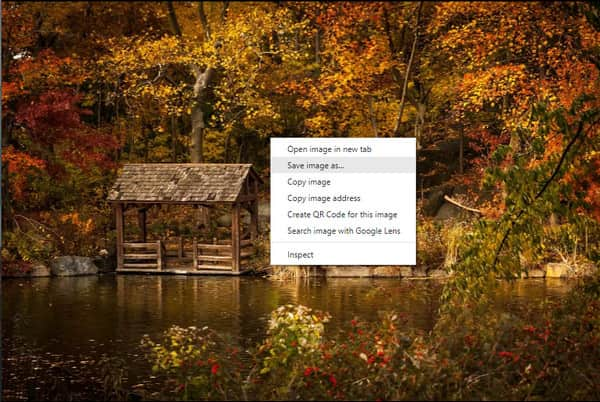
3. iLoveIMG
Bu çevrimiçi araç basit bir web sitesidir ancak HEIC'i JPG'ye dönüştürme, Resimleri Yeniden Boyutlandırma, Sıkıştırma, Filigran ve Meme Oluşturucu dahil olmak üzere birçok fotoğraf düzenleme özelliği sunar. Fotoğrafları dönüştürme için toplu olarak yükleyebileceğiniz WEBP, JPG, GIF ve PNG gibi çeşitli resim formatlarını destekler. iLoveIMG, çevrimiçi dönüştürme için mükemmel bir çözümdür.
HEIC'i iLoveIMG kullanarak JPG'ye dönüştürme:
Aşama 1.iLoveIMG'yi arayın ve resmi web sitesine gidin. Araçları arasında "JPG'ye Dönüştür" düğmesini tıklayın. Bu, resimlerin ters çevrilmesi olduğundan, doğru olanı JPG'den Dönüştür seçeneğiyle karıştırmadığınızdan emin olun.
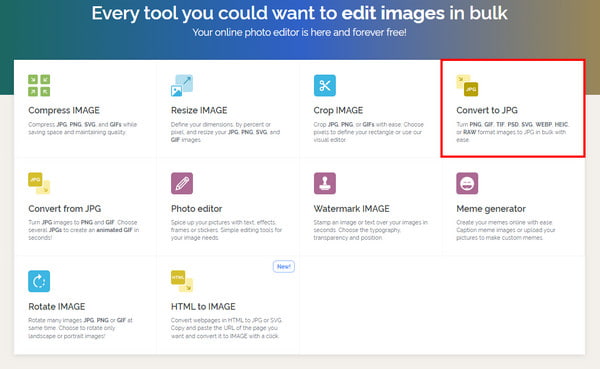
Adım 2."Resim Seç" düğmesini tıklayın veya dosyaları klasörünüzden sürükleyip bırakın. Ayrıca Google Drive ve Dropbox'tan da resim yükleyebilirsiniz. Yükleme işleminin tamamlanması yalnızca birkaç saniye sürecektir.
Aşama 3.Artı düğmesini tıklayarak başka bir resim ekleyebilirsiniz. İşiniz bittiğinde, "JPG'ye Dönüştür" düğmesine tıklayın. JPG dosyası otomatik olarak cihazınıza indirilecektir veya görüntüleri manuel olarak kaydetmek için "Dönüştürülen Görselleri İndir" düğmesini tıklayabilirsiniz.
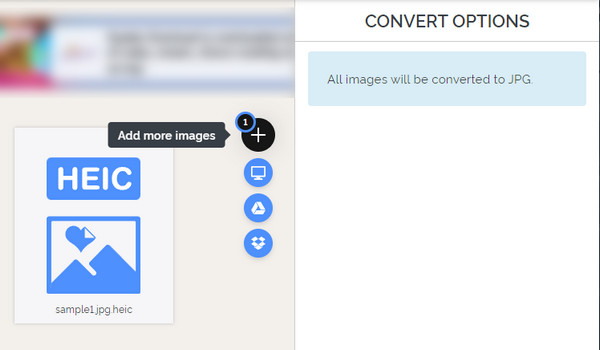
HEIC'i Mac'te JPG'ye Dönüştürme [Varsayılan Yol]
Mac'inizde bir HEIC dosyasını açmaya çalışırken bir hatayla karşılaşırsanız, bilmeniz gereken bir durum var. HEIC, iPhone 11'deki ilk tanıtımından bu yana yalnızca macOS High Sierra 10.13 veya en yenisi tarafından destekleniyor. Bu nedenle, yalnızca HEIC dosyalarını açmak için değil, aynı zamanda bunları özgürce paylaşabilmek için cihazınızı yükseltmeniz gerekebilir. Aşağıdaki kolay adımları izleyerek HEIC'i Mac'inizde JPG'ye dönüştürmenin varsayılan yolunu kullanabilirsiniz.
Önizleme kullanarak HEIC'yi JPG'ye dönüştürme:
Aşama 1."Mac"inizde Önizleme'yi açın ve dönüştürmek istediğiniz HEIC görüntüsünü seçin. "Dosya" menüsüne gidin ve alt menüsünden "Dışa Aktar" düğmesini tıklayın.
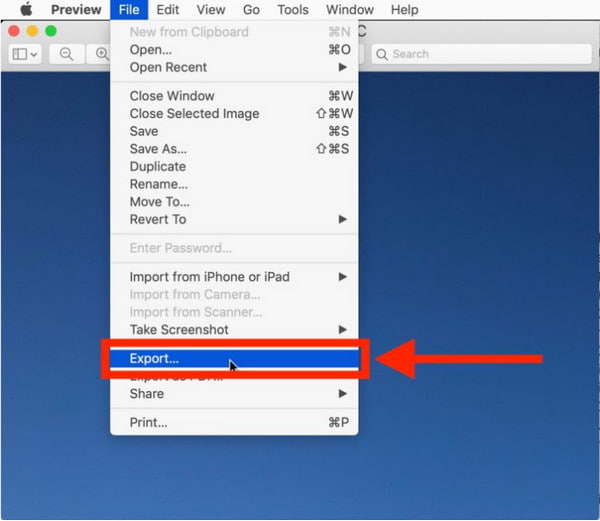
Adım 2.İletişim kutusunda "Format" menüsünden listeyi çekin ve JPEG'i seçin. Ayrıca bu bölümde belirlenen klasör yolunu ve görüntü kalitesini de düzenleyebilirsiniz. Kalitenin değiştirilmesi, çıktı dosyasının düşük ve yüksek çözünürlüğünü gösterir.
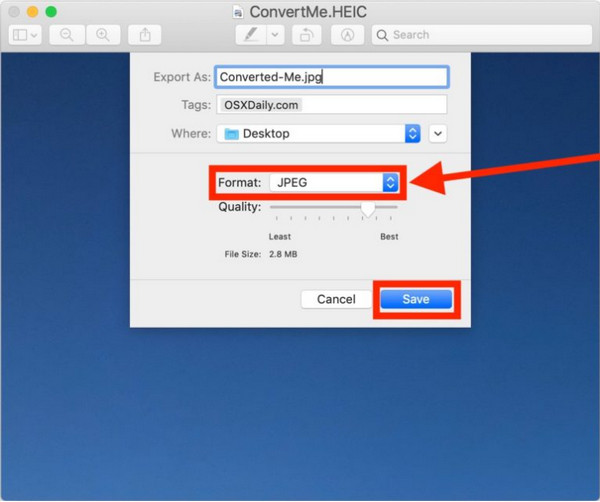
Aşama 3.Tüm değişiklikleri uygulamak için Kaydet düğmesine tıklayın. Gerekirse HEIC resimlerini dönüştürmek için adımları tekrarlayın. Yeni dönüştürülen dosyaları diğer cihazlarla paylaşın.
HEIC'i JPG'ye Dönüştürmek için iPhone ve Android'i Kullanın [2 Yol]
iOS, HEIC'i JPG'ye dönüştürmek için varsayılan bir yola sahiptir. Resimleri bir JPG dosyası olarak geçecek olan Mail uygulamasına ekli bir dosya olarak göndermeyi denemiş olabilirsiniz. Ayrıca, JPG olarak gidecek olan Apple cihazlarına AirDrop fotoğrafları gönderebilirsiniz. Ancak, resimleri bir iOS'tan Mac'e Airdroping gibi bu yöntemler her zaman işe yaramaz. Formatı desteklemediği için HEIC dosyalarını bir Android cihazda açmak da bir sorundur. Bu sefer, akıllı telefonunuzda HEIC'i JPG'ye nasıl dönüştüreceğinizi öğrenmek üzeresiniz.
1. Dosyalar Uygulaması
Mail uygulaması ve AirDrop her zaman çalışmasa da HEIC'i iOS'ta JPG'ye dönüştürmenin başka bir yolu da Dosyalar uygulamasıdır. Dosyalarınızı telefonunuzda düzenlemenin yanı sıra buluttan, dosya sunucusundan ve harici bir sürücüden görüntülere de erişebilir. Ayrıca, kullanıcıların klasörlerde gezinebileceği, dosyaları klasörler arasında taşıyabileceği ve etiketli dosyaları düzenleyebileceği Gözat görünümüne de sahiptir. Ve ayrıca fotoğrafını büyüt dönüşümden sonra. Ancak Dosyalar uygulaması, etki alanındaki dosyaları nasıl dönüştürecek?
Dosyalar Uygulamasını kullanarak HEIC'i JPG'ye dönüştürme:
Aşama 1.Dosyalar uygulamasını açın ve iPhone'umda konumunu veya bir bulut depolama seçeneğini seçin. Açılır pencerenin görünmesi için boş bir alana dokunup basılı tutmanız gerekir. "Yeni" Klasör düğmesine dokunun, yeniden adlandırın ve "Bitti" düğmesine dokunun.
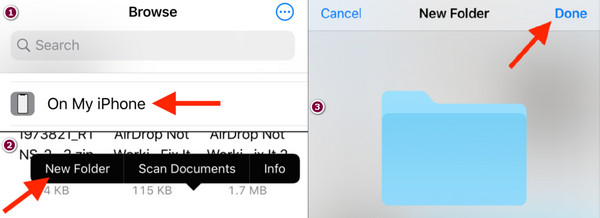
Adım 2.Fotoğraflar uygulamasına gidin ve HEIC görsellerini seçin. Birden fazla resim seçmek için sağ üst köşedeki "Seç" düğmesine dokunun. Daha sonra ekranınızın sol alt kısmındaki "Paylaş" butonuna ve alt menüden "Fotoğrafları Kopyala" butonuna dokunun.
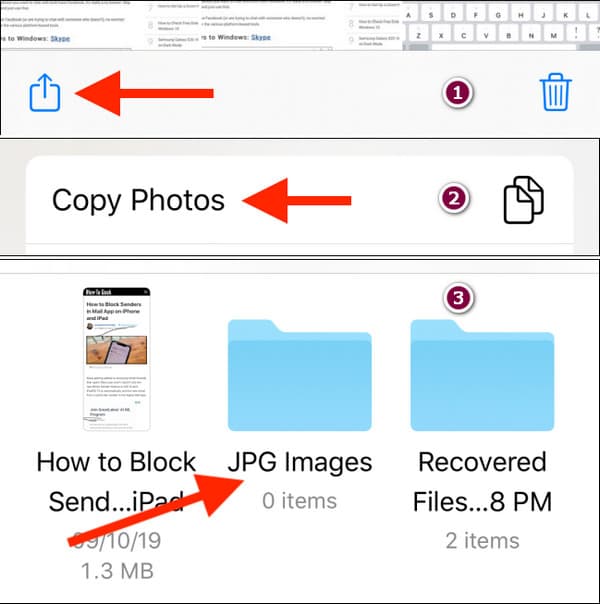
Aşama 3.HEIC resimlerinin tümü panoya kopyalandığında Dosyalar uygulamasına geri dönün ve daha önce oluşturduğunuz klasörü açın. Görüntüleri yapıştırmak için boş bir alana dokunup basılı tutun ve "Yapıştır" düğmesine dokunun. HEIC dosyaları otomatik olarak JPG olarak kaydedilecek ve tümü paylaşıma açık olacaktır.
2. HEIC'den JPG'ye Dönüştürücü
Google Play ücretsiz olarak daha fazla uygulama sunduğundan, Android kullanıcıları için HEIC'yi JPG'ye dönüştürmek de kolaydır. HEIC to JPG Converter by Smart Photo Editor 2021 ile HEIC'yi BMP, GIF, JPG, PDF ve PNG gibi diğer çıktı biçimlerine değiştirebilirsiniz. Süreç boyunca aksaklıklar olmadan hızlı dönüşüm vaat ediyor. Ücretsiz olduğu göz önüne alındığında, pop-up'lar için sabrınızı uzatmayı düşünmelisiniz.
HEIC to JPG Converter kullanarak HEIC'i JPG'ye dönüştürme:
Aşama 1.Uygulamayı Play Store'dan indirip yükleyin. İşiniz bittiğinde, İzin Ver düğmesine dokunarak uygulamanın cihazınıza erişmesine izin verin. Ardından galerinizden fotoğrafları seçmek için "HEIC'i Aç" düğmesine dokunun.
Adım 2.Birden fazla fotoğraf seçmek için bir resme dokunup basılı tutun, ardından ekranınızın üst kısmındaki "Seç" düğmesine dokunun. Yüklemenin başka bir yöntemi de bir HEIC klasörü seçmek için "Klasörü Aç" düğmesine dokunmaktır.
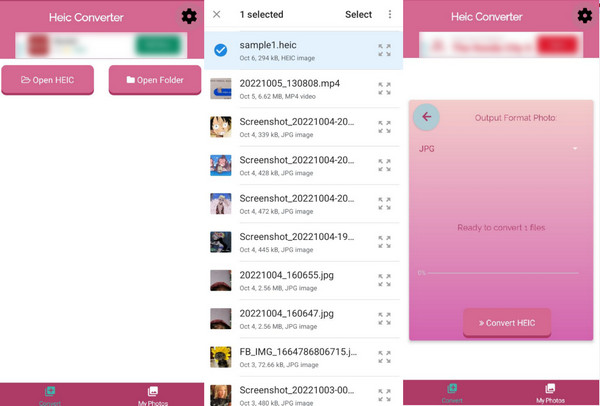
Aşama 3.Tüm HEIC dosyaları uygulamaya yüklendikten sonra sağı gösteren "Ok" düğmesine dokunun. "HEIC'i Dönüştür" düğmesine dokunarak değişiklikleri onaylayın. Dönüşümün bitmesini bekleyin, ardından size sonucu gösterecektir. Dönüştürülen fotoğraflara her zaman uygulamanın "Fotoğraflarım" bölümünden erişebilirsiniz.
HEIC'i JPG'ye dönüştürme hakkında SSS
-
HEIC'i JPG'ye dönüştürmek görüntü kalitesini düşürür mü?
HEIC ve JPG arasında küçük bir fark vardır, ancak çıktı kalitesi daha düşük olabilir. Bunun nedeni, HEIC'in şeffaflık ve dinamik aralıkla kaliteyi artırmak için geliştirilmiş olması ve görüntülerin 8 yerine 16 bit olmasına izin vermesidir. Ama merak etmeyin; dönüştürülen dosyalarla kalite farkı çok belirgin değildir.
-
HEIC dosyalarını Windows'ta açabilir miyim?
Evet, HEIC'i Windows'ta açmak için birçok araç var. Gereksinimler, Windows 10 veya sonraki sürüm 18.09'un güncellenmiş bir sürümünü içerir. HEIF Görüntü Uzantılarını Microsoft Store'dan da yükleyebilirsiniz. HEIC'niz varsa ve video işlevselliğini korumak istiyorsanız HEVC Video Uzantılarını satın alabilirsiniz.
-
JPG'yi HEIC'e dönüştürmek mümkün mü?
Evet, JPG dosyalarını HEIC olarak değiştirebilirsiniz. Ve bu görevde size yardımcı olabilecek çevrimiçi araçlar var. Onlardan biri Dönüştürme popüler bir çevrimiçi dönüştürücüdür. Dosyaları dönüştürmek ve çıktı almak için algoritmasına güvenebilirsiniz. genişletilmiş fotoğraflar. JPG dosyalarını klasörünüzden web sitesine aktarın, HEIC formatını seçin ve "Dönüştür" düğmesini tıklayın.
Çözüm
HEIC, birçok cihaz ve program tarafından hala yaygın olarak desteklenmemektedir. Ancak, bu gönderide önerilen tüm yöntemlerle HEIC'i JPG'ye dönüştürerek sorunu çözebilirsiniz. Hepsi, özellikle herhangi bir taşınabilir cihazda denemek için etkilidir. AnyRec Ücretsiz Çevrimiçi HEIC Dönüştürücü ve sezgisel web sayfası. Bugün en iyi çevrimiçi dönüştürücüyü ziyaret edin!
