Tam veya Belirli Alanla Chromebook'ta Ekran Görüntüleri Nasıl Alınır [Ücretsiz]
Nasıl Chromebook'ta ekran görüntüsü al? Chromebook, Windows ve Mac işletim sistemlerinde bilgisayardan farklı bir klavyeye sahip olduğundan, Chromebook'ta ekranı yakalamak için aynı kısayolları kullanamazsınız. Ama endişelenme. Chromebook herhangi bir yazılım yüklemeyi desteklemese de klavyedeki kısayollar aracılığıyla Chromebook'ta ekran görüntüsü almak zor değil. Ayrıca, daha fazla işleve sahip Chromebook'larda görüntü almak için Stylus ve Google uzantılarını kullanabilirsiniz. İster tam ekran ister belirli bir alanı yakalamak istiyorsanız bu yazıdaki aşağıdaki 4 yöntemi kullanabilirsiniz.
Kılavuz Listesi
Tam Ekranlı Chromebook'ta Ekran Görüntüsü Nasıl Alınır? Chromebook'ta Belirli Bir Alanda Ekran Görüntüsü Almanın 2 Yolu Uzantılar Aracılığıyla Chromebook'ta Ekran Görüntüsü Nasıl Alınır? Bonus İpuçları: Windows/Mac'te Ekran Görüntüsü Almanın En İyi Yolu Chromebook'ta Kolayca Ekran Görüntüsü Alma Hakkında SSSTam Ekranlı Chromebook'ta Ekran Görüntüsü Nasıl Alınır?
Chromebook'ta ekranı yakalamak için Ekranı Yazdır düğmesi olmamasına rağmen, Chromebook'ta ekran görüntüsü almak için klavye kısayolları da sağlar. İhtiyacınız olduğunda hızlı çekimler yapmanın en kolay yolu. Lütfen aşağıdaki adımları izleyin:
Aşama 1.Chromebook'unuzun üst kısmında dikdörtgen ve iki dikey çizgi bulunan "Pencereleri Göster" düğmesini bulun. Artık Chromebook'ta tam ekran görüntüsü almak için "Ctrl" düğmesine ve ardından "Windows'u Göster" düğmesine basabilirsiniz.
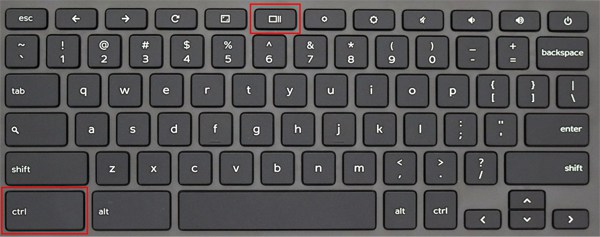
Adım 2.Ekran görüntüleriniz otomatik olarak yerel dosyalara kaydedilecektir. Bilgisayarınızın sol alt kısmındaki "Windows" düğmesini tıklayın ve Dosyalar uygulamasını açın. Daha sonra "Dosyalarım" butonuna tıklayın ve sol bölmedeki "İndirilenler" butonuna tıklayın. İndirilen dosyayı hızlı bir şekilde açmak için "Alt+Shift+M" tuşlarına da basabilirsiniz.
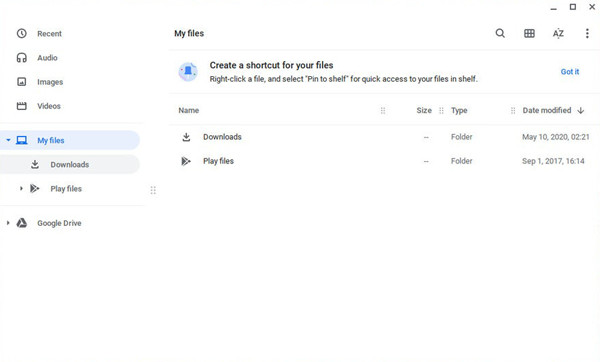
İpuçları
Dosyalarınızı Google Drive ile senkronize ettiyseniz, Chromebook'ta çekilen ekran görüntülerini diğer cihazlarda da izleyebilir ve yayabilirsiniz.
Daha fazla okuma
Chromebook'ta Belirli Bir Alanda Ekran Görüntüsü Almanın 2 Yolu
1. Chromebook'ta Kısmi Ekran Görüntüleri Almak için Klavyedeki Kısayollar
"Ctrl+Shift" tuşuna basın ve ardından klavyedeki "Pencereleri Göster" tuşuna basın. Daha sonra yakalamak istediğiniz kısmı seçmek için imlecinizi tıklayıp sürükleyebilirsiniz. Bundan sonra kenar çizgilerini ayarlayarak alanı farklı çözünürlüklerle de değiştirebilirsiniz. Son olarak Chromebook'ta ekran görüntüsü almak için ortadaki "Yakala" düğmesini tıklayın.
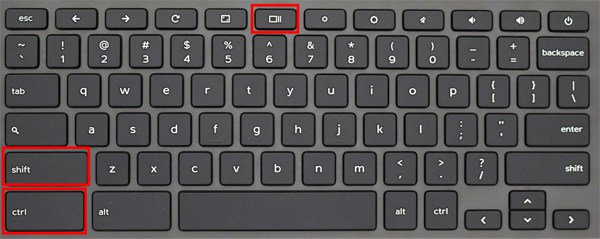
Bahsedilen kısayolun yanı sıra "Ctrl+Alt+Windows'u Göster" butonlarını kullanarak da Chromebook'ta bir pencerenin ekran görüntüsünü alabilirsiniz. Düğmelere bastıktan sonra, yakalamayı seçmek için istediğiniz pencereyi kolayca tıklayabilirsiniz. Daha sonra ekran görüntülerini kaydetmek için "Kamera" düğmesine tıklayın.
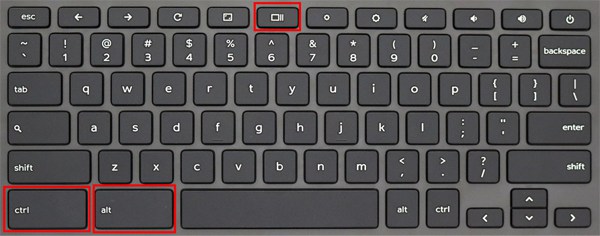
Bu yollarla ekran görüntüleriniz panoya kopyalanacaktır ve sağ alt köşedeki açılır pencereden bunları düzenlemeyi veya silmeyi seçebilirsiniz.
2. Chromebook'ta Ekran Görüntüleri Yakalamak için Stylus Aracını kullanın
Stylus, Chromebook'ta tam ekran, kısmi alan ve seçili pencere ile ekran görüntüleri yakalamak için çok güçlü bir yerleşik araçtır. Ancak Chromebook'unuzda Stylus aracının bulunup bulunmadığını öncelikle kontrol etmelisiniz. Ayrıntılı adımlar şunlardır:
Aşama 1.Öncelikle kaleminizi Chromebook'a bağlamanız gerekiyor. Bilgisayarınızın sağ alt köşesinde kalem şekilli "Ekran Kalemi" düğmesini tıklayın. Ardından ekran alıntısı aracını açmak için "Ekran Yakalama" düğmesini tıklayın.
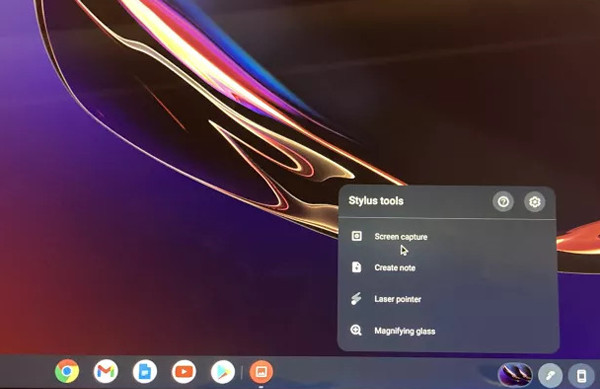
Adım 2.Ekranın altında küçük bir araç kutusu açılacaktır. Aralarından seçim yapabileceğiniz üç yakalama seçeneği vardır. Bu üç simge, tam ekran, kısmi alan ve soldan sağa sıralı seçili pencere anlamına gelir. İhtiyacınıza göre uygun olanı seçebilir ve istediğiniz ekran görüntülerini Chromebook'ta alabilirsiniz.
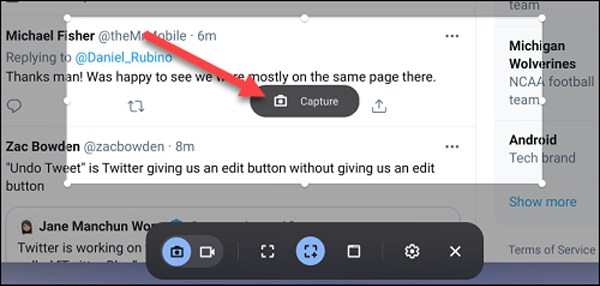
Uzantılar Aracılığıyla Chromebook'ta Ekran Görüntüsü Nasıl Alınır?
Bahsedilen üç resmi yöntemin kullanımı kolaydır, bunlar esas olarak Chromebook'ta herhangi bir zamanda hızlı bir şekilde ekran görüntüsü almak içindir. Ancak ekranı daha gelişmiş özelliklerle yakalamak istiyorsanız herhangi bir yazılım indirmeden Chrome uzantılarına güvenmelisiniz.
Aşama 1.Chrome Uzantılarına gidin
Chromebook'unuzda Google Chrome'u açın. Sağ üst köşedeki "Diğer" düğmesini tıklayın ve Diğer Araçlar seçeneğindeki "Uzantılar" düğmesini tıklayın. Daha sonra arama çubuğunda herhangi bir ekran görüntüsünü bulabilir ve ekleyebilirsiniz.
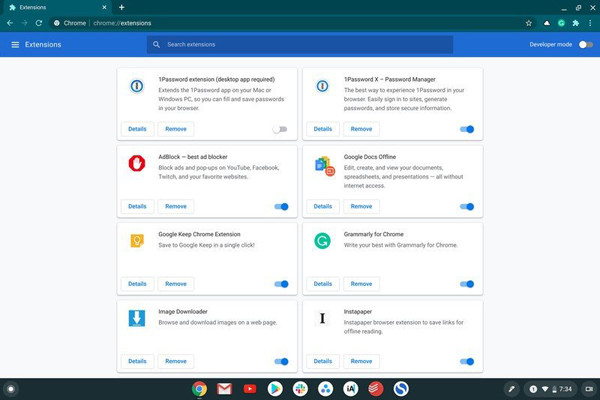
Adım 2.Ekran Alıntısı Araçlarını Ara
Google Chrome'da birçok güçlü ekran görüntüsü uzantısı aracı vardır. Chromebook'ta farklı özelliklere sahip ekran görüntüsü almak için önerilen 3 alıntı aracı.
Işık Atışı: Düzenleme özellikleriyle Chromebook'ta ekran görüntüsü almak için en kolay ekran görüntüsü araçlarından biridir. Yakalamalara özgürce çizgiler, şekiller ve metinler ekleyebilirsiniz. Bundan sonra ekran görüntüleri Google Drive'a ve yerel dosyalara kaydedilebilir.
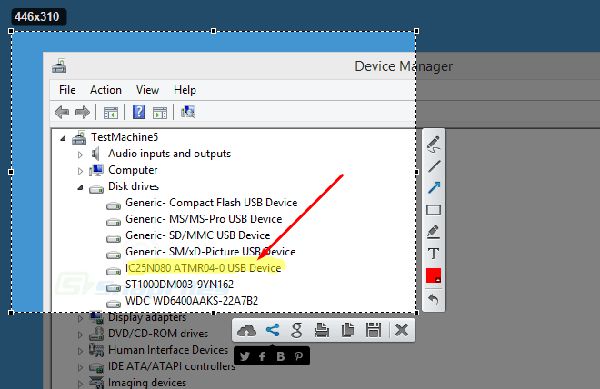
İşaretleme Kahramanı: İşaretleme Kahramanı ile Chromebook'ta ek açıklamalar ve resimlerle kolayca ekran görüntüleri yakalayabilirsiniz. Ayrıca, ekran görüntülerini benzersiz bağlantılar aracılığıyla arkadaşlarınızla veya diğer cihazlarla doğrudan paylaşabilirsiniz.
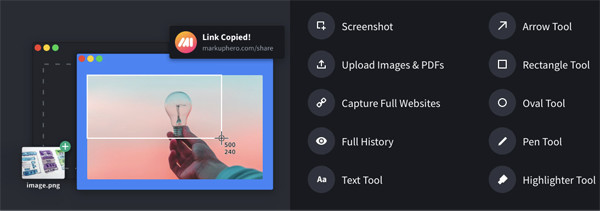
Nimbus Yakalama: Bu sadece bir ekran görüntüsü alma aracı değil, aynı zamanda çevrimiçi bir ekran kaydedicidir. Seçilen bölge, tüm sayfa ve göz atma penceresi dahil olmak üzere üç mod sağlar. Güçlü düzenleme araçlarıyla ekran görüntülerini kırpabilir, hassas bilgileri bulanıklaştırabilir vb.
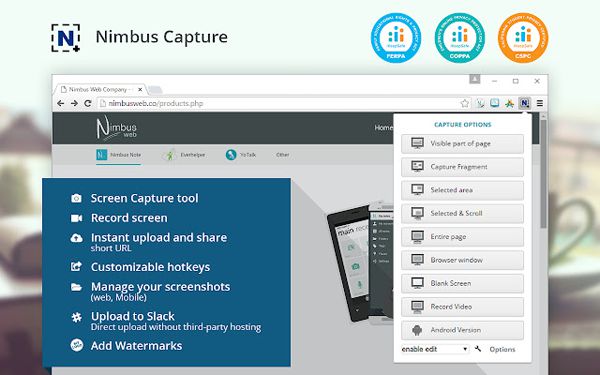
Bonus İpuçları: Windows/Mac'te Ekran Görüntüsü Almanın En İyi Yolu
Windows veya Mac kullanıcısıysanız, klavyedeki kısayollarla bilgisayarınızda da hızlı ekran görüntüleri alabilirsiniz. Chromebook'ta ekran görüntüsü almakla aynı şekilde, kırpma, düzenleme, yakalamalara işaret ekleme gibi ek özellikler sağlamaz. Böylece, AnyRec Screen Recorder en iyi seçiminiz olacak.

Basit tıklamalarla Windows/Mac'te ekran görüntüleri yakalayın.
Tam ekran, özelleştirilmiş bölge sağlayın ve pencere seçeneğini belirleyin.
Şekiller, çizgiler, belirtme çizgileri vb. ile ekran görüntülerini düzenleyebilir.
İstediğiniz zaman ekran görüntüsü almak için kullanımı kolay kısayol tuşları.
100% Güvenli
100% Güvenli
Chromebook'ta Kolayca Ekran Görüntüsü Alma Hakkında SSS
-
1. Chromebook'ta çekilen ekran görüntülerini kaydetmek için dosya klasörünü değiştirebilir miyim?
Hayır, yapamazsın. Chromebook'ta indirilen tüm içerikleri kaydetmek için yalnızca bir Dosya uygulaması olduğundan, Chromebook'ta yalnızca ekran görüntüleri alabilir ve bunları Dosyalarım klasörüne kaydedebilirsiniz.
-
2. SamSung Chromebook'ta tam ekran görüntüleri nasıl alınır?
"Crtl+Windows'u Göster" düğmesine basarak SamSung Chromebook'ta ekranın tamamını yakalayabilirsiniz. Bu şekilde ekran görüntülerini daha fazla kırpamaz veya düzenleyemezsiniz. Böylece, tam ekran görüntüleri almak ve bunları daha fazla düzenleme işleviyle düzenlemek için Chrome uzantılarına da güvenebilirsiniz.
-
3. Tablet Modu ile Chromebook'ta nasıl ekran görüntüsü alınır?
Bu yöntem yalnızca Chrome OS'li ikisi bir arada tablet kullanıyorsanız kullanılabilir; bu, tabletinizin harici bir ses düğmesi olduğu anlamına gelir. Daha sonra tam ekranı yakalamak için "Güç" ve "Sesi kısma" düğmelerine basmanız yeterlidir.
Çözüm
Bahsedilen yöntemlerden herhangi birini kullanarak Chromebook'ta kolayca ekran görüntüsü alabilirsiniz. Hızlı yakalama yapmak için klavyedeki kısayolları kullanabilirsiniz. Stylus kullanarak ihtiyacınıza göre tam ekran, seçili bölge ve belirli pencerelerden istediğiniz modu seçebilirsiniz. Ayrıca, Chrome Web Mağazası'na uzantı olarak yüklenebilecek birçok güçlü alıntı aracı vardır.
 Yerleşik, Çevrimiçi ve Uzantı ile Chromebook'ta Video Nasıl Kaydedilir
Yerleşik, Çevrimiçi ve Uzantı ile Chromebook'ta Video Nasıl Kaydedilir