Sıcak
AnyRec PhoneMover
Fotoğraflarınızı ve albümlerinizi iPhone, Android, PC'nize hızlı bir şekilde aktarın.
Güvenli indirme
Fotoğrafları iCloud'a Yükleyin - Yedekleyin ve Daha Fazla Yer Açın
iCloud, Apple tarafından sağlanan mükemmel bir bulut hizmetidir. iPhone 16 ve Mac'inizden iCloud'a fotoğraf yükleyebilirsiniz; bu yalnızca tüm fotoğrafların yedeği olarak değil, aynı zamanda iPhone depolama alanından tasarruf etmenin bir yolu olarak da kullanılabilir. iCloud kullanımı oldukça basittir. iCloud'a fotoğraf yüklemeyi öğrenmek için okumaya devam edin. Bu makaleden bazı ek faydalar elde edebileceğinizi unutmayın!
Kılavuz Listesi
1. Bölüm: iCloud'a Fotoğraf Yükleme [Ayrıntılı Adımlar] 2. Bölüm: iCloud'a Yalnızca Belirli Resimleri Yükleyin Bölüm 3: Görüntüleri iCloud Olmadan Zamanında PC'ye Senkronize Etmeye İlişkin İpuçları 4. Bölüm: iCloud'a Fotoğraf Yükleme hakkında SSS1. Bölüm: iCloud'a Fotoğraf Yükleme [Ayrıntılı Adımlar]
Dosyalarınızı yedeklemek istiyorsanız, iCloud iOS kullanıcıları için harika bir araçtır. iPhone 16 ve Mac'inizden iCloud'a kolayca fotoğraf yükleyebilirsiniz. iCloud'a fotoğraf yüklemeye hazır olduğunuzda, cihazınızın Wi-Fi'ye bağlı olduğundan emin olmalısınız. iCloud'un yalnızca 5G ücretsiz depolama alanı sağladığını unutmayın.
1. iPhone 16'nızdan iCloud'a Fotoğraf Yükleme
Resimleri iPhone'unuzdan iCloud'a yüklemek için yalnızca dört basit adım gerekir. Görüntüleri iCloud'a yüklemek istiyorsanız, iPhone'unuzun Wi-Fi'yi açtığından emin olmalısınız. Tüm fotoğrafları iCloud'a aktarmak için izleyebileceğiniz belirli işlem adımları aşağıda verilmiştir.
Aşama 1.Başlamadan önce iPhone'unuzun Wi-Fi'ye bağlı olduğundan emin olmalısınız. iPhone'unuzun kilidini açın ve "Ayarlar"a gidin. "İCloud"u seçmek için "[Adınız]"a dokunun.
Adım 2.Yeni sayfadan iCloud'un depolama alanını görebilirsiniz. "iCloud Fotoğraf Kitaplığı"nı açmak için "Fotoğraflar" düğmesine dokunun. Seçebileceğiniz iki seçenek var. "iPhone Depolama Alanını Optimize Edin" ve "Orijinalleri İndirin ve Saklayın". "Orijinalleri İndir ve Sakla" seçeneğini seçseniz iyi olur. fotoğrafları-iphone-icloud'a taşı
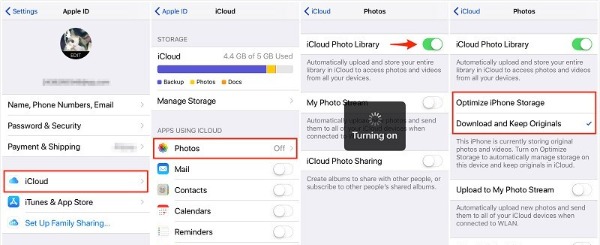
2. Mac'ten iCloud'a Fotoğraf Yükleme
Fotoğraflarınızı Mac'ten iCloud'a da aktarabilirsiniz. Mac'teki Fotoğraflar uygulaması, iCloud ile sorunsuz çalışan görüntüler için bir kitaplık yöneticisidir. Fotoğrafları iCloud'a yüklemek için Mac masaüstünden Fotoğraflar uygulamasındaki kitaplığa taşımanız gerekir.
Aşama 1.Öncelikle Mac'inizde iCloud Fotoğraf Kitaplığı'nı kurmalısınız. "Fotoğraflar" uygulamasını açın ve araç çubuğundaki "Fotoğraflar" düğmesini tıklayın. Daha sonra listeden "Tercihler" seçeneğini seçin. Bir "iCloud" penceresi açılacaktır, "iCloud Fotoğraf Kütüphanesi" onay kutusunu seçmek için "iCloud" düğmesine tıklamalısınız.
"Not:" Mac'inizde iCloud'da oturum açtığınızdan emin olun. Değilse, bu Mac'te oturum açmak için bir Apple Kimliği ve parolası girmeniz gerekir.
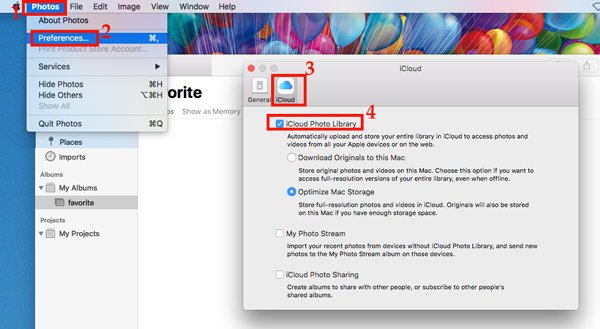
Adım 2.Bundan sonra "Fotoğraflar" uygulamasını tekrar açmalısınız. Mac'inizdeki fotoğraf klasörünü bulmak için "İçe Aktar" seçeneğini seçmek için üstteki Dosya düğmesini tıklayın. Fotoğraflar klasörünü Fotoğraflar uygulamasına aktardığınızda, uygulama görüntüleri Mac'ten otomatik olarak iCloud'a yükleyecektir.
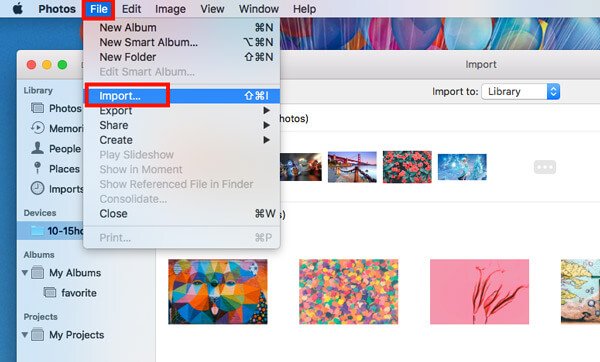
2. Bölüm: iCloud'a Yalnızca Belirli Resimleri Yükleyin
iCloud Fotoğrafları'nı açtığınızda, iPhone'unuzdaki tüm resimleri yükleyecektir. Seçilen bazı resimleri yüklemek istiyorsanız, belirlenen resimleri iCloud'a yüklemek için iCloud Paylaşılan Albüm'ü açabilirsiniz.
Aşama 1.Resimleri yüklemeden önce Paylaşılan Albümler'i açmalısınız. "Fotoğraflar" düğmesine dokunup "Paylaşılan Albümler"i açmak için "Ayarlar"a gidin.
Adım 2.Yüklemek istediğiniz resimleri seçmek için iPhone'unuzdaki "Fotoğraflar" uygulamasını açın.
Aşama 3.Ardından "Paylaşılan Albümler" seçeneğini seçmek için "Paylaş" düğmesine dokunun. Hangi albüme resim eklemek istediğinizi seçebilir veya yeni bir albüm oluşturabilirsiniz. Son olarak, belirlenen fotoğrafları iCloud'a yüklemek için Gönder düğmesine dokunmaktır.
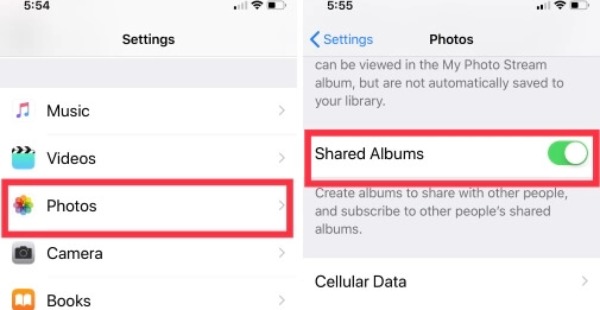
Daha fazla okuma
Bölüm 3: Görüntüleri iCloud Olmadan Zamanında PC'ye Senkronize Etmeye İlişkin İpuçları
Fotoğrafları iCloud olmadan bir bilgisayarla eşzamanlamak istiyorsanız, AnyRec Telefon Aynası sana yardım etmek için. Bu hepsi bir arada araç, yüksek tanımlı resimleri, özellikle evde arkadaşlarınızla fotoğraf paylaşmak için uygun olan daha büyük ekranlı bir bilgisayarla senkronize edebilir ve görüntüleyebilir. Mobil oyunu emülatör olmadan bile PC'de oynayabilirsiniz. Ayrıca, telefon ekranınızı bilgisayarınıza kaydedebilir ve ekran görüntüsü alabilirsiniz.

Gecikme olmadan büyük ekranın keyfini çıkarmak için resimleri bilgisayarla senkronize edin.
Resimleri PC'de arkadaşlarınızla birlikte görüntülemek için Tam Ekran özelliğini sağlayın.
Telefon ekranınızı senkronize etmek için yüksek tanımlı kalite.
Ekranınızı Windows'a yansıtmak için en son iOS 18 ve Android 14'ü destekleyin.
Güvenli indirme
4. Bölüm: iCloud'a Fotoğraf Yükleme hakkında SSS
-
iPhone 16 Depolama Alanını Optimize Etme ile Orijinalleri İndir ve iCloud'da Tut arasındaki fark nedir?
iPhone depolama alanını optimize etme, orijinal kalitede fotoğraflar iCloud'da depolandığında, bir iPhone'da önizleme için yalnızca daha düşük bir çözünürlük kullanabilmenizdir. Adından da anlaşılacağı gibi, orijinalleri indir ve sakla özelliği resmi sıkıştırmaz.
-
iCloud'um neden resim yükleyemiyor?
Öncelikle cihazlarınızın Wi-Fi'ye bağlanıp bağlanmadığını kontrol etmelisiniz. iCloud depolama alanınız doluysa, iCloud hesabınızı yükseltene kadar artık iCloud'a fotoğraf yükleyemezsiniz.
-
Fotoğraflar iCloud ile nasıl yedeklenir?
iPhone'unuzda Ayarlar'a gidin ve [Adınız]'a dokunun. iCloud Yedekleme'yi açmak için iCloud'a dokunmanız gerekir. Artık iCloud'da seçtiğiniz uygulamalar ve dosyalar, Wi-Fi olması durumunda otomatik olarak yedeklenecektir.
Çözüm
Fotoğrafları iCloud'a yüklemek basit bir görev olsa da bazı kullanıcılar bunları elde edemiyor. Neyse ki, artık iPhone 16 veya Mac'inizden iCloud'a fotoğraf yüklemeye ilişkin ayrıntılı kılavuzu öğrendiniz ve fotoğrafları arkadaşlarınızla paylaşmak için PC'nizdeki görüntüleri yansıtabilen AnyRec Phone Mirror aracını kullandınız. Bu sizin için yararlıysa, lütfen bu makaleyi daha fazla kişiyle paylaşmaktan çekinmeyin!
Güvenli indirme
 Fotoğrafları Android'den Bilgisayara Aktarmanın 3 Yolu
Fotoğrafları Android'den Bilgisayara Aktarmanın 3 Yolu