AirDrop Neden iOS'ta Çalışmıyor - Alacağınız Nedenler ve Çözümler!
AirDrop, Apple kullanıcılarının çok sevdiği, Apple tarafından icat edilen bir kablosuz iletim teknolojisidir. Ancak bazen yeni iPhone 15'inize fotoğraf veya müzik aktarmak istediğinizde AirDrop'un çalışmadığını göreceksiniz. Bunun bir önemi yok! Bu yazı size AirDrop'un neden çalışmadığını anlatacak. Üstelik dosyalarınızı yeni iPhone 15'inize aktarma işlemini hızlı bir şekilde düzeltmek için 5 çözümden yararlanabilirsiniz!
Kılavuz Listesi
Bölüm 1: AirDrop Neden iPhone'da Çalışmıyor? Bölüm 2: AirDrop'unuz Çalışmadığında Dosya Aktarmanın En İyi Yolu Bölüm 3: 4 iPhone'unuzda Çalışmayan AirDrop'u Düzeltmenin Diğer Yolları 4. Bölüm: AirDrop'un Neden Çalışmadığına İlişkin SSSBölüm 1: AirDrop Neden iPhone'da Çalışmıyor?
AirDrop her derde deva değildir. AirDrop'un çalışmamasının birçok nedeni vardır. AirDrop'unuzun aşağıdaki nedenlerle çalışıp çalışmadığını kontrol edebilirsiniz.
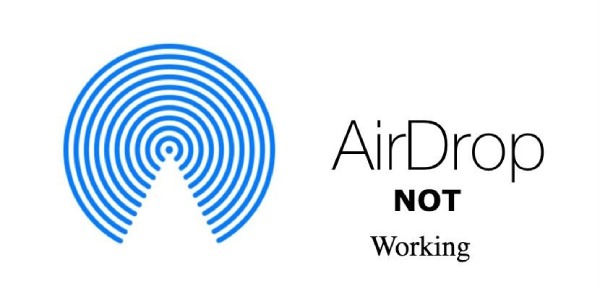
WiFi ve Bluetooth açık değil: WiFi ve Bluetooth'u açmazsanız AirDrop düzgün çalışmaz.
iOS sürümü eski: iOS en son sürüme güncellenmediğinde, AirDrop'unuzun çalışmamasına neden olabilir.
Cihazınız AirDrop'u desteklemiyor: AirDrop yalnızca iOS 7 ve sonraki sürümleri destekler. iPhone'unuz AirDrop'u desteklemiyorsa çalışmaz.
Bölüm 2: AirDrop'unuz Çalışmadığında Dosya Aktarmanın En İyi Yöntemleri
AirDrop'un şu anda çalışmaması sorununu çözemiyorsanız ve dosyaları yeni bir iPhone 15'e aktarma konusunda endişeleniyorsanız, AnyRec PhoneMover sorunlarınızı çözmek için en iyi araçtır. Dosyaları tek bir tıklamayla iPhone'unuzdan yenisine aktarabilirsiniz. Ayrıca dosyaları herhangi bir iOS, Android ve PC arasında senkronize edebilir. Üstelik bu hepsi bir arada araç, dosyalarınızı düzenleme, silme, ekleme ve oynatma gibi bir iPhone yöneticisi olarak düzenleyebilir.

Fotoğrafları, videoları, müzikleri, kişileri ve mesajları tüm iPhone'lara aktarın.
Daha fazla yer açmak için dosyaları yönetin ve tekilleştirin.
Kayıp veya silinmiş kişilerinizi yedekleyin ve geri yükleyin.
iPhone 15/14/13/13/11 ve iOS 16/15/14 ve önceki sürümlerini destekleyin.
100% Güvenli
Aşama 1.AnyRec PhoneMover'ı bilgisayarınıza ücretsiz indirin ve başlatın. İPhone'unuzu ve bilgisayarınızı bir USB kablosuyla bağlamalısınız. Daha sonra iPhone ekranınızdaki "Güven" düğmesine dokunmalısınız. Ayrıca MobileSync'i iPhone'unuza indirebilir ve iki cihazı bağlamak için QR kodunu tarayabilirsiniz.
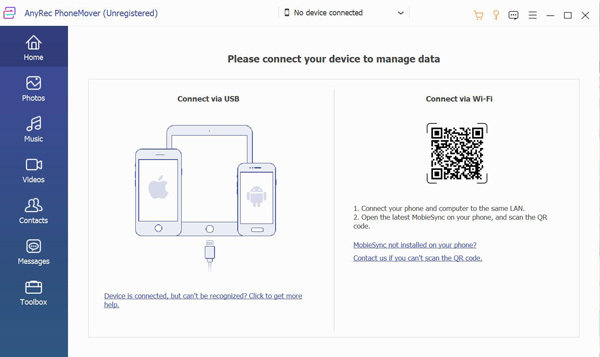
Adım 2.Bundan sonra eski iPhone'unuzla ilgili "Ad", "Tür" ve "Boş Alan" gibi tüm bilgileri görebilirsiniz. Daha sonra yeni iPhone 15'inizi bağlamak için "Yeni cihaz bağla" butonuna tıklamanız gerekiyor. Böylece eski iPhone 13/12/11/X ve önceki modellerdeki fotoğrafları AirDrop olmadan yeni iPhone 15'inize aktarabilirsiniz.
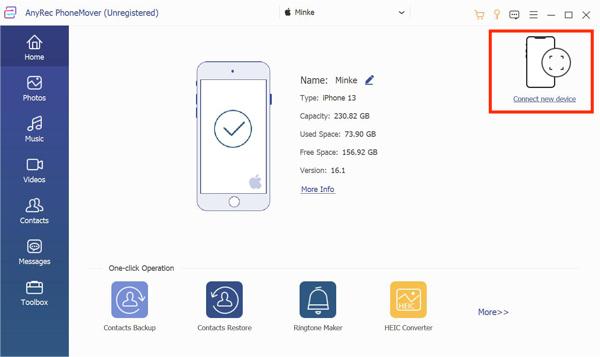
Aşama 3.İhtiyaçlarınıza göre "Fotoğraflar, Müzik, Videolar, Kişiler" ve "Mesajlar" arasından ihtiyacınız olan dosya türünü seçin. Örneğin müzik aktarmak istiyorsanız soldaki "Müzik" butonuna tıklayabilirsiniz. Ardından eski iPhone'unuzda depolanan tüm müzikleri göreceksiniz. Onay kutusunu işaretleyerek aktarılacak müziği seçebilirsiniz.
.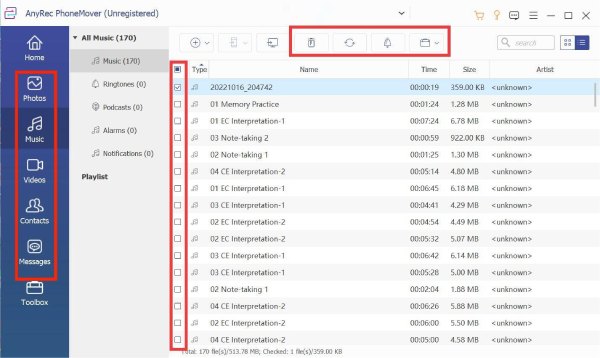
Adım 4.Son adım, AirDrop'unuz çalışmadığında yeni iPhone 15'inize müzik aktarmak için "Cihaza Aktar" butonuna tıklamaktır. Üstelik birden fazla dosyayı toplu olarak yeni iPhone'unuza taşıyabilirsiniz.
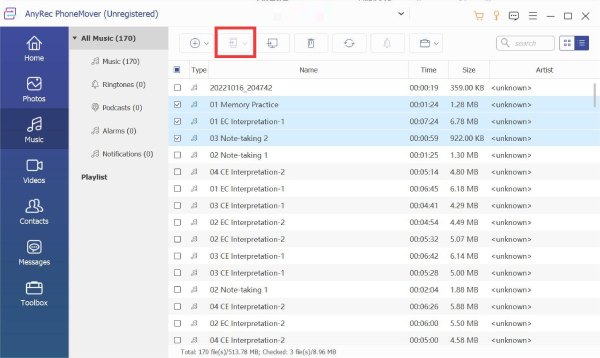
Bölüm 3: 4 iPhone'unuzda Çalışmayan AirDrop'u Düzeltmenin Diğer Yolları
1. iPhone'unuzun AirDrop'u Destekleyip Desteklemediğini Kontrol Edin
AirDrop çalışmıyorsa, cihazın bunu destekleyip desteklemediğini kontrol etmelisiniz. AirDrop, iPhone 5 veya daha yenisi, iPad (4. nesil) veya daha yenisi, iPad Air(tüm modeller), iPad Pro(tüm modeller) ve iPad Mini(tüm modeller) gibi iOS 7 veya üstünü destekler. En kolay yol, açmaktır. Kontrol Merkezi iPhone ekranınızda ve AirDrop'un var olup olmadığını kontrol edin.
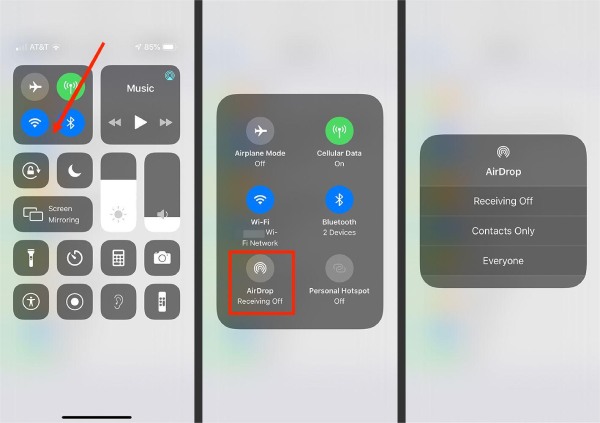
2. WiFi ve Bluetooth'un Açık Olduğundan Emin Olun
WiFi veya Bluetooth açık değilse AirDrop düzgün çalışmayacaktır. Bu nedenle, WiFi simgesine ve açmak için Bluetooth simgesine dokunmak üzere Kontrol Merkezini açmak için ekranı aşağı kaydırmalısınız. Ayrıca açabilirsiniz Ayarlar WiFi ve Bluetooth'u açmak için uygulama.
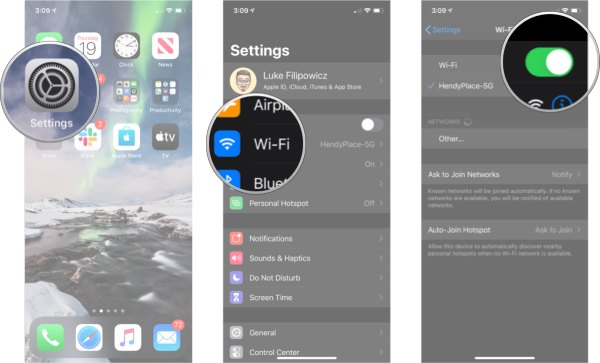
3. iOS Sürümünüzü En Son Sürüme Güncelleyin
İOS sürümünü zamanında güncellemezseniz, AirDrop'unuzun çalışmamasına da neden olabilir. Bu nedenle, iOS'unuzun en son sürüm olup olmadığını kontrol etmelisiniz. Değilse, güncellemelisiniz.
Aşama 1.iPhone'unuzun kilidini açın ve "Ayarlar uygulamasını" açın. Ardından "Yazılım Güncelleme" seçeneğini seçmek için "Genel" düğmesine dokunun.
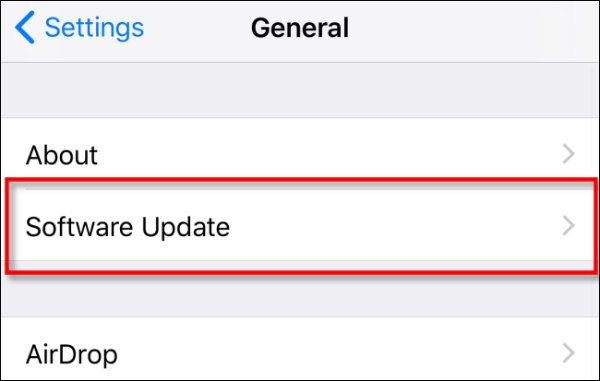
Adım 2.İOS'unuz en son sürüm değilse Airdrop'unuzun çalışmamasını düzeltmek amacıyla iOS'unuzu güncellemek için "İndir ve Yükle" düğmesine dokunabilirsiniz.
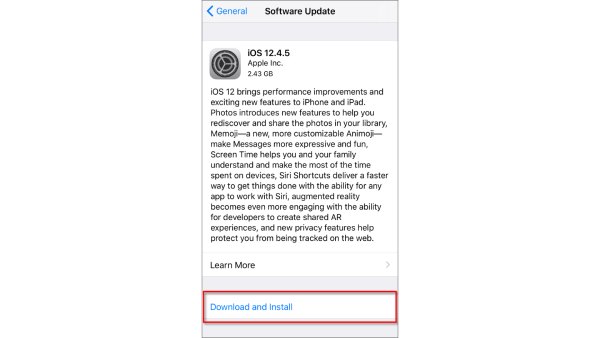
4. iPhone'unuzu Yeniden Başlatın
Eski bir moda ama tüm iPhone sorunlarını yeniden başlatarak çözmenin kullanışlı bir yolu. AirDrop'unuz görünmüyorsa, aktarılamazsa, bildirim beklemezse veya başka sorunlarla karşılaşırsanız, düzeltmek için iPhone'unuzu yeniden başlatabilirsiniz. Tabii ki, iPhone'u yeniden başlatmak her derde deva değil. AirDrop'unuzun çalışmadığını çözmeniz garanti edilemez. basıp basılı tutmanız gerekiyor Ses düğmesi ve Güç Ekran açılana kadar düğme Kapat kaydırıcı. Ardından, iPhone'unuzu yeniden başlatmak için kaydırıcıyı kaydırmanız gerekir.
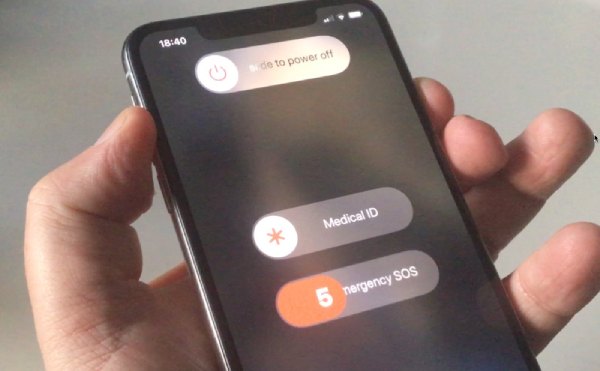
4. Bölüm: AirDrop'un Neden Çalışmadığına İlişkin SSS
-
1. Çalışmaması sorununu çözmek için AirDrop'u sıfırlayabilir miyim?
Hayır, AirDrop'u sıfırlayamazsınız. Ancak AirDrop'taki alma seçeneklerini, Alma Kapalı, Yalnızca Kişiler ve Herkes gibi Ayarlara göre ayarlayabilirsiniz.
-
2. AirDrop neden iPhone'umda çalışmıyor?
AirDrop'un çalışmamasının birçok nedeni var. iOS sürümünüz zamanında güncellenmezse AirDrop çalışmayabilir.
-
3. AirDrop'un çalışmaması nasıl düzeltilir?
Ağınızı iPhone'unuzdaki Ayarlar ile sıfırlayabilirsiniz. iPhone'unuzun kilidini açın ve şuraya gidin: Ayarlar. Ardından, Genel düğmesini seçmek için Sıfırla seçenek.
Çözüm
Artık AirDrop'un neden çalışmadığını bilmelisiniz. Yukarıdaki çözümlerle çalışmayan AirDrop sorununu giderebilirsiniz. Çözülemezse veri aktarımını tamamlamak için AirDrop yerine AnyRec PhoneMover'ı kullanabilirsiniz. Bu hepsi bir arada araç, yeni iPhone'unuzdaki dosyaları en kısa sürede almak için birden çok dosyayı toplu olarak aktarabilir.
100% Güvenli
