Sıcak

AnyRec Screen Recorder
Ana ekran tuşu olmayan iPad'de ekran görüntüsü alma.
Güvenli indirme
Ana Sayfa Düğmesi Olan / Olmayan iPad'de Ekran Görüntüsü Nasıl Alınır?
Ne zaman istersen iPad'de ekran görüntüleri alınönemli bilgileri ve komik resimleri yakalamak ve bunları sosyal medyada veya diğer cihazlarda paylaşmak için varsayılan özelliği kolayca kullanabilirsiniz. iPad Pro, Air, Mini ve diğer modelleriniz ne olursa olsun, bu gönderi size bu konuyla ilgili ayrıntılı adımları gösterecektir. iPad'de ekran görüntüsü nasıl alınır . Ana sayfa düğmesi olan veya olmayan farklı iPad modellerinde farklı yöntemler mevcuttur. Aşağıdaki yöntemleri görmek için okumaya devam edin.
Kılavuz Listesi
Ana Sayfa Düğmesi ile iPad Standart Modelinde Ekran Görüntüleri Alın Ana Sayfa Düğmesi Olmadan iPad'de Ekran Görüntüsü Alma İçin Ayrıntılı Adımlar Assistive Touch ile iPad Pro, Air, Mini ve Tüm Modellerde ekran görüntüsüAna Sayfa Düğmesi ile iPad Standart Modelinde Ekran Görüntüleri Alın
Şimdiye kadar, iPad 1'den 9'a kadar olan modeller de dahil olmak üzere yalnızca standart iPad modellerinde ana sayfa düğmesi kalmıştır. Bununla birlikte, 2018'den önceki birçok iPad modelinde ayrıca iPad Pro 2 ve önceki modelleri, iPad Air 3 ve ealier, iPad Mini 5 ve daha önceki modeller gibi bir ana sayfa düğmesi bulunmaktadır. ealier vb. Ardından aşağıdaki adımları takip edebilirsiniz:
Aşama 1."Ana Sayfa" ve "Üst" düğmelerine aynı anda basın. Her iki düğmeyi de bırakın. Ekranınızın sol alt kısmında geçici olarak görünecek bir küçük resim göreceksiniz.
Adım 2.Ekran görüntüsünü önizlemek için buna dokunabilir veya kapatmak için sola kaydırabilirsiniz. Ekran görüntülerini "Fotoğraflar" uygulamasında bulabilirsiniz; Tüm ekran görüntülerini görmek için "Albüm" altında "Ekran görüntüleri" düğmesine dokunun.
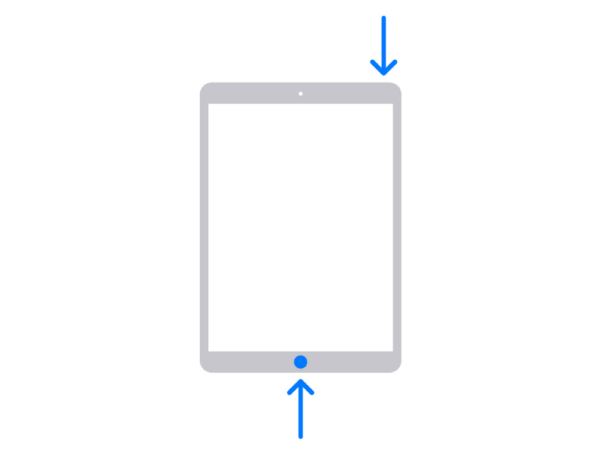 h2 çapa=”2″ h2=”Ana Sayfa Düğmesi Olmadan iPad'de Ekran Görüntüsü Almak İçin Ayrıntılı Adımlar” /]
h2 çapa=”2″ h2=”Ana Sayfa Düğmesi Olmadan iPad'de Ekran Görüntüsü Almak İçin Ayrıntılı Adımlar” /] Yeni iPad'lerin çoğunda, özellikle de iPad Pro'da ana sayfa düğmesi yoktur. İPad Pro 3'ten bu yana ekranda herhangi bir ana sayfa düğmesi görmeyeceksiniz. Üstelik son çıkan iPad 10'da da home butonu olmayan modele geçildi. Peki yeni kombinasyonlarla iPad'de ekran görüntüsü nasıl alınır?
Aşama 1."Üst" ve "Ses Düzeyi" düğmelerini bulun ve onlara aynı anda basın. Düğmeleri hızlıca bırakın.
Adım 2.Ekranın sol alt kısmında görünecek küçük resme dokunun. Kapatmak için sola da kaydırabilirsiniz. Başka bir yöntem, küçük resme uzun basarak doğrudan sosyal medyada paylaşmaktır.

Daha fazla okuma
Assistive Touch ile iPad Pro, Air, Mini ve Tüm Modellerde ekran görüntüsü
Bir iPad'de düğmelerle hızlı bir şekilde ekran görüntüsü alabilirken, iPad'inizde ekran görüntüsü almak için Assistive Touch'ı da kullanabilirsiniz. Düğmelere basmak için iPad'inizi masadan kaldırmaktan hoşlanmıyorsanız, Assistive Touch tam size göre. Çeşitli işlevlere sahip bir ekran menüsü sunar ve hatta tüm iOS ve iPad iOS'larında kullanılabilir. Assistive Touch özelliğini kullanarak bir iPad'de nasıl ekran görüntüsü alacağınızı görelim.
Aşama 1.Ekranınızda hâlâ Yardımcı Dokunuş yoksa "Ayarlar"a gidin ve ardından Genel düğmesine dokunun. "Erişilebilirlik"in altında "Yardımcı Dokunuş" düğmesine dokunun.
Adım 2.Yardımcı Dokunuşu etkinleştirdikten sonra iPad'de ekran görüntüsü almaya başlamak için ona dokunun. "Cihaz" düğmesine ve ardından "Diğer" düğmesine dokunun.
Aşama 3."Ekran görüntüsü" düğmesine dokunduğunuzda ekranınızın hızla yanıp söndüğünü göreceksiniz ve hafif bir deklanşör sesi duyacaksınız. Ekran görüntüleri otomatik olarak "Fotoğraflar" uygulamasına kaydedilecektir.
Adım 4."Fotoğraflar" uygulamasına gidin, ardından en son ekran görüntülerini görüntülemek için ekranın alt kısmını kaydırın. Bu yöntemi şu amaçlarla kullanabilirsiniz: Minecraft'ta ekran görüntüsü al.

Önerilen: Windows/Mac'te Kolayca iPad Ekran Görüntüleri Nasıl Alınır?
Daha çok dizüstü veya PC kullanıcısıysanız ve istediğiniz alanın iPad ekran görüntüsünü almak istiyorsanız, AnyRec Screen Recorder sizin için en iyi çözümdür. Yazılım, sorunsuz bir iş akışına sahip olmanız için ihtiyaç duyduğunuz tüm işlevlerle doludur. Kısayollarla alanı özelleştirebilir ve ekran görüntüleri alabilir veya sezgisel arayüzünden doğrudan "Anlık Görüntü" düğmesine tıklayabilirsiniz. iPad'i yakalamak için istediğiniz zaman iPad'de ekran görüntüsü alırken videoları da kaydedebilirsiniz.

PNG, BMP, JPEG, GIF ve TIFF gibi farklı formatlarda hızla iPad ekran görüntüsü alın.
Uygulamak için yerleşik çizim efektleri, metin, sayı, boya ve görüntü düzenleme için diğer öğeleri sağlayın.
Dilediğiniz zaman ekranı kolayca yakalayabileceğiniz özelleştirilmiş kısayol tuşlarıyla iPad ekran görüntüleri alın.
Daha fazla doğruluk için kılavuz çizgileri olan sezgisel bir imleçle ekran görüntüsü almak için özel ekran bölgesi.
Güvenli indirme
Güvenli indirme
Aşama 1.Ücretsiz İndirin ve başlatın AnyRec Screen Recorder. Daha sonra ana arayüzden "Telefon" butonuna tıklayın ve iPad'inizde ekran görüntüsü almaya başlamak için "iOS" butonuna tıklayın.

Adım 2.Artık iPad'inizi ve bilgisayarınızı ekranı yansıtma işleviyle kılavuzu izleyerek bağlamalısınız. Ayrıca aynı Wi-Fi'ye bağlı olduklarından emin olmalısınız.

Aşama 3.İşiniz bittiğinde artık iPad videolarını kaydetmeye başlayabilirsiniz. Kayıt sırasında iPad Mini, Air, Pro ve daha fazla modelde ekran görüntüsü almak için kısayol tuşlarını kullanabilirsiniz.
Güvenli indirme
Güvenli indirme
Daha fazla okuma
FAQs
-
1. Apple Pencil ile iPad'de ekran görüntüsü alabilir miyim?
Kesinlikle evet. Yapmanız gereken tek şey, Apple Pencil'ınızı iPad'inizin ekranının her iki yanından alt kısmından kaydırmak. Ekran görüntüsünü Apple Pencil'ınızla işaretleyin ve çizin. Çizim araçlarını değiştirmek için İşaretleme araç çubuğunu da kullanabilirsiniz. Ardından, ekran görüntüsünü başkalarıyla paylaşmak için Dışa Aktar simgesine dokunun.
-
2. iPod touch'ta ekran görüntüsü nasıl alınır?
Üst ve Ana Sayfa düğmelerine aynı anda basarak iPod touch'ta ekran görüntüsü alabilirsiniz. Her iki düğmeyi de bırakın, ardından yakalanan ekran görüntüsünü ekranın sol alt kısmında görebilirsiniz.
-
3. iPad'imde ekran görüntüsü özelliğini kullanamıyorum, ne yapmalıyım?
iPad'inizdeki ekran özelliğini kullanırken bir sorun yaşıyorsanız, bunu düzeltmenin en iyi yolu cihazı yeniden başlatmaktır. Ayrıca ayarlarda işlevi yeniden başlatmaya zorlayabilirsiniz. Genellikle bu sorun, bir sistem yükseltmesinden sonra oluşur veya cihazınızda yeterli depolama alanınız yoktur.
Çözüm
iPad'inizde ekran görüntüsü almayı öğrendikten sonra, sosyal medyada gördüğünüz önemli şeyleri yakalamak için bu özelliği kullanabilirsiniz. Neyse ki, yerleşik özellik, kullanıcıların ekran görüntülerini doğrudan başkalarıyla paylaşmasına olanak tanır. Bilgisayarınızda veya dizüstü bilgisayarınızda ekran görüntüsü almak için daha profesyonel bir araca ihtiyacınız varsa, AnyRec Screen Recorder birçok kullanıcı tarafından önerilen yazılımdır. Ücretsiz İndir düğmesini tıklayarak ücretsiz deneme sürümünü deneyin!
Güvenli indirme
Güvenli indirme
 Ekran Görüntüsünün iPhone ve iPad'de Çalışmamasını Düzeltme
Ekran Görüntüsünün iPhone ve iPad'de Çalışmamasını Düzeltme