Windows/macOS/Android/iOS'ta Teams'de Arka Planı Bulanıklaştırın
Microsoft Teams, çevrimiçi toplantılar yapmak için sanal sohbetler ve aramalar için kullanılan bir platformdur. Toplantılar her yerde olabilir, ancak Teams'in bulanık arka planı dikkatinizi dağıtan şeyleri ortadan kaldırmak için kullanışlı hale gelir. Peki Teams'de arka plan nasıl bulanıklaştırılır? Bu makale, toplantınızdan önce veya toplantı sırasında uygulayabileceğiniz en iyi çözümü sunmaktadır. Üstelik efektin herhangi bir cihaza nasıl uygulanacağını da burada bulabilirsiniz.
Kılavuz Listesi
Ekip Toplantılarında Arka Plan Nasıl Bulanıklaştırılır [Kayıttan Önce] Ekiplerin Kaydedilen Toplantılarında Arka Plan Nasıl Bulanıklaştırılır [Kayıttan Sonra] Teams'de Arka Planları Bulanıklaştırma hakkında SSSEkip Toplantılarında Arka Plan Nasıl Bulanıklaştırılır [Kayıttan Önce]
Toplantıya başlamadan önce arka planınızı bulanıklaştırmanın nedenlerinden biri de odaklanmış kalmaktır. Dikkat dağıtıcı şeyler arka planda herhangi bir zamanda meydana gelebilir ve çevrimiçi odadaki izleyicileri etkileyebilir. Bunun olmasını önlemek için Windows ve Mac'te arka planı nasıl bulanıklaştıracağınız aşağıda açıklanmıştır.
Windows'ta:
Aşama 1.Bilgisayarınızda Microsoft Teams'i başlatın ve bir toplantıya katılmayı veya toplantı başlatmayı seçin. Kendinizi ekranınızın bir önizleme penceresinde göreceksiniz.
Adım 2.Arka Plan Ayarlarını ortaya çıkarmak için menünün alt kısmındaki "Ayarlar" düğmesini tıklayın. "Bulanıklaştır" düğmesini tıkladığınızda, arka planınızı bulanıklaştırarak hemen etkili olacaktır.
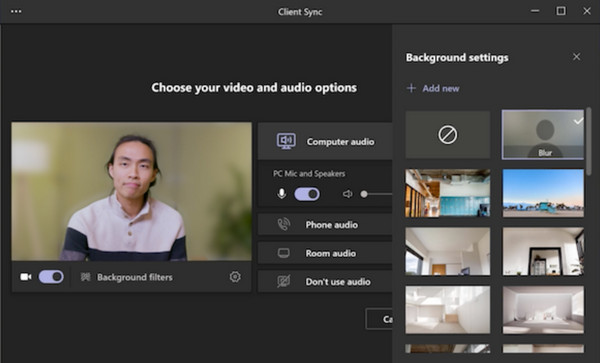
Mac'te:
Aşama 1.Mac kullanıcıları için uygulamayı başlatarak Teams'de arka planınızı bulanıklaştırmaya başlayabilirsiniz. Ardından yeni bir toplantı başlatın veya bir çağrıya katılın.
Adım 2.Önizleme penceresinin altındaki Arka Plan ayarlarını açmak için "Ayarlar" düğmesini tıklayın. Efekt uygulandıktan sonra toplantıya devam etmek için "Şimdi Katıl" düğmesini tıklayın.
Microsoft'taki Arka Plan ayarının arka planınıza uygulayabileceğiniz birçok etkisi vardır. Toplantı sırasında istediğiniz zaman yeni bir tane seçebilirsiniz.
Ekiplerin Kaydedilen Toplantılarında Arka Plan Nasıl Bulanıklaştırılır [Kayıttan Sonra]
Kaydedilmiş bir toplantınız varsa ancak arka plan bulanık değilse ne olur? Birçok uygulama videolara bulanıklaştırma efekti uygulayabilir. Bu bölüm, herhangi bir cihazdaki Microsoft Teams'deki arka planı bulanıklaştırmak için en iyi uygulamaları gösterecektir.
Windows/Mac'te
Kaydedilmiş bir toplantıda mükemmel bulanık arka plan elde etmek için şunu deneyin: AnyRec Video Converter Windows veya Mac'te. Video dönüştürme, iyileştirme ve düzenleme sunan hepsi bir arada bir çözümdür. Güçlü araçlarından biri, yeterince esnek olan Video Filigranı Kaldırıcıdır. Toplantıyı kaydederken hassas bilgileri bulanıklaştırın. Bu arada, istediğiniz video formatını, codec'i, çözünürlüğü ve diğerlerini düzenlemek için çıktı ayarlarıyla da ilgilenebilirsiniz. Uygulamayı ücretsiz indirin ve Teams toplantısında arka planı bulanıklaştırın.

Kaliteden ödün vermeden arka plan için bulanıklaştırma efektlerine sahip olun.
MP4, MOV, WMV, MKV vb. gibi çeşitli popüler formatları destekleyin.
Katılımcılarla kolayca paylaşmak için toplantı videosunun boyutunu sıkıştırın.
Dönüştürücü, kompresör, MV oluşturucu vb. gibi daha fazla araç sağlayın.
100% Güvenli
100% Güvenli
Aşama 1.Kurulumdan sonra uygulamayı başlatın. Ardından "Araç Kutusu" menüsüne gidin ve "Video Filigranı Kaldırıcı" düğmesini tıklayın. Kaydedilen Teams toplantısını arayüze aktarın.
100% Güvenli
100% Güvenli
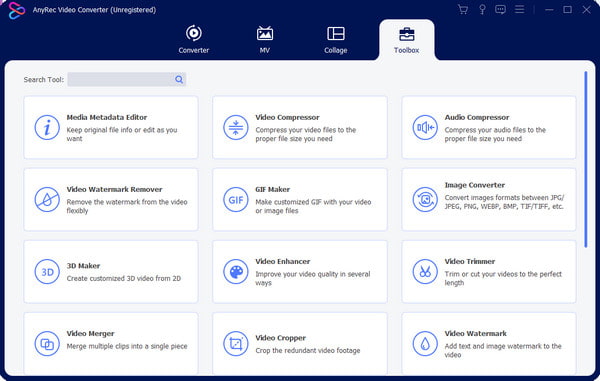
Adım 2.Yükleme başarılı olduktan sonra "Filigran Kaldırma Alanı Ekle" düğmesini tıklayın ve filigran kaldırıcıyı istediğiniz alana konumlandırın. Efekti gerektiği kadar yeniden uygulayın.
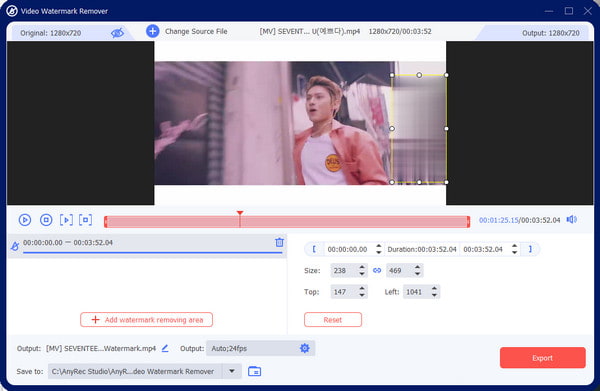
Aşama 3.Video formatı, çözünürlük, kare hızı, kodlayıcı ve ses ayarlarına ilişkin ayarları değiştirin. Değişiklikleri kaydedip uygulamak ve dışa aktarmak için "Tamam" düğmesini tıklayın.
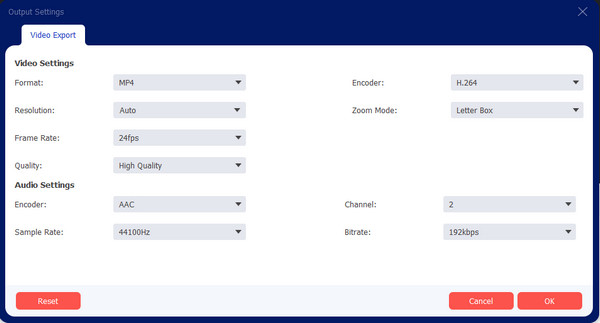
100% Güvenli
100% Güvenli
iPhone/Android'de
Bazen kaydedilen toplantıyı mobil cihazınızda saklamanın daha kolay bir yolunu istersiniz. Elbette bir uygulama gerektiğinde arka planı bulanıklaştırmanıza yardımcı olacaktır. Blur Video uygulaması tanınmış bir Android ve iOS aracıdır. için çok sayıda yöntem sağlar videoları bulanıklaştırFreeStyle ve Fun Blur dahil. Videoyu sosyal medya platformuyla aynı en boy oranıyla dışa aktarmanıza olanak tanıyan Instagram Kırpma Yok seçeneğini de kullanabilirsiniz. App Store ve Google Play'den indirmek ücretsizdir ancak geliştiricilerin uygulama içi satın alımlarına abone olarak da geliştiricilere destek olabilirsiniz.
Aşama 1.Uygulamayı mobil cihazınıza indirip yükleyin. Videoyu galerinizden içe aktarın. Uygulamaya yüklendikten sonra kullanmak istediğiniz Bulanıklaştırma yöntemini seçin.
Adım 2.Efekti yeniden boyutlandırın ve uygulayın. Sabit bir şeklin içini veya dışını bulanıklaştırmak için FreeStyle Bulanıklaştırma'yı da kullanabilirsiniz. Videoyu dışa aktarın veya sosyal medya hesabınızda paylaşın.
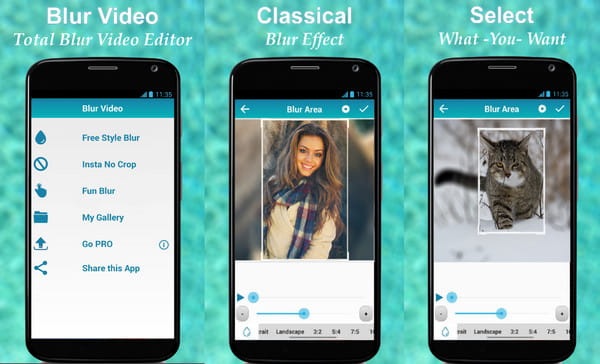
Teams'de Arka Planları Bulanıklaştırma hakkında SSS
-
1. Microsoft Teams'de arka planımı neden bulanıklaştıramıyorum?
Bu sorunun birçok nedeni var. Bunlardan biri, tarayıcıdaki Team web istemcisindeki bulanıklaştırma efektlerine erişilememesi olabilir. Bir diğeri ise yüz tanıma için karşılanmayan donanım gereksinimleri olabilir. Üstelik bulanıklık efekti Linux işletim sistemi için hala mevcut değil.
-
2. Teams Chromebook'un arka planını nasıl bulanıklaştırır?
Dizüstü bilgisayarınızda Teams'i açın ve yeni bir toplantı başlatın. Araç çubuğunu ortaya çıkarmak için imlecinizi ekranın üzerine getirin. Alt kısımdan Üç Nokta simgesini seçin ve Arka Planı Göster seçeneğini seçin. Bulanıklaştırma efektini seçtiğinizde uygulamayı önizleme penceresinde göreceksiniz.
-
3. Microsoft Teams'de arka planı özelleştirmek mümkün mü?
Evet. Yerleşik resimlerden yeni bir arka plan seçebilir veya galerinizden bir tane yükleyebilirsiniz. Özelleştirmek için uygulamada yeni bir toplantı başlatın ve "Arka Plan Efektlerini Uygula" menüsüne ilerleyin. Fotoğraf albümünüzü açmak için "Yeni Ekle" düğmesini tıklayın. Yeni arka planı kullanmak için "Videoyu Uygula ve Aç" düğmesini tıklayın.
-
4. İş yerimde neden bulanık arka planı kullanamıyorum?
Bunun nedeni şirketin MS Ekip Hesabı ve BT Yöneticisinin bu özelliği nasıl kapatabileceği olabilir. Yazılımın güncellenmemiş olması da mümkündür; bu nedenle, sorunu çözmesi için yöneticiyi bilgilendirmeniz gerekir.
-
5. Konuk olarak Teams'deki arka planı bulanıklaştırabilir miyim?
Evet. Bu özellik misafirlerin kullanımına açıktır ve bunu Arka Plan ayarlarından aynı prosedürle etkinleştirebilirsiniz.
Çözüm
Teams'de arka planı nasıl bulanıklaştıracağınızı öğrendikten sonra, arkanızdan dikkatinizi dağıtacak herhangi bir şey olmadan toplantıya odaklanmaya devam edebilirsiniz. Üstelik Microsoft Teams bu özelliği Windows, Mac, Android ve iOS dahil neredeyse işletim sistemleri için sunuyor. Efekti etkinleştirmeyi unutmuş olsanız bile AnyRec Video Converter ile arka planınızı bulanıklaştırabilirsiniz. "Ücretsiz İndir" düğmesini tıklayarak ücretsiz deneme sürümünü deneyin.
100% Güvenli
100% Güvenli
