Bir Resmin Herhangi Bir Bölümü Yüksek Kalitede Nasıl Bulanıklaştırılır?
Bir resmin bir bölümünü bulanıklaştırmak en değerli güzelleştirici özelliklerden biridir. Konuyu vurgulamak veya bazı ayrıntıları gizlemek isteseniz bile, fotoğrafları bulanıklaştırma becerisi faydalıdır. Ayrıca, bir filigranı kırpmadan kaldırmanıza da olanak tanır. Resmi bulanıklaştırdığınızda ortalığı karıştırırsanız, bu bölüm size üç araçla bir resmin bazı kısımlarını etkili bir şekilde nasıl bulanıklaştıracağınızı gösterecek.
Kılavuz Listesi
Bölüm 1: AnyRec ile Çevrimiçi Bulanıklaştırılacak Alanı Manuel Olarak Seçme Bölüm 2: YouCam'de Yapay Zeka Tanıma Bulanıklaştırma Efekti Eklemek İçin Mükemmel Bölüm 3: Photoshop'ta Gelişmiş Ayrıntı Bulanıklaştırma Düzenlemesi 4. Bölüm: Bir Resmin Bir Kısmının Bulanıklaştırılması Hakkında SSSBölüm 1: AnyRec ile Çevrimiçi Bulanıklaştırılacak Alanı Manuel Olarak Seçme
AnyRec Ücretsiz Çevrimiçi Filigran Sökücü bir resmin bir bölümünün nasıl bulanıklaştırılacağını öğrenen ilk çevrimiçi araçtır. Web tabanlı filigran sökücü, resimleri bulanıklaştırmak için basit seçenekler içeren sezgisel bir arayüze sahiptir. Filigranlar, tarihler, pullar ve diğerleri gibi istenmeyen nesneleri kaldırmak için PNG, JPG, BMP, TIFF vb. dahil olmak üzere çeşitli görüntü formatlarını destekler. Resimlerin bir bölümünü ücretsiz olarak bulanıklaştırmak için AnyRec Free Watermark Remover Online'ı ziyaret edin!
Özellikleri:
◆ Özelleştirilebilir fırça boyutlarıyla Polygonal, Lasso ve Brush gibi özel filigran gidericiler sağlar.
◆ Yüklenen fotoğrafların orijinal kalitesini korumak için gelişmiş AI teknolojisini kullanın.
◆ Çıktı için görsel bir fark görmemek için önizlemeyi orijinal fotoğrafla yan yana gösterin.
◆ Kaydolmadan veya kaydolmadan herhangi bir tarayıcıda kullanmak ücretsizdir.
Aşama 1.Çevrimiçi resim filigranı kaldırıcıyı açın. Düzenlemek istediğiniz resmi içe aktarmak için "Resim Yükle" düğmesini tıklayın. Dosyanın web sitesinin desteklediği formatlarda olduğundan emin olun. Seçimi onaylamak için "Aç" düğmesine tıklayın.
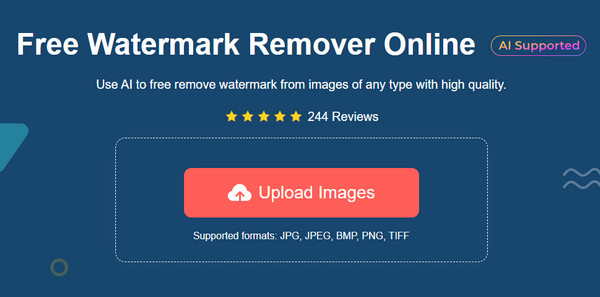
Adım 2.Üst menüden kaldırma vurgulayıcıyı seçin. Boyutunu ayarlayabileceğiniz "Poligonal, Kement" veya "Fırça"yı kullanabilirsiniz. Vurguları uygulamak için "Kaldır" düğmesini tıklayın. İstenmeyen nesneyi görüntüden kaldırmak için işlemi tekrarlamanız gerekebilir.
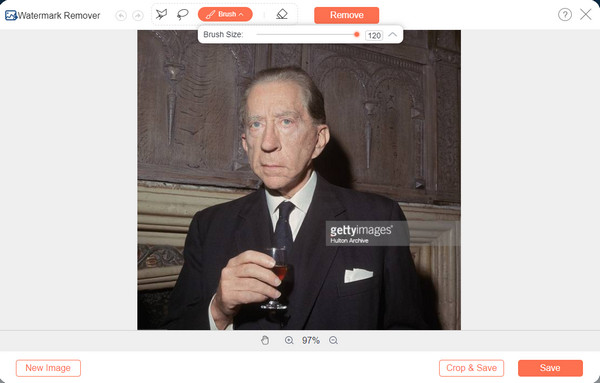
Aşama 3.Çıktının en boy oranını değiştirmek için "Kırp ve Kaydet" düğmesini tıklayın. Diğer seçenekleri pencerenin üstündeki "Diğer" menüsünde bulabilirsiniz. İşiniz bittiğinde, "Kaydet" düğmesini tıklayın ve resmin kaydedilmesini istediğiniz klasörü seçin. Düzenlenecek başka bir fotoğrafınız varsa yeni bir fotoğraf başlatmak için "Yeni Resim" düğmesini tıklayın.
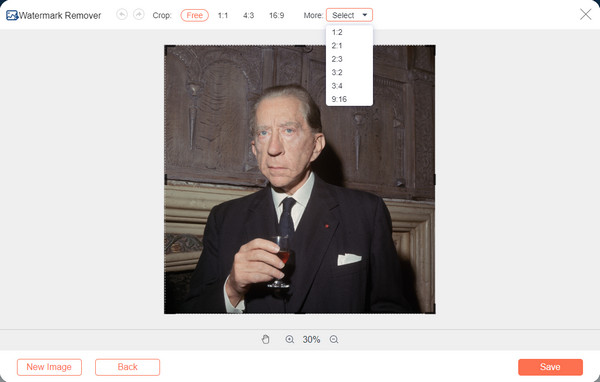
Bölüm 2: YouCam'de Yapay Zeka Tanıma Bulanıklaştırma Efekti Eklemek İçin Mükemmel
YouCam Perfect uygulaması, fotoğraf düzenlemeye yönelik bir mobil araçtır. Bulanık efektleriyle lekeler, foto bombalar ve diğerleri gibi istenmeyen nesneleri silebilirsiniz. Bu uygulamanın en iyi yanı, tüm araçlarını sorunsuz bir şekilde kullanabilmenizdir.
Aşama 1.Uygulamayı Google Play veya App Store'dan yükleyin. YouCam Perfect'i başlatın ve galerinizden düzenlemek istediğiniz resmi seçin. Gerçek zamanlı olarak fotoğraf çekmek için dahili kamerasını da kullanabilirsiniz.
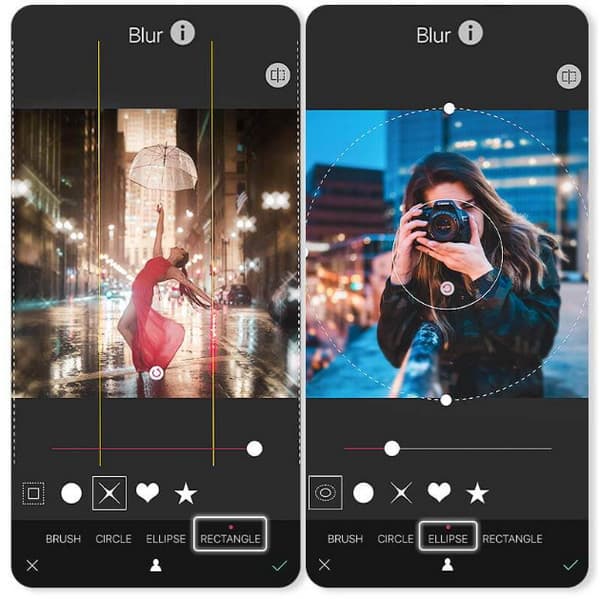
Adım 2."Düzenle" menüsünü açın ve "Araçlar" seçeneğine gidin. Parçaları vurgulamak için anahattı kullanarak "Bulanıklaştır" özelliğini seçin. Nesneye anında odaklanabileceği ve arka planı bulanıklaştırabileceği için "Daire" seçeneği önerilir. Gerekirse ayarlayın. Çıktıyı kaydedin ve sosyal medyada arkadaşlarınızla paylaşın!
Bölüm 3: Photoshop'ta Gelişmiş Ayrıntı Bulanıklaştırma Düzenlemesi
Adobe Photoshop, fotoğraf düzenleme için profesyonel araçlardan biri olarak görülüyor. Kapsamlı özellikleri, görüntünün bazı kısımlarını bulanıklaştırmanıza izin verir, resimden gölge kaldırmakve diğer kısımlar için daha keskin ve daha fazla odak oluşturun. Ayrıca, çeşitli sabitleme için fotoğrafları bulanıklaştırmak için farklı araçlara sahiptir. Ancak Adobe, göz korkutucu arayüzü ile kullanıcı dostu değildir. Bu nedenle, bir resmin bazı kısımlarını bulanıklaştırmak için kullanmak biraz zaman alacaktır ve yeni başlayanlar için önerilmez.
Aşama 1.Görüntüyü Photoshop'a yükledikten sonra sol paneldeki araç çubuğuna gidin ve "Kement Aracı" seçeneğini seçin. Farenize tıklayın ve bulanıklaştırmak istediğiniz alanın etrafında sürükleyin. Farenizin üzerindeki basılı tutmayı bıraktığınızda çizgi noktalı çizgiye dönüşecektir.
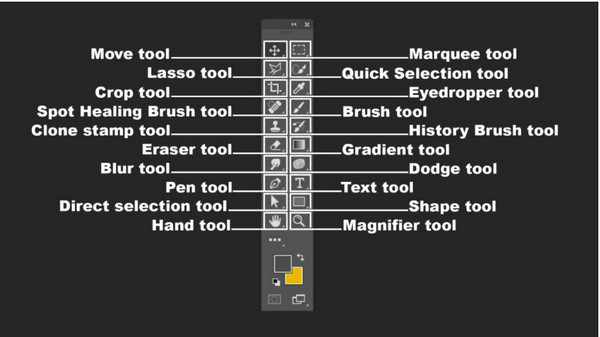
Adım 2.Fotoğrafta istediğiniz alanı işaretledikten sonra arayüzün üst kısmındaki "Filtre" menüsüne gidin. "Bulanıklaştır" seçeneğini seçin ve efektin parametrelerini ve varyasyonunu seçin. Düzenlenen görüntüyü bilgisayarınıza kaydedin.
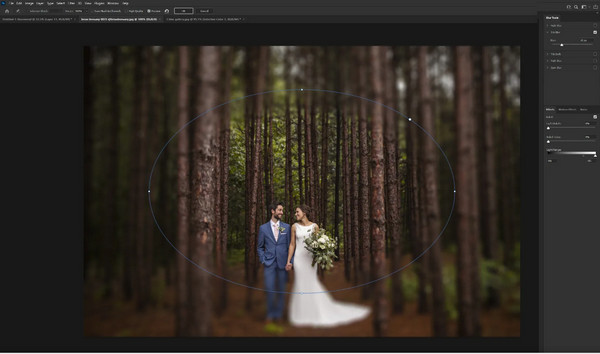
4. Bölüm: Bir Resmin Bir Kısmının Bulanıklaştırılması Hakkında SSS
-
1. Bir iPhone'da bir resmin bir kısmı nasıl bulanıklaştırılır?
iPhone'un en iyi yanı, kameranızdaki Portre Modunu kullanarak bulanık bir arka plan uygulayabilmenizdir. Öncelikle cihazınızda Kamera uygulamasını başlatın ve "Portre"ye dokunun. Yüzün etrafındaki sarı kutu odaklanılacak konuyu gösterir. Fotoğrafı çekmek için "Yakala"ya dokunun.
-
2. Çevrimiçi bir resmin bir kısmı nasıl bulanıklaştırılır?
Canva ile resminize bulanıklık efekti eklemek çok kolaydır. Tek yapmanız gereken Canva web sitesini ziyaret etmek ve düzenlemek istediğiniz görseli yüklemek. Arayüzün üst kısmındaki "Ayarlama" menüsüne gidin ve "Bulanıklaştır" seçeneğini seçin. Efekti uygulamak için parametreyi kullanın.
-
3. Bir Android cihazda resmin bazı bölümleri nasıl bulanıklaştırılır?
Android cihazlar ayrıca fotoğraf çekerken bulanık efektler sunar. Ancak efektin uygulanması mobil üniteye ve markaya bağlıdır. Örneğin, Samsung, efekt gücünü ayarlamanıza izin veren Portre moduna sahipken, diğer Android cihazlar standart kamera seçeneğinden arka planı bulanıklaştırabilir.
Çözüm
Bir resmin bir bölümünü bulanıklaştırmak için önerilen tüm araçlarla, fotoğraf düzenleme konusunda başka bir beceri kazandınız. Ayrıca, ücretsiz bir çevrimiçi araç gibi AnyRec Ücretsiz Çevrimiçi Filigran Sökücü görüntülerin arka planını bulanıklaştırma ve bir fotoğraftan filigranı kaldırırken onu en iyi kalitede kaydetme konusunda size daha fazla özgürlük verir. Web sitesini ziyaret edin ve kullanıcı dostu aracını görün!
