6 Solutions on the Adobe Premiere Importer Reported a Generic Error
The importer reported a generic error, which is a message that indicates an error occurred on Adobe Premiere while importing data from one system to another. Still, the error’s specific cause is unknown or cannot be determined. It's a general message that could have several underlying causes. But don't worry; this post will give you the possible cause that the importer reported a generic error. Moreover, you can learn how to fix this issue with the provided solutions.
Guide List
Part 1: 5 Reasons Adobe Premiere Reports Generic Error Part 2: 6 Solutions to Importer Reported a Generic Error on Adobe Part 3: Ultimate Ways to Change Video Files for Generic Error Part 4: FAQs about Generic ErrorPart 1: 5 Reasons Adobe Premiere Reports Generic Error
The importer reported a generic error is a message that can appear in Adobe Premiere when you are trying to import a media file into your project. This error message is quite generic and can have many different causes, but here are a few possible reasons:
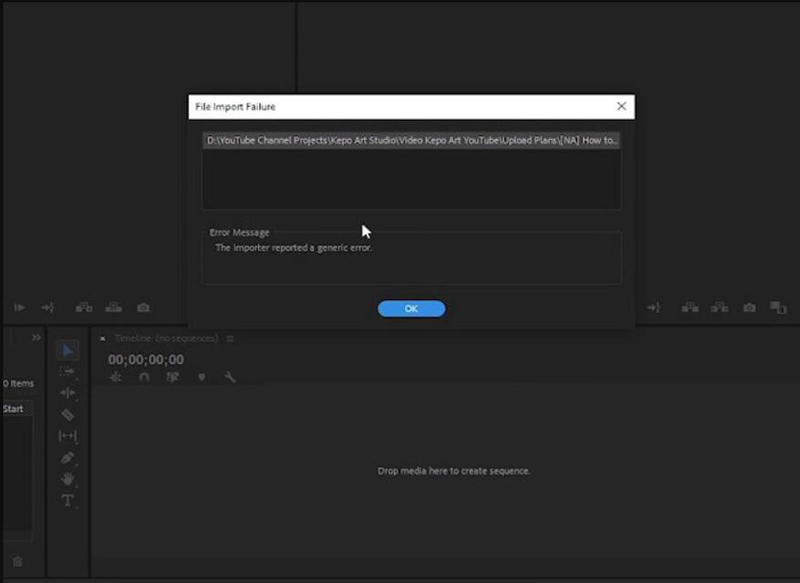
1. File Format Incompatibility: Adobe Premiere may not support the specific video or audio format you are trying to import. Check the file type and ensure it is a supported format in Premiere.
2. Corrupted Media File: If the media file you are trying to import is corrupted or damaged, Premiere may not be able to read it. Try playing the media file in another player to see if it works properly.
3. Insufficient Permissions: You may need the necessary permissions to access the file or the location where it is stored. Check your permissions and make sure you have the proper access.
4. Outdated Software: An outdated version of Adobe Premiere may not be compatible with specific file formats. Try updating your software to the latest version.
5. Missing Codec: If the codec required to read the media file is missing, you may encounter this error. Install the necessary codec on your computer and try importing the media file again.
These are just a few possible causes of the importer reporting a generic error message in Adobe Premiere. Troubleshooting the issue can involve trying different solutions and strategies to identify and resolve the root cause of the error. You can learn more details in the next part.
Part 2: 6 Solutions to Importer Reported a Generic Error on Adobe
1. Update Adobe Premiere: Make sure you have the latest version of Adobe Premiere installed. Sometimes, updating the software can solve issues like this.
2. Check the File Format: Verify that the file format you are trying to import is compatible with Adobe Premiere. Some file formats may not be supported by Adobe Premiere or require additional plug-ins to work correctly.
3. Check the File Location: Ensure that the file you are trying to import is located on a local hard drive, not an external or network drive. This can sometimes cause issues with the importing process.
4. Clear Cache: Go to Preferences > Media Cache and click ”Clean” to clear the cache. Sometimes, the cache can become corrupted and cause issues with importing.
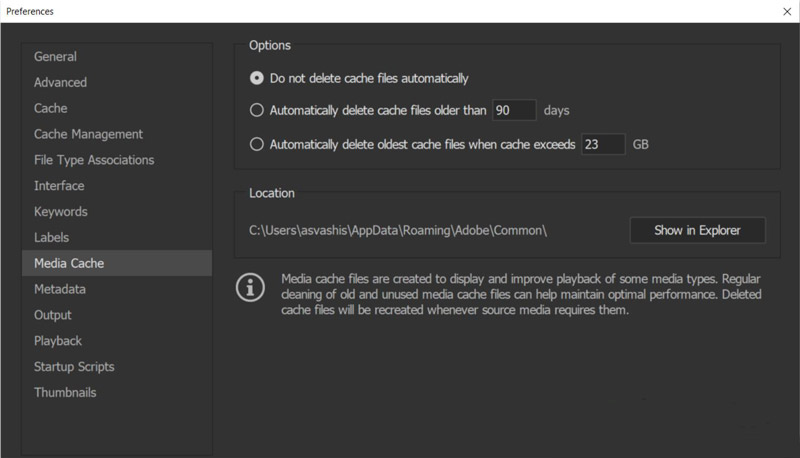
5. Rename the File: Try renaming the file to something shorter or without special characters. Sometimes, long file names or special characters can cause issues with importing.
6. Transcode the File: If all else fails, try transcoding the file to a different format using a third-party tool like Adobe Media Encoder. Some codes like XVID codec may be incompatible with Adobe Pr. This way can sometimes solve issues with file compatibility.
Hopefully, one of these steps will help you fix the importer reported a generic error in Adobe Premiere.
Part 3: Ultimate Ways to Change Video Files for Generic Error
You can change the video format and codec to solve the importer-reported generic error issue for the above part. And the ultimate way is to use AnyRec Video Converter. This software could help you easily convert the video format and change the video codec to make the video compatible with all software.

Change video codec to make videos compatible with all software.
Support to convert video to over 1000+ video formats to open.
Contain video quality while changing the codec and format.
Replace Adobe to edit video when you cannot fix the generic error.
Secure Download
Secure Download
Step 1.When you open the AnyRec Video Software, you can click the "Add Files" button or click the "Add" button with a big plus icon to upload videos.
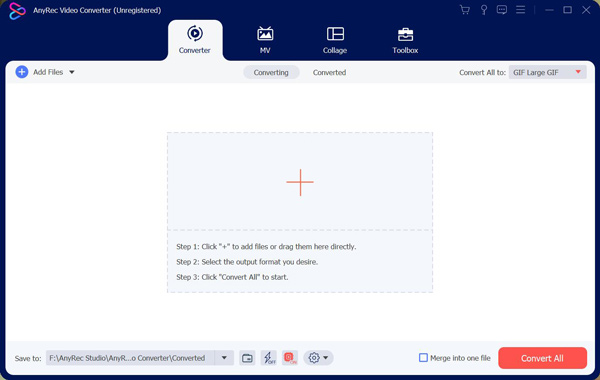
Step 2.Click the "Format" button on the right to change the format. And then, you can choose the format that will be compatible with your Adobe software.
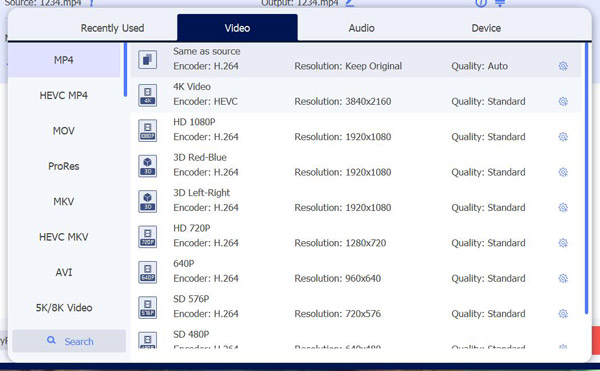
Step 3.If there is a codec problem, click the Profile button with a gear icon. You can adjust the encoder and bitrate. Then click the "Create New" button.
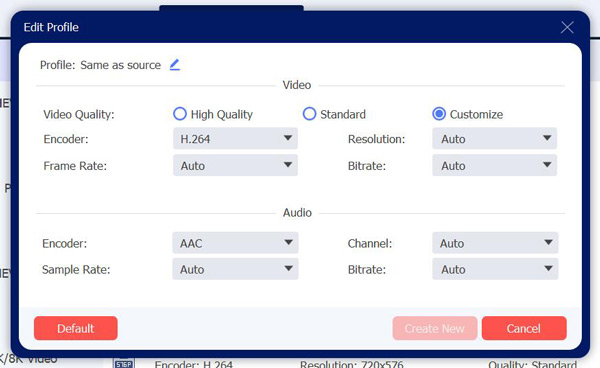
Step 4.After you adjust the format and codec of your video, you can choose the destination of your saved video. And then click the "Convert All" button.
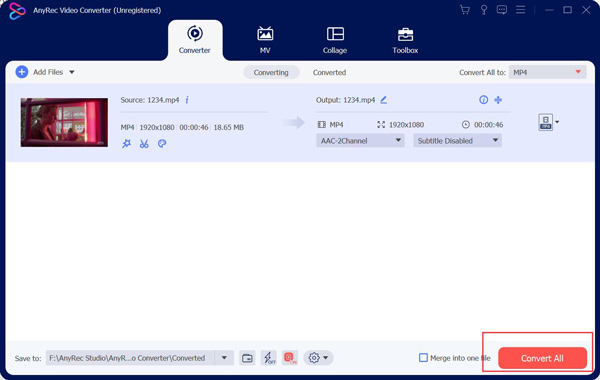
Part 4: FAQs about Generic Error
-
Can a lack of available system resources cause the generic error?
A lack of available system resources can cause the importer reported a generic error message. Suppose there need to be more system resources such as memory, processing power, or disk space available to complete the import process. In that case, it can cause the import process to fail or generate errors.
-
Can a hardware issue cause a generic error?
Yes, a generic error can be caused by a hardware issue. Suppose there are problems with the hardware components of a system, such as a faulty hard drive, insufficient RAM, or a malfunctioning power supply. In that case, it can cause errors or problems that generate generic error messages.
-
What are some examples of generic errors?
Some examples of generic errors include "An unexpected error has occurred, Error: Unknown, An error occurred while processing your request," and "Generic error".
Conclusion
In conclusion, you know why your Adobe Premiere importer reported a generic error. And you must learn different solutions to fix this issue. But do not forget about it that if you want to change the video format and codec, you can use AnyRec Video Converter. This software could easily help you solve the issue that video files are incompatible with other software, whether with the generic error or 0xc00d5215 error.
Secure Download
Secure Download
