ร้อน

AnyRec Screen Recorder
ลืม VLC ไปได้เลย ใช้สิ่งนี้เพื่อบันทึกหน้าจอที่ดีขึ้น
ดาวน์โหลดอย่างปลอดภัย
การบันทึกหน้าจอ VLC ไม่ทำงาน – 7 วิธีที่มีประสิทธิภาพที่คุณควรรู้
VLC Media Player เป็นมากกว่าโปรแกรมเล่นสื่อโอเพนซอร์ซสำหรับ Windows และ Mac แต่ยังช่วยให้คุณสามารถบันทึกกิจกรรมบนหน้าจอทั้งหมดได้ แต่ควรทำอย่างไรเมื่อ VLC ไม่บันทึก หรือถ่ายวิดีโออย่างเดียว? ควรมีข้อความแสดงข้อผิดพลาดเกี่ยวกับปัญหา เพียงเรียนรู้รายละเอียดเพิ่มเติมเกี่ยวกับ 7 วิธีที่มีประสิทธิภาพที่สุดในการแก้ไขการบันทึกหน้าจอ VLC ที่ไม่ทำงานจากบทความ
รายการแนะนำ
6 วิธีในการแก้ไข VLC Screen Recorder ไม่ทำงาน ทางเลือกที่ดีที่สุดเมื่อ VLC Media Player ไม่บันทึก คำถามที่พบบ่อยเกี่ยวกับการบันทึกหน้าจอ VLC ไม่ทำงาน6 วิธีในการแก้ไข VLC Screen Recorder ไม่ทำงาน
กรณีที่ 1 VLC ไม่ได้บันทึก วิดีโอที่ส่งออกเป็นสีดำ
เนื่องจากข้อบกพร่องของระบบ VLC จึงไม่บันทึกและวิดีโอที่บันทึกเป็นสีดำทั้งหมด ต่อไปนี้เป็น 2 วิธีในการแก้ไขปัญหาที่เกี่ยวข้อง
วิธีที่ 1: รีสตาร์ท ติดตั้งใหม่ หรืออัปเกรด VLC
วิธีดั้งเดิมและประหยัดเวลาที่สุดในการแก้ไขตัวบันทึกหน้าจอ VLC ที่ไม่ทำงานคือการรีสตาร์ท VLC และรีบูตเครื่องคอมพิวเตอร์ของคุณ หากปัญหายังคงมีอยู่ ให้ติดตั้ง VLC เวอร์ชันล่าสุดอีกครั้ง
เปิด VLC Media Player แล้วคลิกเมนู "ช่วยเหลือ" จากนั้นคลิกรายการ "ตรวจสอบการอัปเดต" จากรายการแบบเลื่อนลง หากมีเวอร์ชันอัปเดต VLC ให้คลิกปุ่ม "ใช่" เพื่อติดตั้ง

วิธีที่ 2: เปลี่ยนรูปแบบเอาต์พุตวิดีโอ
หากคุณได้รับข้อความแสดงข้อผิดพลาดว่าไม่มีวิดีโอแสดงใน VLC Media Player ก็ควรเกี่ยวข้องกับตัวแปลงสัญญาณสำหรับรูปแบบผลลัพธ์ เพียงเรียนรู้รายละเอียดเพิ่มเติมเกี่ยวกับวิธีการแก้ไข VLC ไม่ได้บันทึกเฉพาะวิดีโอเสียงดังต่อไปนี้
คลิกปุ่ม "การตั้งค่า" จากเมนู "เครื่องมือ" คลิกปุ่ม "วิดีโอ" เพื่อเปิดหน้าต่าง "การตั้งค่าวิดีโอ" ในเมนูแบบเลื่อนลงของ "เอาต์พุต" คลิกรายการ "Direct X" หรือ "Windows GDI" เป็นเอาต์พุตวิดีโอ

วิธีที่ 3: ปิดใช้งานการเร่งวิดีโอ
การเร่งด้วยฮาร์ดแวร์เป็นอีกสาเหตุหนึ่งที่เครื่องบันทึกหน้าจอ VLC ไม่ทำงาน หากโปรแกรมอื่นกำลังใช้การเร่งด้วยฮาร์ดแวร์ อาจมีข้อขัดแย้งบางอย่างที่ปิดใช้งานการบันทึกหน้าจอ VLC
เปิด VLC แล้วคลิกปุ่ม "เครื่องมือ" จากนั้นคลิกปุ่ม "การตั้งค่า" ในรายการ ใต้ส่วน "อินพุต/ตัวแปลงสัญญาณ" ให้คลิกไอคอนสลับ จากนั้นคลิกรายการ "ปิดใช้งาน" ในส่วนถอดรหัสที่เร่งด้วยฮาร์ดแวร์

กรณีที่ 2 ปัญหาไฟล์เสียงของการบันทึกหน้าจอ VLC
วิธีที่ 1: รีสตาร์ทการ์ดเสียงของคอมพิวเตอร์
หากการบันทึก VLC Media Player ไม่มีไฟล์เสียง คุณต้องตรวจสอบว่าการ์ดเสียงค้างหรือไม่ หรือโปรแกรมอื่นกำลังใช้งานอยู่ นี่คือวิธีการแก้ไขวิดีโอบันทึก VLC เท่านั้น
คลิกปุ่ม "เริ่ม" และคลิกปุ่ม "ตัวจัดการอุปกรณ์" ขยายตัวควบคุมเสียง วิดีโอ และเกม เพื่อดูรายการไดรเวอร์เสียงของคุณ จากนั้นคลิกขวาที่รายการไดรฟ์เสียงของคุณแล้วคลิกปุ่ม "ปิดใช้งานอุปกรณ์" หลังจากนั้น คุณสามารถเปิดใช้งานอุปกรณ์อีกครั้งสำหรับการบันทึกอื่น
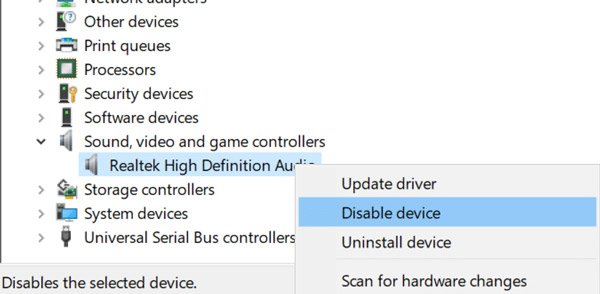
วิธีที่ 2: เปลี่ยนรูปแบบเอาต์พุตเสียง
เมื่อ VLC ไม่ได้บันทึกวิดีโอแต่มีเพียงเสียง คุณควรพบว่าเสียง VLC เสียงแตกเมื่อคุณเล่นการบันทึก เพียงเปลี่ยนรูปแบบเอาต์พุตเสียงเพื่อแก้ปัญหาที่เกี่ยวข้อง
เปิด VLC Media Player แล้วคลิกปุ่ม "เครื่องมือ" จากนั้นคุณสามารถคลิกปุ่ม "การตั้งค่า" และแท็บ "เสียง" ตรวจสอบและคลิกปุ่ม "เปิดใช้งานเสียง" คลิกปุ่ม "เอาต์พุตเสียง DirectX" ในส่วนโมดูลเอาต์พุตเพื่อบันทึกไฟล์เสียง

กรณีที่ 3 ปุ่มบันทึก VLC ไม่ทำงาน
คุณควรทำอย่างไรหากปุ่มบันทึก VLC ไม่ทำงาน? เป็นเพราะคุณยังไม่ได้คลิกปุ่ม "การควบคุมขั้นสูง" เมื่อคุณเปิดใช้งานตัวเลือกนี้แล้ว คุณจะสามารถตรวจสอบได้ว่าการบันทึกหน้าจอทำงานหรือไม่
เปิด VLC Media Player แล้วคลิกรายการแบบเลื่อนลง "ดู" คลิกรายการ "การควบคุมขั้นสูง" หลังจากนั้นคุณสามารถรีสตาร์ทโปรแกรมเพื่อดูว่าใช้งานได้หรือไม่

อ่านเพิ่มเติม
ทางเลือกที่ดีที่สุดเมื่อ VLC Media Player ไม่บันทึก
นอกจากข้อบกพร่องของระบบแล้ว ยังมีสาเหตุที่ซับซ้อนกว่าที่การบันทึกหน้าจอ VLC ไม่ทำงาน AnyRec Screen Recorder เป็นทางเลือก VLC ที่ดีที่สุดในการจับภาพกิจกรรมบนหน้าจอ เช่น วิดีโอ ไฟล์เสียง ฟุตเทจเว็บแคม และอื่นๆ อีกมากมาย นอกจากนี้ยังมีการตั้งค่าขั้นสูงเพื่อปรับแต่งรูปแบบวิดีโอ คำอธิบายประกอบ และการแก้ไข

จับภาพกิจกรรมบนหน้าจอ รวมทั้งวิดีโอ เสียง และไฟล์เว็บแคม
ส่งออกการบันทึกไปยังตัวแปลงสัญญาณวิดีโอ อัตราเฟรม คุณภาพ ฯลฯ ที่ต้องการ
เพิ่มคำอธิบายประกอบ รูปร่าง คำบรรยายภาพ ลายน้ำ และการตั้งค่าอื่นๆ
ดูตัวอย่างการบันทึกและแก้ไขไฟล์ภายในไลบรารีสื่อ
ดาวน์โหลดอย่างปลอดภัย
ดาวน์โหลดอย่างปลอดภัย
ขั้นตอนที่ 1.เมื่อคุณติดตั้งเครื่องบันทึกหน้าจอแล้ว คุณสามารถเปิดโปรแกรมบนคอมพิวเตอร์ของคุณและคลิกปุ่ม "Video Recorder" เพื่อบันทึกกิจกรรมบนหน้าจอด้วยไฟล์เสียงเมื่อเครื่องบันทึกหน้าจอ VLC ไม่ทำงานบนคอมพิวเตอร์

ขั้นตอนที่ 2.เลือกเต็มหน้าจอหรือปรับแต่งพื้นที่บันทึก สลับปุ่ม "เสียงของระบบ" เพื่อจับไฟล์เสียงจากคอมพิวเตอร์ของคุณ และคลิกปุ่ม "ไมโครโฟน" เพื่อบันทึกเสียงของคุณ แน่นอน คุณยังสามารถคลิกปุ่ม "เว็บแคม" เพื่อดูภาพเว็บแคมได้ด้วย

ขั้นตอนที่ 3คลิกปุ่ม "REC" เพื่อบันทึกวิดีโอหน้าจอบนคอมพิวเตอร์ของคุณ ช่วยให้สามารถเพิ่มคำอธิบายประกอบ ลายน้ำ คำบรรยายภาพ และองค์ประกอบอื่นๆ ลงในโปรแกรมได้ นอกจากนี้คุณยังสามารถถ่ายภาพการบันทึกด้วยกล้องได้อีกด้วย

ขั้นตอนที่ 4เมื่อคุณบันทึกไฟล์ที่ต้องการแล้ว ให้คลิกปุ่ม "หยุด" เพื่อบันทึกการบันทึก เพียงแค่ดูตัวอย่างวิดีโอภายในเครื่องเล่นมีเดีย ตัดส่วนที่ต้องการ หรือปรับระดับเสียง หลังจากนั้นคุณสามารถคลิกปุ่ม "บันทึก" เพื่อบันทึกลงในคอมพิวเตอร์ของคุณ

คำถามที่พบบ่อยเกี่ยวกับการบันทึกหน้าจอ VLC ไม่ทำงาน
-
เป็นไปได้ไหมที่จะกำหนดเวลาการบันทึกด้วย VLC?
ใช่. การกำหนดเวลาการบันทึกด้วย VLC นั้นซับซ้อน คุณต้องสร้างไฟล์ BAT สองไฟล์ที่มีบรรทัดคำสั่งเพื่อเริ่มโปรแกรมเล่นและบันทึกไฟล์ลงในวิดีโอ แน่นอน คุณยังสามารถเลือกทางเลือกที่ดีที่สุดในการบันทึกวิดีโอโดยอัตโนมัติ
-
ฉันจะหาวิดีโอที่บันทึกไว้ใน VLC ได้ที่ไหน
ไปที่ วิดีโอ โฟลเดอร์ของโฟลเดอร์ Users เพื่อค้นหาวิดีโอที่บันทึก VLC แต่ถ้าคุณไม่พบวิดีโอที่บันทึกไว้ในโฟลเดอร์นี้ ให้ตรวจสอบว่า ควบคุมการเข้าถึงโฟลเดอร์ คุณสมบัติของ Windows Defender กำลังบล็อกคุณไม่ให้เปิดไฟล์ใหม่บนคอมพิวเตอร์ของคุณ
-
ฉันจะรู้ได้อย่างไรว่า VLC เริ่มบันทึก
เมื่อคุณคลิกปุ่ม "บันทึก" ไอคอนบันทึกจะเปลี่ยนเป็นรูปร่างอื่น และเครื่องจับเวลาจะปรากฏขึ้นเพื่อนับเวลาในการบันทึกของคุณ สองสถานะนี้บ่งบอกว่า VLC เริ่มบันทึก.
บทสรุป
หากคุณไม่สามารถบันทึกวิดีโอด้วย VLC Media Player ได้ ต่อไปนี้คือวิธีที่ดีที่สุด 6 ประการที่คุณควรทราบเพื่อแก้ไขปัญหาที่เกี่ยวข้อง นอกจากนี้ คุณยังสามารถเลือก AnyRec Screen Recorder เป็นทางเลือก VLC ที่ดีที่สุดในการจับภาพไฟล์วิดีโอและไฟล์เสียงบน Windows และ Mac ของคุณ
ดาวน์โหลดอย่างปลอดภัย
ดาวน์โหลดอย่างปลอดภัย
 วิธีจับภาพหน้าจอใน VLC ด้วย 7 วิธีที่ได้รับการพิสูจน์แล้ว
วิธีจับภาพหน้าจอใน VLC ด้วย 7 วิธีที่ได้รับการพิสูจน์แล้ว