ไม่สามารถเล่นวิดีโอการนำเสนอได้ ข้อผิดพลาด 5 – แก้ไขด่วน
ผู้ชื่นชอบ Google ไดรฟ์และสไลด์ทุกคนฝังวิดีโอไว้ในงานนำเสนอของตนเพื่อใช้โปรแกรมเล่นในตัวอย่างมีประสิทธิภาพ อย่างไรก็ตาม พวกเขามักจะพบข้อความ "ไม่สามารถเล่นวิดีโอข้อผิดพลาด 5" ได้เช่นกัน ซึ่งระบุว่าเนื้อหาวิดีโอของคุณไม่สามารถเล่นได้ สถานการณ์นี้เน้นถึงปัญหาที่สอดคล้องกันซึ่งทำให้วิดีโอไม่สามารถเล่นได้ แต่ไม่ว่าอะไรเป็นสาเหตุของปัญหา จำเป็นต้องดำเนินการแก้ไข ดังนั้น อ่านโพสต์นี้เพื่อดู 8 วิธีในการแก้ไข "ข้อผิดพลาดไม่สามารถเล่นวิดีโอ 5"
รายการแนะนำ
เรียนรู้เพิ่มเติมเกี่ยวกับปัญหาการเล่น Error 5: อะไรและเพราะเหตุใด 8 วิธีแก้ไข "ไม่สามารถเล่นวิดีโอได้ ข้อผิดพลาด 5" เคล็ดลับที่ควรหลีกเลี่ยง "ไม่สามารถเล่นวิดีโอได้ ข้อผิดพลาด 5" ปัญหา FAQsเรียนรู้เพิ่มเติมเกี่ยวกับปัญหาการเล่น Error 5: อะไรและเพราะเหตุใด
"ไม่สามารถเล่นวิดีโอข้อผิดพลาด 5" ปรากฏขึ้นเมื่อคุณรวมเข้ากับวิดีโอ Google Drive ซึ่งระบุว่าเครื่องเล่นสื่อในตัวไม่สามารถเข้าถึงวิดีโอที่ฝังจากไดรฟ์ อาจเกิดขึ้นในเว็บเบราว์เซอร์ต่างๆ ตราบใดที่คุณพยายามเล่นวิดีโอสไลด์ที่ฝังอยู่
ดังนั้น คุณอาจสับสนระหว่างข้อผิดพลาด 5 กับข้อผิดพลาด 150 แต่ข้อผิดพลาด 150 จะปรากฏขึ้นเมื่อเจ้าของวิดีโอจำกัดการเล่นบนเว็บไซต์และแพลตฟอร์มสตรีมมิ่งที่มีชื่อเสียง ซึ่งไม่ใช่กรณีของข้อผิดพลาด 5 ข้อผิดพลาด 5 อาจเกิดจากไฟล์วิดีโอเสียหาย การเชื่อมต่อไม่เสถียร และปัญหาเกี่ยวกับเบราว์เซอร์ เพื่อให้เข้าใจถึง "ข้อผิดพลาดที่ไม่สามารถเล่นวิดีโอ 5" ได้ดียิ่งขึ้น ต่อไปนี้คือสาเหตุที่เป็นไปได้บางประการที่ทำให้เกิดข้อผิดพลาดดังกล่าว ซึ่งสามารถช่วยดำเนินการแก้ไขที่เหมาะสมซึ่งจะได้รับการแก้ไขในส่วนหลัง:
- ไฟล์เสียหายจนอ่านไม่ออก
- การเชื่อมต่อของคุณไม่เสถียร ทำให้เกิดการกระตุกและการบัฟเฟอร์
- ความเสียหายของระบบที่ส่งผลให้เกิดข้อบกพร่องของซอฟต์แวร์
- แคชและคุกกี้ที่สะสมอาจรบกวนการเล่น
- คุณกำลังใช้เบราว์เซอร์หรือระบบเวอร์ชันเก่า
8 วิธีแก้ไข "ไม่สามารถเล่นวิดีโอได้ ข้อผิดพลาด 5"
หลังจากได้รับปัญหาการเล่น Error 5 อย่างเข้าใจแล้ว ด้านล่างนี้คือวิธีที่มีประสิทธิภาพ 8 วิธีในการออกจาก "ข้อผิดพลาดไม่สามารถเล่นวิดีโอ 5"
วิธีที่ 1: ตรวจสอบการเชื่อมต่ออินเทอร์เน็ตที่มีสัญญาณแรง
เมื่อคุณอยู่ในพื้นที่การเชื่อมต่อที่อ่อนแอ คุณจะเปิดใจมากขึ้นที่จะพบข้อความแสดงข้อผิดพลาดในการเล่น เช่น "ไม่สามารถเล่นวิดีโอได้ ข้อผิดพลาด 5" ภายใน Google สไลด์ ดังนั้น ก่อนที่จะลองทำอะไรอย่างอื่น ให้ตรวจสอบการเชื่อมต่อของคุณในการตั้งค่าหรือทดสอบความเร็วโดยใช้เครื่องมือที่เชื่อถือได้ หากคุณพบว่าการเล่นวิดีโอแบบฝังไม่เพียงพอ ให้ลองเปลี่ยนไปใช้เครือข่ายที่สัญญาณแรงที่มีอยู่
วิธีที่ 2: อัปเดตระบบปฏิบัติการของคุณ
หลังจากตรวจสอบการเชื่อมต่อที่เสถียรแล้ว การอัปเดตระบบปฏิบัติการของคุณถือเป็นสิ่งสำคัญ การอัปเดตระบบของคุณเป็นประจำสามารถแก้ไขข้อบกพร่องและข้อผิดพลาดที่ทำให้เบราว์เซอร์ของคุณไม่สามารถเล่นวิดีโอได้ ส่งผลให้เกิดข้อความ "ข้อผิดพลาดไม่สามารถเล่นวิดีโอ 5" ทำตามคำแนะนำที่ให้ไว้ด้านล่างเพื่อเริ่มการดำเนินการอัพเดต:
ขั้นตอนที่ 1.ไปที่ปุ่ม "Windows Start" ที่มุม จากนั้นหาทางไปที่ "การตั้งค่า"
ขั้นตอนที่ 2.ไปที่ "การอัปเดตและความปลอดภัย" และดูในส่วน "Windows Update" ว่าระบบปฏิบัติการของคุณเป็นเวอร์ชันล่าสุดหรือพร้อมสำหรับการอัปเดต
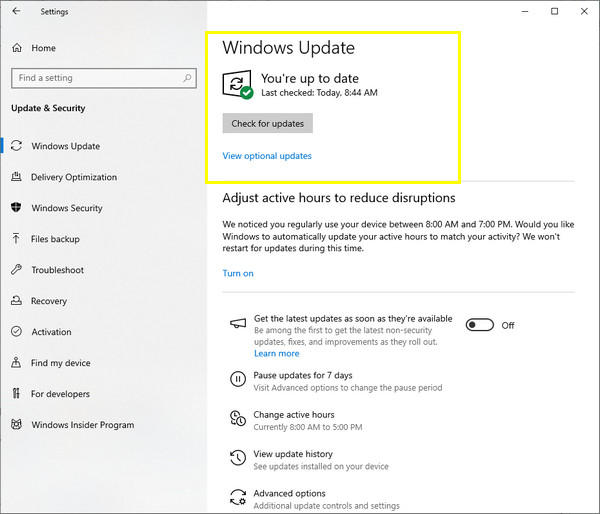
วิธีที่ 3: กำจัดคุกกี้และแคช
หลังจากวิเคราะห์ระบบคอมพิวเตอร์ของคุณแล้ว แคชที่สะสมของเว็บเบราว์เซอร์ที่คุณเลือกอาจเป็นสาเหตุของข้อความแสดงข้อผิดพลาด "ไม่สามารถเล่นวิดีโอผิดพลาด 5" ข้อมูลนี้จะทำให้วิดีโอของคุณไม่เล่นวิดีโอได้อย่างราบรื่น ดังนั้นการล้างคุกกี้และแคชที่อาจเสียหายจึงเป็นสิ่งสำคัญ ต่อไปนี้เป็นวิธีดำเนินการ:
ขั้นตอนที่ 1.ภายใน Google Chrome ตรงไปที่ปุ่ม "กำหนดเองและการควบคุม" ที่มุม จากนั้นไปที่ตัวเลือก "ล้างข้อมูลการท่องเว็บ" จากรายการที่มีอยู่
ขั้นตอนที่ 2.หลังจากนั้น เลือก "เวลาทั้งหมด" ในเมนู "ช่วงเวลา" ทำเครื่องหมายที่ช่อง "รูปภาพในแคช" และช่องอื่นๆ ที่คุณต้องการล้าง จากนั้นคลิกปุ่ม "ล้างข้อมูล" เพื่อแก้ไขข้อผิดพลาด Google Slides Unable to Play Video Error 5
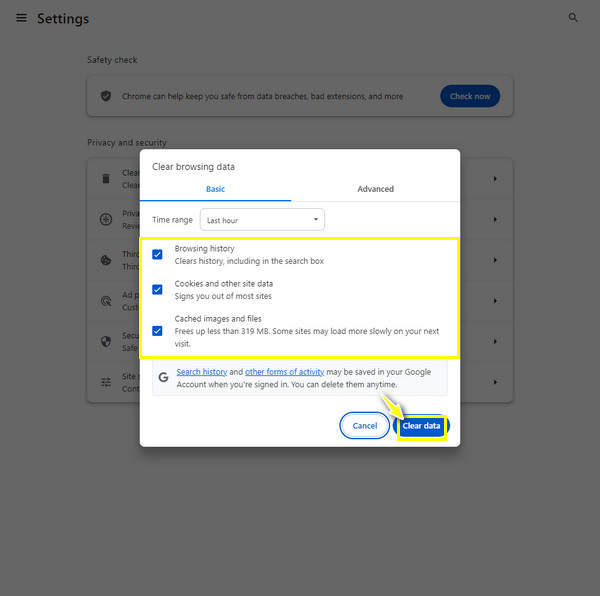
วิธีที่ 4: ใช้เว็บเบราว์เซอร์อื่น
สมมติว่าการลบแคชไม่สามารถกำจัดข้อผิดพลาด "ไม่สามารถเล่นวิดีโอผิดพลาด 5"; พิจารณาใช้เบราว์เซอร์อื่น นอกจาก Google Chrome แล้ว คุณยังสามารถเรียกใช้เบราว์เซอร์ เช่น Microsoft Edge, Mozilla Firefox, Safari และอื่นๆ หลังจากนั้น ดูว่าเบราว์เซอร์เล่นวิดีโอที่ฝังอยู่ใน Google Slides โดยไม่มีปัญหาหรือไม่
วิธีที่ 5: เปลี่ยนเป็นโหมดไม่ระบุตัวตน
ในทางกลับกัน คุณสามารถลองเปิด Google Slides บนเบราว์เซอร์เดียวกันได้ แต่ใช้โหมดไม่ระบุตัวตนหรือฟีเจอร์หน้าต่างส่วนตัวที่จะไม่บันทึกประวัติการค้นหาหรือกิจกรรมใดๆ บนหน้าจอ ควรลองดูว่าสามารถแก้ไข "ข้อผิดพลาดไม่สามารถเล่นวิดีโอ 5" ที่คุณกำลังเผชิญอยู่ได้หรือไม่
ขั้นตอนที่ 1.ในเบราว์เซอร์ที่คุณเลือก คลิกปุ่ม "การตั้งค่า" และเลือกตัวเลือก "หน้าต่างที่ไม่ระบุตัวตนใหม่" มิฉะนั้น ให้ใช้ปุ่ม "Ctrl + Shift + N" บน Windows หรือปุ่ม "Command + Shift + N" บน Mac
ขั้นตอนที่ 2.เมื่ออยู่ในหน้าต่างที่ไม่ระบุตัวตน ให้เปิด "Google Slides" จากนั้นไปที่งานนำเสนอของคุณและตรวจสอบว่าวิดีโอเล่นได้ดีหรือไม่
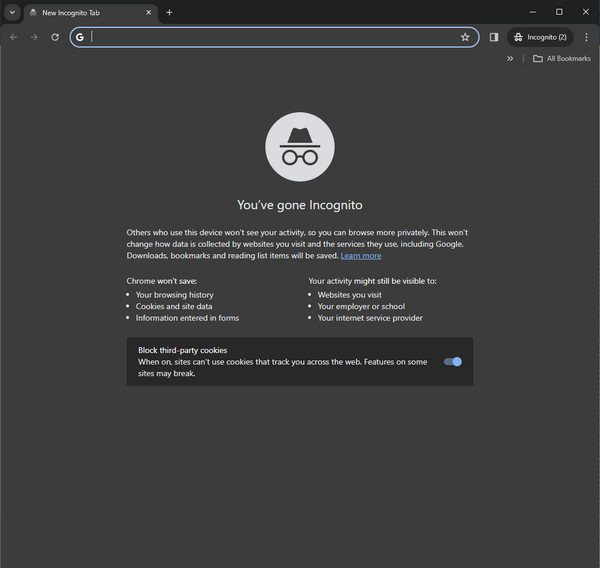
วิธีที่ 6: ปิดส่วนขยาย/ปลั๊กอินของเบราว์เซอร์
นอกเหนือจากแคชที่สะสมและข้อมูลอื่นๆ แล้ว ส่วนขยายการจับภาพหน้าจอ และปลั๊กอินอื่นๆ อาจใช้พื้นที่บนคอมพิวเตอร์ของคุณได้มาก แม้ว่าจะมอบประสบการณ์การท่องเว็บที่ดีกว่าก็ตาม สิ่งเหล่านี้น่าจะรบกวนการเล่นวิดีโอทุกครั้ง ดังนั้นจึงแนะนำให้ถอนการติดตั้งออกจากเบราว์เซอร์ที่คุณเลือกเพื่อแก้ไข "ข้อผิดพลาดไม่สามารถเล่นวิดีโอ 5"
ขั้นตอนที่ 1.บน Google Chrome ให้เลื่อนเคอร์เซอร์ไปที่ปุ่ม "กำหนดเองและการควบคุม" ที่มุม จากนั้นเลือก "การตั้งค่า" จากตัวเลือกที่แสดง
ขั้นตอนที่ 2.จากแถบด้านซ้าย ให้เลือก "ส่วนขยาย" และดูปลั๊กอินและส่วนขยายทั้งหมดที่ติดตั้งในเบราว์เซอร์ของคุณ คลิกปุ่ม "ลบ" แต่ละปุ่มเพื่อถอนการติดตั้ง
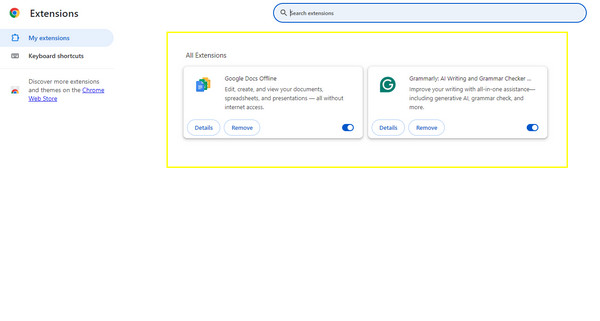
วิธีที่ 7: ปิดใช้งานการเร่งด้วยฮาร์ดแวร์
เมื่อเปิดการเร่งความเร็วด้วยฮาร์ดแวร์ในเบราว์เซอร์ ระบบจะถ่ายการทำงานของ CPU ไปยัง GPU เพื่อให้โหลดแต่ละหน้าที่คุณเปิดได้เร็วขึ้น แม้ว่าจะเป็นเช่นนั้น แต่การปิดเครื่องจะทำให้ GPU ประมวลผลการเล่นวิดีโอได้ ต่อไปนี้เป็นวิธีปิดเพื่อแก้ไข "ข้อผิดพลาดไม่สามารถเล่นวิดีโอ 5"
ขั้นตอนที่ 1.เปิด Google Chrome จากนั้นเปิด "การตั้งค่า" โดยคลิกปุ่ม "กำหนดเองและการควบคุม" ที่ด้านบน
ขั้นตอนที่ 2.จากนั้น จากเมนูด้านซ้าย ให้เลือก "ระบบ" ซึ่งคุณจะเห็นปุ่มสวิตช์ "ใช้การเร่งด้วยฮาร์ดแวร์เมื่อพร้อมใช้งาน" อย่าลืมปิดมัน
ขั้นตอนที่ 3ออกจากเบราว์เซอร์ เปิดใหม่ เปิด "Google Slides" และดูว่าวิดีโอเล่นอย่างถูกต้องโดยไม่มีข้อความ "Unable to Play Video Error 5" หรือไม่
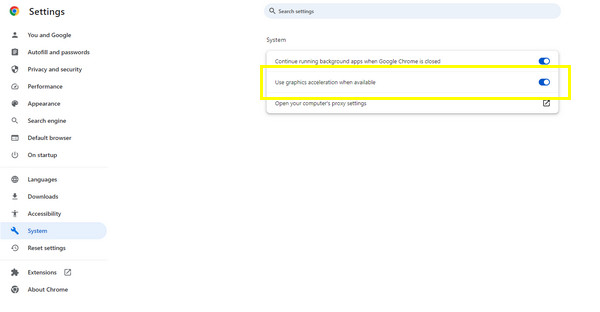
วิธีที่ 8: ลองซ่อมแซมวิดีโอ Google Slide
หากไม่มีสิ่งใดข้างต้นที่สามารถซ่อมแซมวิดีโอได้ ไฟล์วิดีโอที่มีข้อบกพร่องมีแนวโน้มที่จะเป็นสาเหตุของ "ข้อผิดพลาดที่ไม่สามารถเล่นวิดีโอ 5" ได้ ในกรณีเช่นนี้ให้รับประมาณ การซ่อมแซมวิดีโอ AnyRec วันนี้ ขออภัยหากปัญหาอยู่ในไฟล์ของคุณ คุณจะต้องแก้ไขโดยเร็วที่สุด ซอฟต์แวร์ซ่อมแซมวิดีโอที่เสียหาย เสียหาย ไม่สามารถเล่นได้และมีรหัสข้อผิดพลาดเกือบทั้งหมด นอกจากนี้ยังครอบคลุมถึงการทำให้ช่วงเวลาอันมีค่าเหล่านั้นกลับมาเหมือนเดิมจากคอมพิวเตอร์ โทรศัพท์ โดรน กล้อง และอุปกรณ์อื่นๆ เพียงอัปโหลดวิดีโอที่เสียหายและวิดีโอตัวอย่าง คุณก็สามารถรับผลลัพธ์จากซอฟต์แวร์ซ่อมแซมได้ทันทีและดูตัวอย่างวิดีโอที่แก้ไขแล้ว

ซ่อมแซมวิดีโอ HD จากกล้องแบรนด์ดังและอุปกรณ์จัดเก็บข้อมูล
แก้ไขวิดีโอที่เสียหาย เล่นไม่ได้ และมีรหัสข้อผิดพลาดอย่างรวดเร็วด้วยคุณภาพสูง
ดูตัวอย่างวิดีโอที่แก้ไขแล้วและแทนที่วิดีโอตัวอย่างตามที่คุณต้องการ
สามารถรักษาโครงสร้างดั้งเดิม คุณภาพ และความสมบูรณ์ของไฟล์วิดีโอของคุณได้
100% ปลอดภัย
100% ปลอดภัย
ขั้นตอนที่ 1.จากหน้าจอหลักของ การซ่อมแซมวิดีโอ AnyRecเพิ่มไฟล์วิดีโอที่ผิดพลาดของคุณในปุ่ม "เพิ่ม" ทางด้านซ้าย จากนั้นให้คลิกปุ่ม "เพิ่ม" ทางด้านขวาสำหรับวิดีโอตัวอย่างของคุณ

ขั้นตอนที่ 2.คลิกปุ่ม "ซ่อมแซม" ตรงกลางเพื่อเริ่มการซ่อมแซม หลังจากนั้นไม่นาน คุณจะได้รับโอกาสในการดูก่อนโดยคลิกปุ่ม "ดูตัวอย่าง"

ขั้นตอนที่ 3ต่อไป ดูว่าพารามิเตอร์ต่อไปนี้เหมาะกับความชอบของคุณหรือไม่ หากเป็นเช่นนั้น ให้คลิกปุ่ม "บันทึก" เพื่อรับวิดีโอที่แก้ไขโดยไม่มีรหัสข้อผิดพลาด 5 บนคอมพิวเตอร์ของคุณ

100% ปลอดภัย
100% ปลอดภัย
เคล็ดลับที่ควรหลีกเลี่ยง "ไม่สามารถเล่นวิดีโอได้ ข้อผิดพลาด 5" ปัญหา
อย่างที่คุณเห็น การลบ "ไม่สามารถเล่นวิดีโอข้อผิดพลาด 5" บนหน้าจอของคุณเป็นเรื่องง่ายด้วยวิธีง่ายๆ ที่กล่าวมาข้างต้น อย่างไรก็ตาม ทางที่ดีที่สุดคือไม่ต้องพบกับข้อความแสดงข้อผิดพลาดอีกต่อไป เนื่องจากจะยุ่งยากและทำให้คุณปวดหัวได้ ดังนั้น เพื่อหลีกเลี่ยงไม่ให้เกิดปัญหา ต่อไปนี้เป็นเคล็ดลับอันมีค่าที่ควรปฏิบัติตาม:
- สร้างก สำรองข้อมูลวิดีโอของคุณ ในกรณีที่เกิดปัญหาใดๆ
- รักษาระบบคอมพิวเตอร์ของคุณและเรียกดูข้อมูลให้ทันสมัยเพื่อลบข้อบกพร่อง
- รักษาการเชื่อมต่อเครือข่ายที่เสถียร
- มีสำเนาข้อมูลของคุณเก็บไว้ในสื่อต่างๆ
FAQs
-
ข้อผิดพลาด 5 ระบุอะไรใน Google Slides
เมื่อคุณเห็นข้อความข้อผิดพลาด 5 มักเกิดจากปัญหาเกี่ยวกับเบราว์เซอร์หรือไฟล์เสียหาย ไม่มีทางที่คุณจะเล่นวิดีโอไดรฟ์ที่ฝังอยู่ใน Slides ได้ หากคุณประสบปัญหาดังกล่าว
-
"ไม่สามารถเล่นวิดีโอ Error 5" ปรากฏบน YouTube หรือไม่
ใช่. หากคุณประสบปัญหาการเชื่อมต่อที่ไม่เสถียร การตั้งค่าเบราว์เซอร์ที่ไม่เหมาะสมโดยที่คุณไม่รู้ โปรแกรมเสริมมีข้อผิดพลาด หรือไฟล์วิดีโอเสียหาย เป็นไปได้ที่คุณจะได้รับข้อความแสดงข้อผิดพลาดเดียวกันบน YouTube และแพลตฟอร์มสตรีมมิ่งอื่นๆ
-
ข้อผิดพลาด 5 และข้อผิดพลาด 150 บน Google Slides แตกต่างกันอย่างไร
ข้อผิดพลาด 150 เกิดขึ้นเมื่อเจ้าของวิดีโอตั้งข้อจำกัดในการเล่นบนเว็บไซต์และแพลตฟอร์มอื่น ๆ รวมถึง Google Slides ในทางกลับกัน ข้อผิดพลาด 5 เกิดขึ้นเมื่อวิดีโอที่ฝังอยู่ใน Google Slides ไม่สามารถเล่นได้เนื่องจากไฟล์เสียหาย
-
จะลบแคชและคุกกี้ใน Microsoft Edge ได้อย่างไร
เมื่ออยู่ในเบราว์เซอร์ Edge ให้คลิกปุ่ม "การตั้งค่า" ที่มุมขวา ในบานหน้าต่างด้านซ้าย คลิกส่วน "คุกกี้และการอนุญาตไซต์" และค้นหาตัวเลือก "ดูคุกกี้และข้อมูลไซต์ทั้งหมด" ใต้ส่วน "จัดการและลบคุกกี้" ที่นี่คุณสามารถคลิกปุ่ม "ลบทั้งหมด"
บทสรุป
นี่เป็นวิธีที่ดีที่สุดในการแก้ไข "Unable to Play Video Error 5"! คุณสามารถล้างแคชและคุกกี้ ถอนการติดตั้งปลั๊กอิน อัปเดตระบบของคุณ และอื่นๆ ได้อย่างรวดเร็ว ในหมู่พวกเขาสิ่งหนึ่งที่รับประกันอัตราความสำเร็จสูงคือ การซ่อมแซมวิดีโอ AnyRec- ซอฟต์แวร์ซ่อมแซมมอบวิธีแก้ปัญหาสำหรับวิดีโอที่เสียหาย เสียหาย ไม่สามารถเล่นได้ และมีรหัสข้อผิดพลาด คุณสามารถทดลองใช้วันนี้และให้การเล่นวิดีโอของคุณราบรื่นตามสมควร
100% ปลอดภัย
100% ปลอดภัย
