5 วิธีสร้างเสียงเรียกเข้าบน iPhone ด้วยเพลงโปรดของคุณ
ต้องการทำให้เสียงเรียกเข้า iPhone ของคุณพิเศษยิ่งขึ้นหรือไม่? นี่คือ 5 วิธี:
- AnyRec PhoneMover: ถ่ายโอนเพลงทั้งหมดบน Windows ไปยัง iPhone และคลิป แก้ไข และแปลงส่วนที่ต้องการเป็นเสียงเรียกเข้า iPhone
- แอปเปิ้ลมิวสิค บน Finder: ตั้งค่าเพลงที่ซื้อบางส่วนในคลัง Apple Music เป็นเสียงเรียกเข้า iPhone ในรูปแบบ AAC
- ทำเพลงกับ GarageBand: สร้างและสร้างเสียงเรียกเข้า iPhone ที่ไม่ซ้ำใครโดยใช้เอฟเฟกต์ลูป รีมิกซ์ และเครื่องดนตรี
- ซื้อริงโทนบน iTunes: ซื้อเสียงเรียกเข้าโปรดที่สร้างโดยผู้อื่นจาก iTunes เพิ่ม และตั้งเป็นเสียงเรียกเข้าเริ่มต้น
- ตั้งค่าเสียงเรียกเข้าผ่าน การตั้งค่า: สร้างเสียงเรียกเข้าที่แตกต่างกันสำหรับผู้ติดต่อที่แตกต่างกันตามที่คุณต้องการเพื่อแยกความแตกต่างที่สำคัญ
ดาวน์โหลดอย่างปลอดภัย
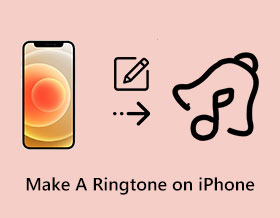
เสียงเรียกเข้าบน iPhone/iPad สามารถปรับแต่งได้ ทำให้คุณเปลี่ยนได้ตามต้องการ อย่างไรก็ตาม, การสร้างเสียงเรียกเข้าส่วนตัวบน iPhone อาจเป็นเรื่องท้าทายเล็กน้อย หากคุณเบื่อเสียงเรียกเข้าแบบเดิมๆ และต้องการเพิ่มความเป็นส่วนตัว คู่มือนี้จะแนะนำคุณถึง 5 วิธีในการสร้างเสียงเรียกเข้าบน iPhone 16/15 โดยใช้เพลงโปรดของคุณ อ่านขั้นตอนโดยละเอียดเกี่ยวกับวิธีใช้ Apple Music, iTunes, GarageBand และเครื่องมือที่มีประสิทธิภาพมากขึ้นต่อไป
รายการแนะนำ
วิธีที่ง่ายที่สุดในการส่งออกเพลงคอมพิวเตอร์เป็นเสียงเรียกเข้า iPhone ปรับแต่งเพลงเป็นไฟล์ AAC บน Apple Music ใน Finder สร้างเพลงของคุณเองด้วย GarageBand และตั้งค่าเสียงเรียกเข้า iPhone ซื้อเสียงเรียกเข้าเพิ่มเติมบน iTunes และตั้งเป็นเสียงเรียกเข้า iPhone เคล็ดลับโบนัสในการตั้งค่าริงโทนบน iPhone 16/15 คำถามที่พบบ่อยเกี่ยวกับการสร้างริงโทนบน iPhoneวิธีที่ง่ายที่สุดในการส่งออกเพลงคอมพิวเตอร์เป็นเสียงเรียกเข้า iPhone
คุณต้องการวิธีที่เป็นมืออาชีพในการสร้างเสียงเรียกเข้าแบบกำหนดเองสำหรับ iPhone ของคุณหรือไม่? AnyRec PhoneMover เป็นเครื่องมือเดสก์ท็อปมัลติฟังก์ชั่นที่ให้เครื่องมือสร้างริงโทนสำหรับ iOS 17/16 และ Android 14/13 ด้วยการตั้งค่าขั้นสูง คุณสามารถเลือกเพลงที่คุณต้องการสร้างเสียงเรียกเข้าบน iPhone คลิปส่วนโปรด และปรับระดับเสียงได้ตามต้องการ ส่วนที่ดีที่สุดของซอฟต์แวร์นี้คือการถ่ายโอนเพลงที่แก้ไขแล้วไปยังโทรศัพท์ของคุณโดยตรงผ่านเครือข่าย Wi-Fi หรือสาย USB ที่ใช้งานร่วมกันได้

ถ่ายโอนไฟล์วิดีโอหรือไฟล์เสียงไปยัง iPhone และสร้างเสียงเรียกเข้าได้อย่างง่ายดาย
สามารถคลิปและแก้ไขเพลงที่โอนก่อนตั้งเสียงเรียกเข้า iPhone ได้
แปลงรูปแบบเสียงเป็น AMR สำหรับเสียงเรียกเข้า iPhone โดยอัตโนมัติ
ปรับระดับเสียงตามที่คุณต้องการเมื่อสร้างเสียงเรียกเข้าสำหรับ iPhone/iPad
ดาวน์โหลดอย่างปลอดภัย
ขั้นตอนที่ 1.ดาวน์โหลดและเปิดใช้ฟรี AnyRec PhoneMover เพื่อเริ่มถ่ายโอนและสร้างริงโทนแบบกำหนดเอง หากต้องการสร้างริงโทนสำหรับ iPhone 16/15 ของคุณ คุณต้องเชื่อมต่อด้วยสาย USB หรือดาวน์โหลดแอป MobieSync เพื่อเชื่อมต่อผ่านเครือข่าย WiFi
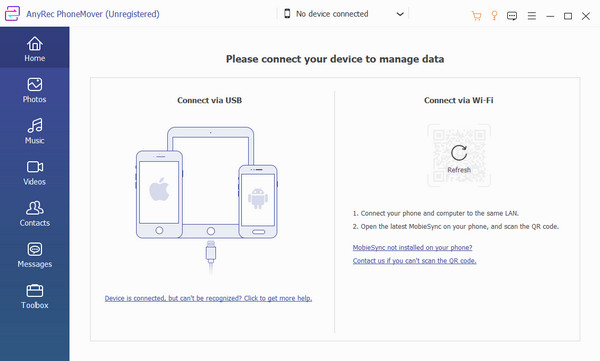
ขั้นตอนที่ 2.เมื่อเชื่อมต่อสำเร็จแล้ว ให้ไปที่เมนู "กล่องเครื่องมือ" ของ PhoneMover แล้วคลิกปุ่ม "Ringtone Maker" เลือกแหล่งที่มาที่คุณต้องการเพิ่มเสียง และปรับระดับเสียงหรือตัดเสียงโดยการตั้งค่าจุดเริ่มต้นและจุดสิ้นสุด
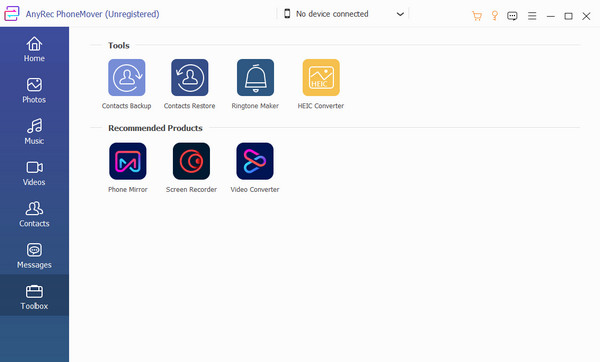
ขั้นตอนที่ 3เลือกเส้นทางโฟลเดอร์สำหรับเอาต์พุตในเมนู "บันทึกไปยังพีซี" คุณยังสามารถทำเครื่องหมายที่ช่อง "เพิ่มลงในอุปกรณ์" เพื่อนำเข้าเสียงเรียกเข้าไปยังโทรศัพท์ที่เชื่อมต่อได้ หลังจากนั้นคลิกปุ่ม "สร้าง" เพื่อประมวลผลและบันทึกเสียงลงในอุปกรณ์ของคุณ
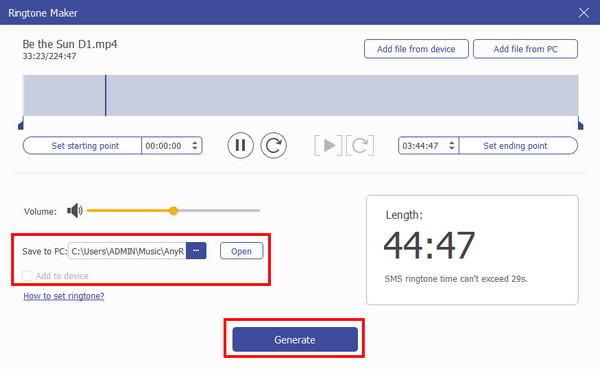
ปรับแต่งเพลงเป็นไฟล์ AAC บน Apple Music ใน Finder
คุณยังสามารถสร้างเสียงเรียกเข้าสำหรับ iPhone ของคุณด้วยเพลงใน Apple Music ได้ แต่คุณควรทราบว่าแหล่งที่มานั้นมีจำกัด นอกจากนี้ แทร็กเสียงที่ซื้อจาก iTunes Store ในปี 2009 จะถูกจำกัดให้ใช้สำหรับการแก้ไขเพลง เว้นแต่คุณจะอัปเดตเป็นรูปแบบ iTunes Plus ใหม่ แต่หากคุณมีเพลงเป็นของตัวเอง ให้ทำตามคำแนะนำด้านล่าง คุณสามารถทำของคุณ AC3 เป็น AAC เพื่อตั้งเป็นเสียงเรียกเข้า
ขั้นตอนที่ 1.เปิดแอป Music ของ Mac และเลือกเพลงที่ต้องการจากไลบรารี คลิกขวาที่เพลงที่คุณต้องการสร้างเสียงเรียกเข้าสำหรับ iPhone แล้วคลิกปุ่ม "ดาวน์โหลด" โปรดจำไว้ว่าเสียงเรียกเข้าสามารถเล่นได้เพียง 30 วินาทีของเพลง ดังนั้นคุณต้องเลือกส่วนที่คุณต้องการเป็นเสียงเรียกเข้า
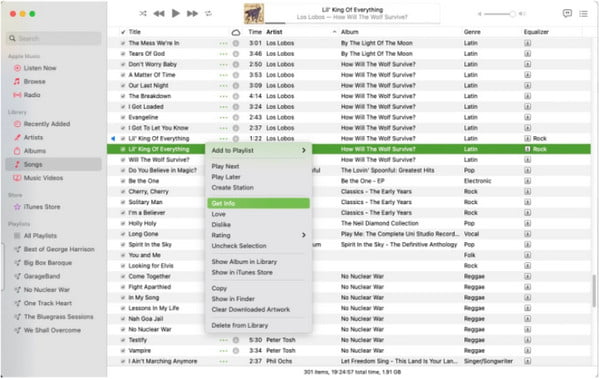
ขั้นตอนที่ 2.หลังจากดาวน์โหลด คลิกเพลงแล้วคลิกปุ่ม "รับข้อมูล" จากรายการแบบเลื่อนลง จากหน้าต่างข้อมูล ไปที่แท็บ "ตัวเลือก" และป้อนส่วนเริ่มต้นและสิ้นสุดที่คุณต้องการรับเป็นเสียงเรียกเข้า คลิกปุ่ม "ตกลง" เพื่อยืนยันการเปลี่ยนแปลง
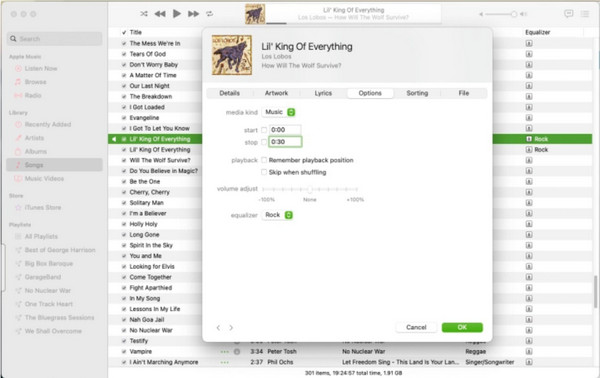
ขั้นตอนที่ 3เมื่อเพลงอยู่ในคลังเพลงของคุณแล้ว คุณควรตั้งค่า "AAC" เป็นรูปแบบเริ่มต้น ไปที่เมนู "iTunes" และคลิก "การตั้งค่า" จากเมนูย่อย คลิกปุ่ม "ไฟล์" จากนั้นไปที่เมนู "การตั้งค่าการนำเข้า" คลิกปุ่ม "AAC Encoder" จากรายการแบบเลื่อนลง "นำเข้าโดยใช้" จากนั้นคลิกปุ่ม "ตกลง" เพื่อสร้างเสียงเรียกเข้า iPhone
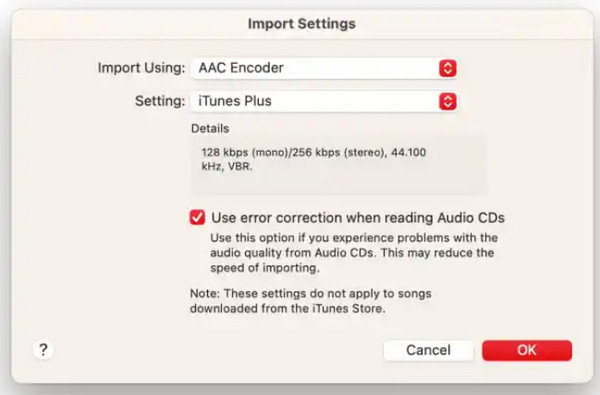
ขั้นตอนที่ 4ไฮไลต์เพลงจากไลบรารี คลิกเมนู "ไฟล์" และเลือกตัวเลือก "แปลง" คลิกปุ่ม "สร้างเวอร์ชัน AAC" และรอให้การแปลงเสร็จสิ้น ลากไฟล์ที่แปลงแล้วไปยังเดสก์ท็อปของคุณ และอย่าลืมเปลี่ยนชื่อสำเนาเป็นนามสกุล M4R
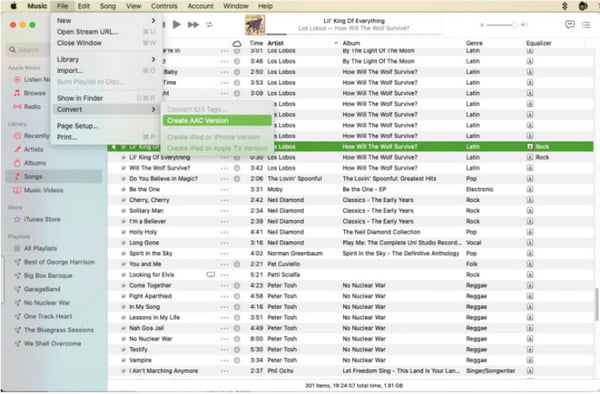
ขั้นตอนที่ 5เชื่อมต่อสมาร์ทโฟนของคุณเข้ากับคอมพิวเตอร์ด้วยสายเคเบิลที่ใช้งานร่วมกันได้ ข้อมูลของ iPhone จะปรากฏที่แผงด้านข้างของ iTunes ลากไฟล์เสียงไปที่แถบด้านข้างแล้วโอนไปยังโทรศัพท์ของคุณ ตอนนี้คุณสามารถตั้งค่าเสียงเรียกเข้าผ่านการตั้งค่าได้แล้ว
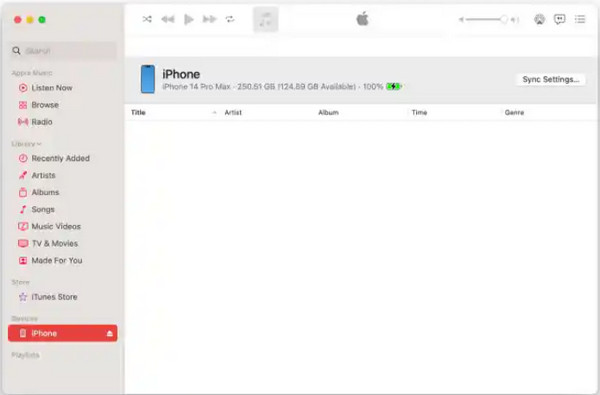
สร้างเพลงของคุณเองด้วย GarageBand และตั้งค่าเสียงเรียกเข้า iPhone
หากคุณต้องการสร้างเสียงเรียกเข้าแบบกำหนดเองบน iPhone ของคุณ แอพ GarageBand สามารถช่วยคุณได้ เป็นแอปฟรีที่มีคุณสมบัติมากมาย รวมถึงลูปแบบกำหนดเอง รีมิกซ์ FX และอื่นๆ ทำให้การตั้งค่าเสียงเรียกเข้าง่ายขึ้นเพราะคุณสามารถเข้าถึงเสียงการตั้งค่าของโทรศัพท์ได้ ยิ่งไปกว่านั้น แอพนี้ยังให้คุณทำเพลงตั้งแต่เริ่มต้นด้วยการเสียบเครื่องดนตรีอย่างกีตาร์หรือเปียโน และคุณสามารถ บันทึกเพลงเป็นเสียงเรียกเข้า iPhone ของเพลงโฮมเมดของคุณ
ขั้นตอนที่ 1.เปิดแอปแล้วแตะปุ่ม "เพิ่ม" จากมุมขวาบนของหน้าจอ เลือกเครื่องดนตรีที่ต้องการจากแท็บ "แทร็ก" เพื่อบันทึกเสียงใหม่ หมวดหมู่ลูปยังมีอยู่ในส่วน "Live Loops" สำหรับค่าที่ตั้งไว้ล่วงหน้า แตะปุ่ม "บันทึก" เพื่อเริ่มบันทึกและสร้างเสียงเรียกเข้า iPhone
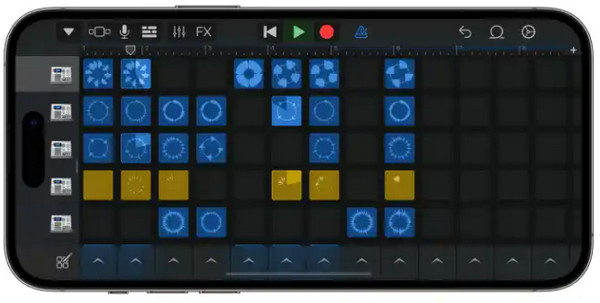
ขั้นตอนที่ 2.หลังจากบันทึกแล้ว ให้แตะปุ่ม "บันทึก" อีกครั้งเพื่อหยุด แตะปุ่ม "เล่น" สีเขียวเพื่อฟังตัวอย่างเสียงที่บันทึก คุณสามารถเปลี่ยนชื่อไฟล์เพื่อระบุเมื่อตั้งค่าเป็นเสียงเรียกเข้าใน iPhone 16/15 กดไฟล์เสียงค้างไว้เพื่อเปิดเมนู
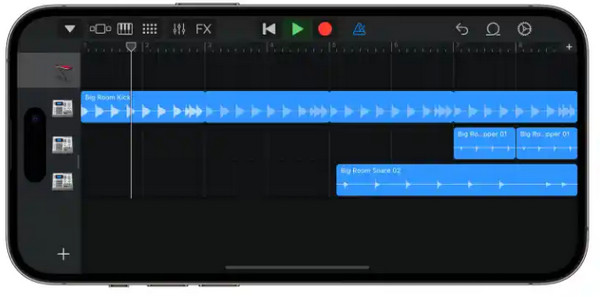
ขั้นตอนที่ 3แตะปุ่ม "แชร์" จากนั้นเลือกตัวเลือก "เสียงเรียกเข้า" บันทึกเสียงโดยแตะปุ่ม "ส่งออก" หลังจากบันทึกแล้ว คุณสามารถตั้งค่าเสียงเป็นเสียงเรียกเข้าได้โดยตรงโดยเลือกตัวเลือก "ใช้เสียงเป็น" จากเมนูป๊อปอัป
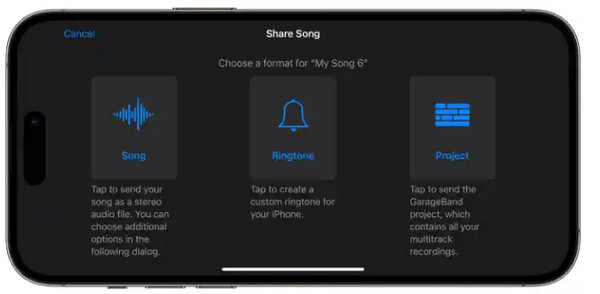
ซื้อเสียงเรียกเข้าเพิ่มเติมบน iTunes และตั้งเป็นเสียงเรียกเข้า iPhone
การทำริงโทนแบบกำหนดเองยากเกินไปสำหรับคุณหรือไม่? อีกวิธีหนึ่งในการเปลี่ยนเสียงเรียกเข้าบน iPhone ของคุณคือซื้อจาก iTunes Store คุณสามารถซื้อเสียงเรียกเข้าได้หลากหลาย รวมถึงเสียงเตือนและเสียงข้อความ ทำตามขั้นตอนด้านล่างเพื่อใช้เสียงเรียกเข้าจาก iTunes Store
ขั้นตอนที่ 1.เปิด iTunes Store ไปที่เมนู "เพิ่มเติม" แล้วแตะปุ่ม "เสียงเรียกเข้า" คุณสามารถใช้แถบ "ค้นหา" เพื่อค้นหาเสียงเรียกเข้าที่ต้องการหรือเรียกดูแบบสุ่ม เลือกโทนเสียงเพื่อฟังตัวอย่างหรืออ่านข้อมูลเพิ่มเติม
ขั้นตอนที่ 2.แตะราคาของโทนสีที่จะซื้อ หากคุณซื้อจากอุปกรณ์อื่นและต้องการใช้กับโทรศัพท์ปัจจุบัน ให้ไปที่ "เสียงและระบบสัมผัส" แตะเสียงใดก็ได้จาก "รูปแบบเสียงและการสั่น" แล้วแตะ "ดาวน์โหลดเสียงที่ซื้อทั้งหมด"
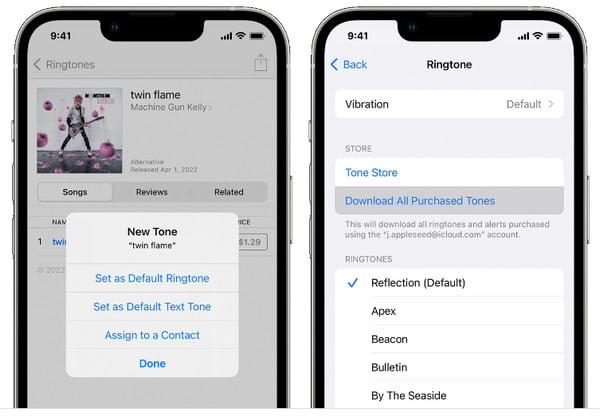
เคล็ดลับโบนัสในการตั้งค่าริงโทนบน iPhone 16/15
วิธีที่ง่ายที่สุดในการสร้างริงโทน iPhone ที่กำหนดเองบน iPhone คือการใช้การตั้งค่าเริ่มต้น คุณยังสามารถเปลี่ยนริงโทนทีละอันสำหรับผู้ติดต่อที่แตกต่างกันได้ เรียนรู้วิธีง่ายๆ ด้านล่างเพื่อตั้งค่าริงโทนที่กำหนดเองบน iPhone 16/15
ขั้นตอนที่ 1.เปิดแอป "การตั้งค่า" บน iPhone ของคุณแล้วไปที่เมนู "เสียงและระบบสัมผัส" มีการตั้งค่าเสียงต่างๆ ภายใต้ "รูปแบบเสียงและการสั่น" และคุณสามารถเลือกการตั้งค่าเสียงที่ต้องการแก้ไขได้
ขั้นตอนที่ 2.คุณยังสามารถเปลี่ยนเสียงเรียกเข้าต่อรายชื่อได้ ซึ่งทำให้ผู้โทรรู้จักมากขึ้น ไปที่แอป "รายชื่อติดต่อ" แล้วเลือกชื่อบุคคล
ขั้นตอนที่ 3แตะปุ่ม "แก้ไข" จากด้านบนของหน้าจอ คลิกปุ่ม "เสียงเรียกเข้า" หรือ "เสียงข้อความ" และเลือกเสียงเรียกเข้าที่ต้องการสำหรับผู้โทร บันทึกการแก้ไขเพื่อใช้การเปลี่ยนแปลง
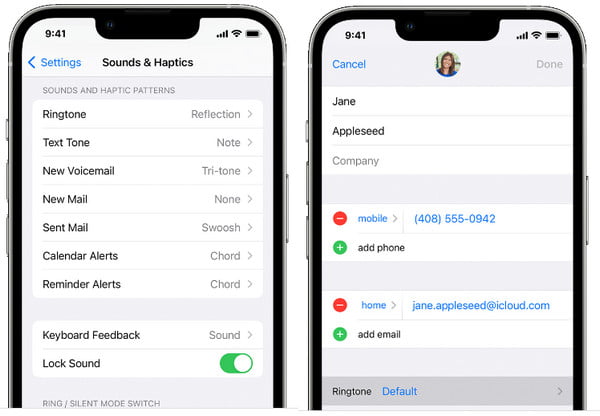
คำถามที่พบบ่อยเกี่ยวกับการสร้างริงโทนบน iPhone
-
1. ฉันสามารถสร้างเสียงเรียกเข้าแบบกำหนดเองจากเพลงบน Spotify ได้หรือไม่
ไม่ เพลงจากแอปเพลง เช่น Spotify จะถูกเข้ารหัสและสามารถเล่นได้ภายในแพลตฟอร์มเท่านั้น ส่วนใหญ่ คุณจะไม่สามารถใช้เพลงเหล่านี้เป็นเสียงเรียกเข้าหรือเสียงเตือนได้ แต่คุณสามารถซื้อเสียงเรียกเข้าได้จาก iTunes Store
-
2. ฉันจะค้นหาเสียงเรียกเข้าบน iPhone ของฉันได้ที่ไหน
โดยปกติแล้ว เสียงเรียกเข้าที่ซื้อจะอยู่ในโฟลเดอร์ Tones ภายในโฟลเดอร์มีเดีย คุณสามารถค้นหาได้ในโฟลเดอร์ iTunes หลัก
-
3. Apple คิดค่าริงโทนเป็นรายเดือนหรือไม่?
ไม่ เสียงเรียกเข้าจาก iTunes Store เป็นการซื้อครั้งเดียว ดังนั้นจึงไม่จำเป็นต้องจ่ายต่อเดือนเพื่อใช้เสียงเรียกเข้าในการโทรหรือคุณสมบัติอื่นๆ ของคุณ
บทสรุป
การสร้างเสียงเรียกเข้าแบบกำหนดเองบน iPhone 16/15 ของคุณนั้นทำได้ง่ายด้วยวิธีเริ่มต้น แต่คุณสามารถเพิ่มสีสันให้กับเสียงเรียกเข้าของผู้โทรได้โดยการสร้างเสียงของคุณเองหรือซื้อจาก iTunes Store หากคุณไม่ต้องการซื้อเสียงเรียกเข้า ให้สร้างเสียงที่ดีที่สุดด้วย AnyRec PhoneMover บนพีซีของคุณ ลองใช้รุ่นทดลองใช้งานฟรีตอนนี้!
ดาวน์โหลดอย่างปลอดภัย
