ไม่พลาดช่วงเวลาสำคัญ: ถ่ายและค้นหาภาพหน้าจอ Minecraft
ตลอดการผจญภัยใน Minecraft คุณได้พบกับอาณาจักรที่มีเอกลักษณ์ซึ่งอาจเป็นที่สนใจของผู้เล่นคนอื่น ๆ การจับภาพหน้าจอ Minecraft ให้เวลาคุณอวดผู้เล่นร่วมของคุณเพื่อพิสูจน์ว่าคุณพบมันแล้ว ปัญหาเดียวที่นี่คือตำแหน่งที่จะบันทึกภาพหน้าจอ Minecraft ด้วยความช่วยเหลือในการค้นหา โพสต์นี้จะช่วยคุณค้นหาโฟลเดอร์และวิธีถ่ายภาพหน้าจอภายในเกมบน Windows และ macOS
รายการแนะนำ
ส่วนที่ 1: วิธีที่ดีที่สุดในการจับภาพหน้าจอ Minecraft บน Windows และ Mac ส่วนที่ 2: วิธีจับภาพหน้าจอ Minecraft ด้วยทางลัดบน Windows/Mac ส่วนที่ 3: จะหาภาพหน้าจอ Minecraft บน Windows และ Mac ได้ที่ไหน ส่วนที่ 4: คำถามที่พบบ่อยเกี่ยวกับภาพหน้าจอ Minecraftรายการแนะนำ: ตอนที่ 1: วิธีที่ดีที่สุดในการจับภาพหน้าจอ Minecraft บน Windows และ Mac
หากคุณประสบปัญหาในการจับภาพหน้าจอ Minecraft บนคอมพิวเตอร์ของคุณ ขอแนะนำทางเลือกอื่น AnyRec Screen Recorder เป็นเครื่องมือเดสก์ท็อปที่มีเครื่องบันทึกวิดีโอ เสียง และเกมอันทรงพลัง มีเครื่องมือ SnapShot เพิ่มเติม ซึ่งคุณสามารถใช้จับภาพกิจกรรมบนหน้าจอในการประชุมออนไลน์ การเล่นเกม และอื่นๆ อีกมากมาย นอกจากนี้ยังอนุญาตให้ผู้ใช้เปลี่ยนรูปแบบการส่งออกเป็น PNG, JPEG, TIFF, BMP, GIFF ฯลฯ AnyRec Screen Recorder เป็นเครื่องมือข้ามแพลตฟอร์มสำหรับจับภาพหน้าจอบน Windows และ Mac

ถ่ายภาพหน้าจอ Minecraft ด้วยคุณภาพดีที่สุดด้วยรูปแบบการส่งออก
ให้เอฟเฟกต์การวาดภาพเพื่อนำไปใช้กับภาพหน้าจอก่อนส่งออก
เปิดใช้งานการปักหมุดภาพหน้าจอและเลื่อนหน้าต่างสำหรับภาพหน้าจอขนาดยาว
เหมาะสำหรับการบันทึกการเล่นเกมหรือบทช่วยสอนการเล่นเกม Minecraft
100% ปลอดภัย
100% ปลอดภัย
ขั้นตอนที่ 1.ไปที่หน้าเว็บอย่างเป็นทางการของ AnyRec และดาวน์โหลด Screen Recorder เปิดใช้งานเพื่อเริ่มจับภาพหน้าจอ Minecraft คลิกปุ่ม SnapShot จากอินเทอร์เฟซหลัก
100% ปลอดภัย
100% ปลอดภัย
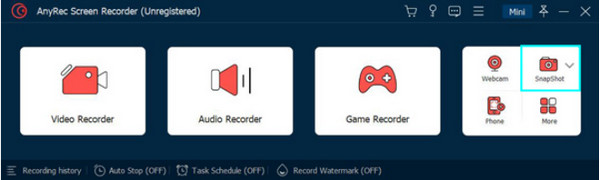
ขั้นตอนที่ 2.เมื่อเคอร์เซอร์เปลี่ยนเป็นตารางแบบกากบาท ให้คลิกแท็บที่เปิดอยู่หรือเลือกพื้นที่บนหน้าจอ หลังจากปล่อยปุ่มเมาส์ แอพจะจับภาพ
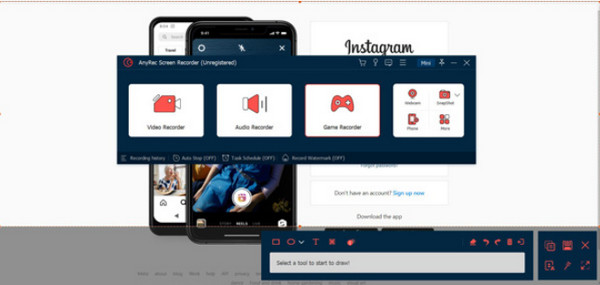
ขั้นตอนที่ 3ภายในส่วนที่ไฮไลต์ ให้ใช้องค์ประกอบต่างๆ เช่น เส้น รูปร่าง ตัวเลข และแปรงเพื่อนำไปใช้กับรูปภาพ เมื่อเสร็จแล้วให้คลิกปุ่มบันทึกที่มีไอคอนฟล็อปปี้ดิสก์
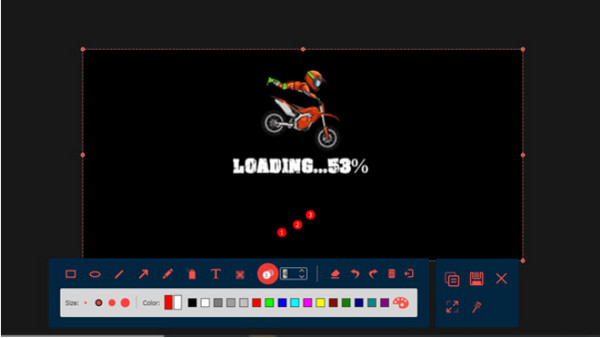
100% ปลอดภัย
100% ปลอดภัย
ส่วนที่ 2: วิธีจับภาพหน้าจอ Minecraft ด้วยทางลัดบน Windows/Mac
อุปกรณ์เดสก์ท็อปทั้งหมดมีฟังก์ชันจับภาพหน้าจอสำหรับกิจกรรมใดๆ แม้ว่าคุณจะเล่น Minecraft ก็ตาม การถ่ายภาพก็ทำได้อย่างง่ายดาย ต่อไปนี้เป็นวิธีถ่ายภาพหน้าจอ Minecraft บน Windows และ macOS
วิธีจับภาพหน้าจอบน Windows:
ขั้นตอนที่ 1.PC ที่ใช้ Windows ส่วนใหญ่สามารถจับภาพหน้าจอได้โดยกดปุ่ม "F2" บนแป้นพิมพ์ แต่ถ้าคุณใช้ Windows 10 คุณจะมีวิธีจับภาพกิจกรรมบนหน้าจอได้หลายวิธี กดโลโก้ "Windows" และปุ่ม "PrintScreen" พร้อมกัน
ขั้นตอนที่ 2.ขั้นตอนที่สองในการถ่ายภาพหน้าจอคือการกด "Window + Alt+ PrintScreen" Xbox Game Bar จะจับภาพหน้าจอ คุณสามารถเข้าถึงภาพถ่ายได้โดยกดปุ่ม "Windows" และ G.
วิธีจับภาพหน้าจอบน Mac:
ขั้นตอนที่ 1.เปิด Minecraft แล้วมองหาสถานที่หรือรายการที่คุณต้องการจับภาพหน้าจอ เมื่อเสร็จแล้วให้กด "Command + Shift + 4" เพื่อจับภาพหน้าจอ
ขั้นตอนที่ 2.กด Command + Shift + 5 เพื่อเปิดตัวเลือกภาพหน้าจออื่นๆ คุณสามารถค้นหาภาพหน้าจอได้จากไลบรารีภายใต้แอปพลิเคชัน
ส่วนที่ 3: จะหาภาพหน้าจอ Minecraft บน Windows และ Mac ได้ที่ไหน
การจับภาพหน้าจอนั้นง่ายกว่าสำหรับคอมพิวเตอร์ทุกเครื่อง แต่คุณอาจต้องการความช่วยเหลือในการค้นหาภาพหน้าจอในโฟลเดอร์หลายร้อยโฟลเดอร์ในระบบ ไม่ว่าคุณจะใช้ Windows หรือ Mac ส่วนนี้จะแสดงวิธีที่ง่ายที่สุดในการค้นหาโฟลเดอร์ Minecraft ในคอมพิวเตอร์ของคุณหลังจากใช้งาน เครื่องบันทึกหน้าจอ Minecraft เพื่อแบ่งปันกับเพื่อนออนไลน์
ค้นหาภาพหน้าจอบน Windows:
ขั้นตอนที่ 1.หลังจากจับภาพจาก Minecraft แล้ว ให้บันทึกความคืบหน้าและออกจากเกม กดปุ่ม "Windows" และ "S" บนแป้นพิมพ์เพื่อเข้าถึงแถบค้นหา พิมพ์ %"appdata"% เพื่อเปิดโฟลเดอร์ หรือคุณสามารถค้นหาโฟลเดอร์ด้วยแอปพลิเคชัน Run กดโลโก้ "Windows" และ R เพื่อเข้าถึงแอป จากนั้นพิมพ์ %"appdata"% เพื่อค้นหาโฟลเดอร์
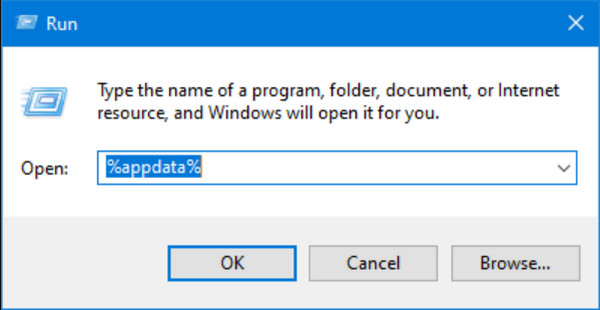
ขั้นตอนที่ 2.เปิดโฟลเดอร์ Roaming เพื่อเข้าถึงไดเรกทอรี Minecraft ภายใน Roaming คุณจะพบโฟลเดอร์ .minecraft ที่เก็บภาพหน้าจอทั้งหมด คลิกที่ภาพใดภาพหนึ่งเพื่อดู ลองสร้างทางลัดบนอุปกรณ์ของคุณเพื่อเข้าถึงได้ในครั้งต่อไปอย่างง่ายดาย
ค้นหาภาพหน้าจอบน Mac:
ขั้นตอนที่ 1.ขั้นตอนเกือบจะเหมือนกับ Windows ความแตกต่างจะอยู่ที่คำศัพท์และตำแหน่งของโฟลเดอร์ เปิด Finder บนเดสก์ท็อปของคุณแล้วใส่ '"Macintosh HD'/'Users'/'Your user name'/'Library'/'Application Support'/'minecraft'/'screenshots"' เพื่อเข้าถึงเส้นทาง
ขั้นตอนที่ 2.เนื่องจากโฟลเดอร์ถูกซ่อนไว้ตามค่าเริ่มต้น คุณต้องยกเลิกการซ่อนจากการตั้งค่า เปิดแอปพลิเคชัน Terminal แล้วพิมพ์ "defaults write com.apple.finder AppleShowAllFiles TRUE" แอพจะปิด Finder เพื่อเปลี่ยนการตั้งค่า คุณอาจต้องรีสตาร์ท Finder และป้อนเส้นทางการเข้าถึงอีกครั้ง
ส่วนที่ 4: คำถามที่พบบ่อยเกี่ยวกับภาพหน้าจอ Minecraft
-
1. จะจับภาพหน้าจอ Minecraft บน Android และ iPhone ได้อย่างไร
กดปุ่มเปิดปิดและลดระดับเสียงพร้อมกันเพื่อจับภาพหน้าจอบน Android ภาพขนาดย่อจะปรากฏที่ส่วนล่างซ้ายของหน้าจอ หาก iPhone ของคุณมีปุ่มโฮม ให้กดปุ่มล็อคเพื่อจับภาพหน้าจอ หรือกดล็อคและเพิ่มระดับเสียงเพื่อจับภาพหน้าจอบนโทรศัพท์ของคุณ
-
2. Minecraft มีฟังก์ชั่นจับภาพหน้าจอในตัวหรือไม่?
ไม่ เกมไม่มีการตั้งค่าภาพหน้าจอในตัวเพื่อบันทึกกิจกรรมในเกม แต่อุปกรณ์ทั้งหมดก็มีสิ่งนี้ ดังนั้นการจับภาพเกมระดับมหากาพย์ของคุณจะไม่มีปัญหา คุณยังสามารถใช้แอปของบุคคลที่สามเพื่อจับภาพหน้าจอได้ง่ายขึ้น
-
3. จะใช้ Game Bar บน Minecraft ได้อย่างไร?
สิ่งแรกที่คุณต้องทำคือเปิดใช้งานแอปจากการตั้งค่า ค้นหา Game Bar จากแถบค้นหาในการตั้งค่า จากนั้นสลับไปที่ตัวเลือก เปิดใช้งานแถบเกม เมื่อเสร็จแล้วให้กดปุ่ม Windows และ G. คลิกปุ่มกล้องเพื่อจับภาพหน้าจอของคุณ คุณสามารถค้นหาภาพหน้าจอได้โดยไปที่เมนูวิดเจ็ต
บทสรุป
Minecraft เป็นสถานที่ที่สมบูรณ์แบบในการสร้างโลกของคุณและมีการผจญภัยที่ดีที่สุดสำหรับทุกวัย การต่อสู้และสถานที่อันยิ่งใหญ่เป็นสิ่งที่ต้องจดจำ ดังนั้นจงเรียนรู้วิธีการ จับภาพหน้าจอ Minecraft และตำแหน่งที่จะค้นหาตำแหน่งบนอุปกรณ์ของคุณเป็นสิ่งสำคัญ เพื่อทางออกที่ดีที่สุด AnyRec Screen Recorder มีเครื่องมือ SnapShot ที่จะจับภาพหน้าจอกิจกรรมบนหน้าจอด้วยคุณภาพของภาพสูง คุณสามารถทำได้ บันทึก Minecraft การเล่นเกมด้วยเครื่องมือนี้ ลองใช้เวอร์ชันทดลองใช้ฟรีเพื่อดูฟังก์ชันที่มีประสิทธิภาพยิ่งขึ้น
100% ปลอดภัย
100% ปลอดภัย
