ซิงค์ผู้ติดต่อ Outlook กับ iPhone และอัปเดตอยู่เสมอ
ในบรรดาบริการอีเมลชั้นนำ Microsoft Outlook ให้ความช่วยเหลือที่สมบูรณ์แบบในการจัดการรายชื่อติดต่อ ปฏิทิน และอีเมลในอุปกรณ์ต่างๆ การซิงค์ผู้ติดต่อ Outlook เหล่านั้นกับ iPhone ของคุณกลายเป็นสิ่งจำเป็นเพื่อให้ข้อมูลอัปเดตและจัดระเบียบ โดยส่วนใหญ่หากมีผู้ติดต่อที่สำคัญ ดังนั้น คู่มือนี้จะแสดงวิธีที่ง่ายที่สุดในการเปิดผู้ติดต่อ Outlook บน iPhone ของคุณโดยตรง โดยไม่ต้องกังวลใจอีกต่อไป ลองดู 5 วิธีในการซิงค์ผู้ติดต่อ Outlook กับ iPhone
รายการแนะนำ
ซิงค์ผู้ติดต่อ Outlook กับ iPhone โดยใช้ AnyRec PhoneMover นำเข้าผู้ติดต่อ Outlook ไปยัง iPhone ผ่านไคลเอนต์ iCloud บันทึกผู้ติดต่อ Outlook ไปยัง iPhone ด้วย iTunes ย้ายผู้ติดต่อ Outlook ไปยัง iPhone ผ่านการตั้งค่า รับผู้ติดต่อด้วย iPhone ผ่านแอพ Outlook คำถามที่พบบ่อยเกี่ยวกับการซิงค์รายชื่อ iPhoneคู่มือฉบับสมบูรณ์ในการซิงค์รายชื่อติดต่อ Outlook กับ iPhone 16
หากคุณต้องการคำแนะนำที่โดดเด่นที่สุดในการซิงค์รายชื่อติดต่อ Outlook กับ iPhone 16 อย่าไปที่อื่นนอกจาก AnyRec PhoneMover. เป็นเครื่องมือถ่ายโอนข้อมูลในคลิกเดียวสำหรับการซิงค์ข้อมูลสำคัญกับอุปกรณ์อื่นๆ เช่น รายชื่อติดต่อที่จัดเรียงตามหมวดหมู่ เช่น Outlook, Local และ iCloud รวมถึงรูปภาพ วิดีโอ ข้อความ และเพลงด้วย! นอกเหนือจากการซิงค์ผู้ติดต่อ Outlook กับ iPhone แล้ว PhoneMover นี้ยังสแกนอุปกรณ์ของคุณในเชิงลึกแล้วตรวจจับผู้ติดต่อที่ซ้ำกันทั้งหมด ตอนนี้คุณสามารถตัดสินใจได้ว่าจะรวมหรือลบออกพร้อมกัน

ซิงค์ Outlook, iCloud และผู้ติดต่อในเครื่องอย่างปลอดภัยและรวดเร็วกับ iPhone
จัดเตรียมการสำรองและกู้คืนผู้ติดต่อเพื่อประหยัดเวลาเพื่อให้ผู้ติดต่อของคุณปลอดภัย
ถ่ายโอนข้อมูลสำคัญจากอุปกรณ์เครื่องเก่าของคุณไปยัง iPhone15/14/13 ใหม่ของคุณ
จัดการและลบไฟล์ที่ซ้ำกันหรือไฟล์ที่ไม่ต้องการโดยไม่มีข้อจำกัดของ iTunes
ดาวน์โหลดอย่างปลอดภัย
ขั้นตอนที่ 1.เตรียมสาย USB พร้อมที่จะเชื่อมต่อ iPhone ของคุณกับคอมพิวเตอร์ จากนั้นเปิด AnyRec PhoneMover เพื่อเริ่มต้น

ขั้นตอนที่ 2.ไปที่ปุ่ม "ผู้ติดต่อ" ทางด้านซ้าย จากนั้นโปรแกรมจะตรวจสอบ iPhone ของคุณ รอจนกว่าผู้ติดต่อของคุณจะถูกจัดหมวดหมู่ตาม "ท้องถิ่น", "iCloud" และ "Outlook" โปรดเลือก "Outlook" จากนั้นเลือกปุ่ม "ส่งออกไปยังอุปกรณ์" เพื่อซิงค์ผู้ติดต่อ Outlook กับ iPhone ของคุณ

ขั้นตอนที่ 3หลังจากนั้นคุณสามารถนำเข้าและลบผู้ติดต่อภายในโปรแกรมได้โดยใช้ปุ่มที่ส่วนบนของอินเทอร์เฟซ และนั่นคือวิธีที่คุณซิงค์ผู้ติดต่อ Outlook กับ iPhone!

ดาวน์โหลดอย่างปลอดภัย
วิธีซิงค์ผู้ติดต่อ Outlook กับ iPhone ผ่านไคลเอนต์ iCloud
Apple แนะนำอย่างน่าทึ่งให้ใช้ iCloud เพื่อซิงค์ผู้ติดต่อ Outlook กับ iPhone วิธีการนี้ต้องให้คุณซิงค์ Outlook กับ ICloud ของคอมพิวเตอร์ก่อน ก่อนที่ iCloud จะซิงค์กับ iPhone ของคุณ หากพร้อม ต่อไปนี้เป็นวิธีซิงค์รายชื่อติดต่อ Outlook กับ iPhone ผ่าน iCloud:
ขั้นตอนที่ 1.ติดตั้ง "iCloud" บนคอมพิวเตอร์ของคุณ จากนั้นเรียกใช้งานและลงชื่อด้วยบัญชี Apple ID ของคุณ
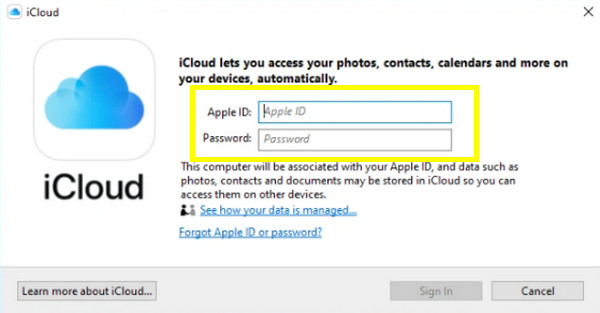
ขั้นตอนที่ 2.ตรวจสอบว่าได้ทำเครื่องหมายในช่อง "Mail รายชื่อติดต่อ ปฏิทิน และงานด้วย Outlook" แล้ว จากนั้นคลิก "นำไปใช้" เพื่อซิงค์ผู้ติดต่อ Outlook ของคุณกับ iCloud
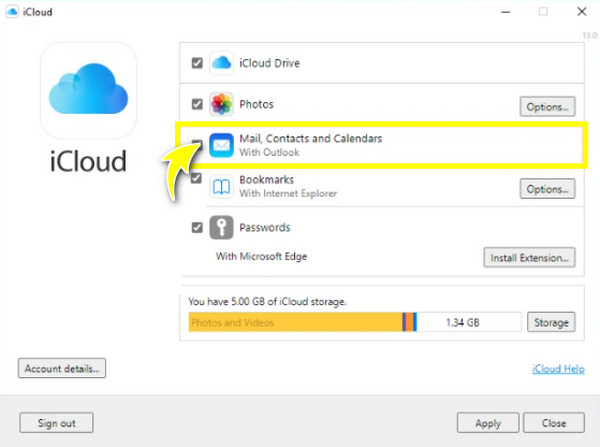
ขั้นตอนที่ 3บน iPhone ของคุณ ให้เปิด "การตั้งค่า" แตะ "ชื่อ" ของคุณด้านบน จากนั้นเลือก "iCloud" จากนั้น ตรวจสอบให้แน่ใจว่าคุณได้ตรวจสอบ "ผู้ติดต่อ" ใต้ส่วน "แอปที่ใช้ iCloud" เพื่อซิงค์ผู้ติดต่อ Outlook กับ iPhone
วิธีนำเข้าผู้ติดต่อ Sync Outlook ไปยัง iPhone ด้วย iTunes
แนะนำวิธีนี้สำหรับผู้ที่ต้องการกระบวนการซิงค์ผู้ติดต่อ Outlook กับ iPhone แบบมีสาย เมื่อใช้ iTunes คุณต้องตรวจสอบว่าผู้ติดต่อของคุณไม่ได้ซิงค์กับ iCloud นอกจากนี้ คุณจะต้องเสียบ iDevice เข้ากับคอมพิวเตอร์ เท่านี้คุณก็พร้อมแล้ว! ดูด้านล่างขั้นตอนในการซิงค์ผู้ติดต่อ Outlook กับ iPhone
ขั้นตอนที่ 1.บนคอมพิวเตอร์ของคุณ เปิด "iTunes" จากนั้นอย่าลืมเชื่อมโยง iPhone ของคุณเข้ากับมัน เมื่อรู้จักแล้ว ให้คลิกปุ่มอุปกรณ์ "iPhone" ด้านบน
ขั้นตอนที่ 2.โปรดเลือก "ข้อมูล" จากแถบด้านข้างซ้าย จากนั้นคลิกช่องทำเครื่องหมาย "ซิงค์รายชื่อติดต่อด้วย" หลังจากนั้น เลือก "Outlook" จากรายการดรอปดาวน์ถัดจาก Sync Contacts นอกจากนี้คุณยังสามารถ ซิงค์ผู้ติดต่อจาก iPhone กับ Mac ด้วย iTunes.
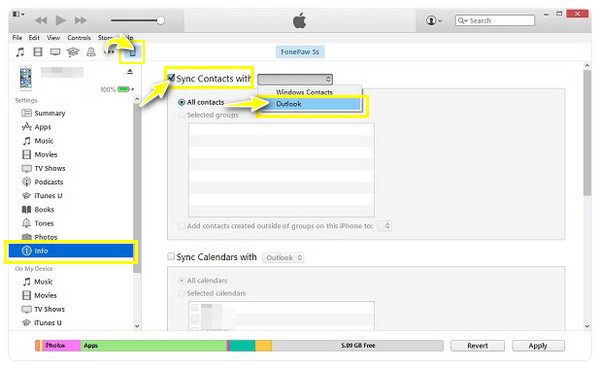
ขั้นตอนที่ 3จากนั้นเลือก "สลับ" หากคุณมีข้อความว่าคุณต้องการสลับการซิงค์กับ Outlook ไปยัง iPhone หรือไม่ สุดท้ายคลิก "ใช้" และ "เสร็จสิ้น" เพื่อเริ่มต้น
วิธีย้ายผู้ติดต่อ Outlook ไปยัง iPhone ผ่านการตั้งค่า
นอกเหนือจาก iCloud คุณสามารถซิงค์ผู้ติดต่อ Outlook กับ iPhone แบบไร้สายผ่านการตั้งค่าได้ ในวิธีนี้ คุณควรเพิ่มบัญชี Microsoft Outlook ของคุณก่อน จากนั้นจึงจะสามารถซิงค์รายชื่อและปฏิทินกับ iPhone ของคุณได้ นี่คือวิธีการ:
ขั้นตอนที่ 1.ในแอป "การตั้งค่า" ของ iPhone ให้เลื่อนลงไปที่ "ผู้ติดต่อ" จากนั้นแตะ "บัญชี" เลือกตัวเลือก "เพิ่มบัญชี" และเลือก "Outlook.com"
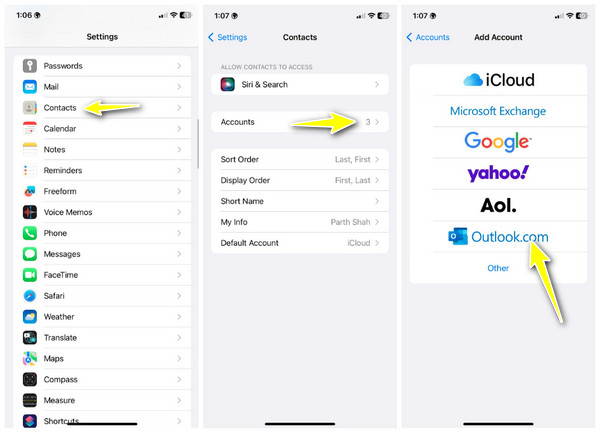
ขั้นตอนที่ 2.จากนั้นลงชื่อเข้าใช้ด้วยบัญชี Microsoft ของคุณและสลับปุ่มสำหรับ "ผู้ติดต่อ" สำหรับบัญชี Outlook
ขั้นตอนที่ 3หลังจากนั้น ให้ตรวจสอบผู้ติดต่อ Outlook ในแอป "ผู้ติดต่อ" ไปที่ "รายการ" และดูส่วนรายชื่อผู้ติดต่อที่นั่น
ขั้นตอนที่ 5ขั้นตอนในการซิงค์ผู้ติดต่อกับ iPhone ผ่านแอพ Outlook
ขั้นตอนในการซิงค์ผู้ติดต่อกับ iPhone ผ่านแอพ Outlook
นอกจากนี้คุณยังสามารถดาวน์โหลดและติดตั้งแอป Microsoft Outlook และซิงค์รายชื่อติดต่อ Outlook กับ iPhone ได้ นอกจากนี้ยังให้การเข้าถึงที่ราบรื่น ไม่ใช่แค่ผู้ติดต่อ แต่ยังรวมถึงอีเมลและปฏิทินด้วย ดังนั้น ทำตามขั้นตอนด้านล่างเพื่อซิงค์ผู้ติดต่อ Outlook กับ iPhone:
ขั้นตอนที่ 1.เมื่อเปิดแอป "Outlook" บน iPhone ของคุณ ให้ไปที่ปุ่ม "โปรไฟล์" จากนั้นแตะปุ่ม "การตั้งค่า" ซึ่งหมายถึง "การตั้งค่า"
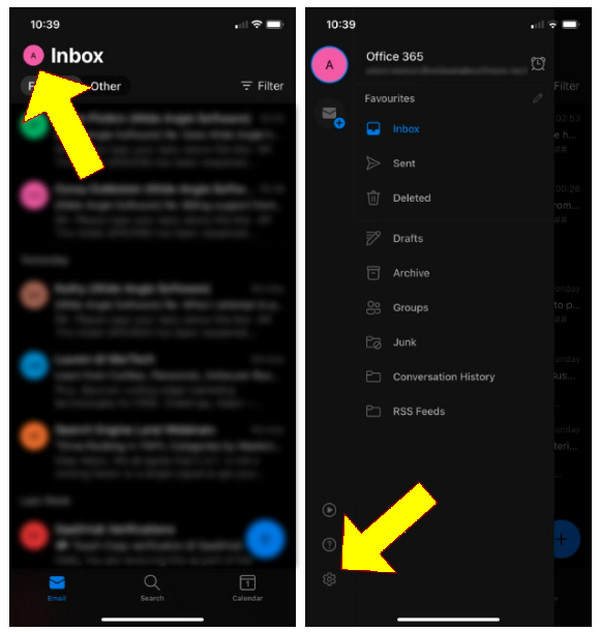
ขั้นตอนที่ 2.เลือก "บัญชี Outlook" ของคุณจากตัวเลือก ถัดไป ค้นหาตัวเลือก "บันทึกผู้ติดต่อ" และสลับสวิตช์เพื่อเปิด
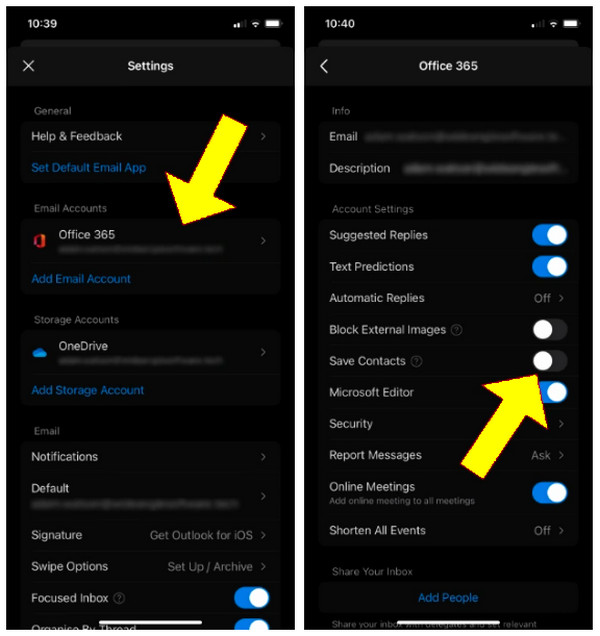
ขั้นตอนที่ 3คุณจะได้รับข้อความแจ้งให้บันทึกผู้ติดต่อ Outlook ของคุณ ในระหว่างกระบวนการนี้ คุณควรเสียบ iPhone ของคุณเข้ากับแหล่งพลังงานเพื่อให้ผู้ติดต่อ Outlook ราบรื่นในการซิงค์กับ iPhone สุดท้ายแตะ "บันทึกลงใน iPhone ของฉัน"
คำถามที่พบบ่อยเกี่ยวกับวิธีการซิงค์รายชื่อติดต่อกับ iPhone 16
-
ฉันสามารถบันทึกผู้ติดต่อ iPhone ของฉันใน Outlook ได้หรือไม่
ใช่. เมื่อคุณเชื่อมต่อ iPhone เข้ากับพีซีแล้ว ให้คลิกอุปกรณ์ของคุณด้านบน จากนั้นภายใต้แท็บข้อมูล คลิก "ซิงค์ผู้ติดต่อ" และเลือก "Outlook" จากตัวเลือกด้านข้าง
-
ฉันจะซิงค์รายชื่อติดต่อกับ iPhone 16 ใหม่ของฉันได้อย่างไร?
รับประกันว่าคุณใช้บัญชี Apple ID เดียวกันใน iCloud จากนั้นบน iDevices ทั้งสอง ไปที่การตั้งค่า แตะที่ชื่อของคุณด้านบน และเลือก iCloud ค้นหาวิธีของคุณไปยังผู้ติดต่อภายใต้แอพโดยใช้ iCloud และเปิดใช้งาน
-
ฉันจะได้รับความเสี่ยงอะไรบ้างเมื่อทำการซิงค์ผู้ติดต่อ
ความเสี่ยงที่อาจเกิดขึ้นได้แก่ เมื่อข้อมูลย้ายจากที่หนึ่งไปยังอีกที่หนึ่ง ก็มีโอกาสที่หน่วยงานที่เป็นอันตรายจะบล็อกข้อมูลดังกล่าว รวมถึงการเปลี่ยนแปลงข้อมูลต้นฉบับด้วย
-
เหตุใดฉันจึงไม่สามารถซิงค์ผู้ติดต่อ Outlook กับ iPhone ได้
อาจเป็นเพราะสาเหตุหลายประการ เช่น การตั้งค่า iCloud ไม่ถูกต้อง ซอฟต์แวร์มีข้อบกพร่องหรือบกพร่อง การซิงค์หยุดลงเนื่องจากการเชื่อมต่ออินเทอร์เน็ตไม่เสถียร หรืออุปกรณ์ของคุณจำเป็นต้องชาร์จ
-
แนะนำให้ใช้ iTunes เพื่อซิงค์ผู้ติดต่อ Outlook กับ iPhone หรือไม่
แม้ว่าจะมีประสิทธิภาพในการซิงค์ผู้ติดต่อ Outlook กับ iPhone แต่ iTunes อาจอัปเดตหรือเปลี่ยนแปลงข้อมูลบางอย่างใน iPhone ของคุณหากเลือกไว้ เช่น เพลง รูปภาพ และอื่นๆ ดังนั้นก่อนทำการซิงค์ ให้ตรวจสอบว่าได้ตั้งค่าไว้เป็นตัวเลือกผู้ติดต่อเท่านั้น
บทสรุป
ทั้งหมดนี้เป็นข้อมูลเกี่ยวกับวิธีซิงค์รายชื่อติดต่อ Outlook กับ iPhone 16 โพสต์นี้ได้กล่าวถึงห้าวิธีที่น่าทึ่งที่จะช่วยให้คุณซิงค์รายชื่อติดต่อ Outlook กับ iPhone ได้ ไม่ว่าจะใช้ iCloud หรือ iCloud ก็ตาม อย่างไรก็ตาม หากคุณต้องการกระบวนการซิงค์ที่ง่ายดายและราบรื่น AnyRec PhoneMover คือเครื่องมือขั้นสุดยอด! โปรแกรมสามารถถ่ายโอน Outlook ผู้ติดต่อจาก Android ไปยัง iPhone โดยตรงและไปยังคอมพิวเตอร์ เป้าหมายคือเพื่อให้แน่ใจว่าคุณจะได้รับข้อมูลติดต่อที่จำเป็นเพียงปลายนิ้วสัมผัส ลองตอนนี้!
ดาวน์โหลดอย่างปลอดภัย
