วิธีซิงค์ iPad กับผู้ติดต่อ iPhone โดยมี/ไม่มี iCloud
ในขณะที่คุณรู้สึกตื่นเต้นกับการใช้ iPad ใหม่ของคุณ คุณจะต้องซิงค์ iPad ของคุณกับรายชื่อติดต่อของ iPhone และข้อมูลที่สำคัญอื่นๆ นี่เป็นขั้นตอนปกติหลังจากที่คุณได้รับผลิตภัณฑ์ Apple ใหม่ เนื่องจากผู้ติดต่อจำเป็นต้องส่ง iMessages หรือเริ่มการโทร FaceTime จาก iPad ของคุณ หากคุณไม่แน่ใจวิธีการถ่ายโอนผู้ติดต่อจาก iPhone ไปยัง iPad โชคดี ต่อไปนี้เป็นวิธีง่ายๆ 4 ข้อที่กล่าวถึงที่นี่! เรียนรู้ขั้นตอนโดยละเอียดเกี่ยวกับวิธีใช้ iCloud, iTunes, Finder และ AirDrop คุณยังสามารถค้นหาวิธีที่เร็วที่สุดในการซิงค์รายชื่อติดต่อทั้งหมดได้ดังต่อไปนี้
รายการแนะนำ
วิธีที่ง่ายที่สุดในการซิงค์ iPad Pro/Air/Mini กับรายชื่อ iPhone วิธีซิงค์ผู้ติดต่อจาก iPhone กับ iPad ใหม่ด้วย iCloud วิธีซิงค์ iPad กับรายชื่อ iPhone ผ่าน iTunes/Finder ขั้นตอนในการซิงค์ iPad กับรายชื่อ iPhone ผ่าน AirDrop คำถามที่พบบ่อยเกี่ยวกับวิธีการซิงค์ผู้ติดต่อจาก iPhone กับ iPadวิธีที่ง่ายที่สุดในการซิงค์ iPad Pro/Air/Mini กับรายชื่อ iPhone
หากคุณทนไม่ได้ที่จะจัดระเบียบชื่อและหมายเลขจำนวนมากให้กับ iPad Pro/Air/Mini ใหม่ของคุณ คุณควรใช้ AnyRec PhoneMover ที่ให้แนวทางที่ง่ายดายสำหรับคุณในการซิงค์ iPad กับรายชื่อ iPhone เป็นโปรแกรมที่รองรับการแบ่งปันข้อมูลสำคัญ เช่น รายชื่อติดต่อ ข้อความ วิดีโอ รูปภาพ และเพลงระหว่างอุปกรณ์ทั้งหมด ด้วยสิ่งนี้ คุณสามารถถ่ายโอนข้อมูลได้ในคลิกเดียว ซึ่งเพียงพอสำหรับการประหยัดเวลาอันมีค่าของคุณ นอกเหนือจากการซิงค์ iPad ใหม่ของคุณกับรายชื่อติดต่อของ iPhone แล้ว เครื่องมือนี้ยังมอบคุณสมบัติการสำรองและกู้คืนรายชื่อติดต่อ ช่วยให้คุณสามารถสำรองข้อมูลได้อย่างรวดเร็วในกรณีที่ข้อมูลสูญหายและกู้คืนข้อมูลเหล่านั้นให้กลับมาใช้งานได้อีกครั้ง

ซิงค์ผู้ติดต่อทั้งหมดกับ iPad ใหม่ของคุณจาก iPhone อย่างรวดเร็วและปลอดภัย
มอบวิธีที่สะดวกสบายในการสำรองและกู้คืนผู้ติดต่อของคุณไปยังอุปกรณ์ทั้งหมด
การสแกนอุปกรณ์ของคุณในเชิงลึกเพื่อจัดการและลบผู้ติดต่อที่ซ้ำกัน
สามารถจัดการ เพิ่ม และลบผู้ติดต่อ และใช้เครื่องมือการจัดการเพิ่มเติมได้
ดาวน์โหลดอย่างปลอดภัย
ขั้นตอนที่ 1.โปรดเตรียมสาย USB สองเส้นเพื่อเชื่อมต่อ iPad และ iPhone ของคุณ จากนั้นเปิด AnyRec PhoneMover บนเดสก์ท็อปของคุณและรอให้จดจำ iDevices ทั้งสองของคุณ

ขั้นตอนที่ 2.จากนั้นไปที่ "ผู้ติดต่อ" จากเมนูด้านซ้าย จากนั้นโปรแกรมจะสแกน iPhone ของคุณและรายชื่อติดต่อทั้งหมดจะปรากฏบนหน้าจอคอมพิวเตอร์ของคุณ โดยแบ่งตาม "Local", "Outlook", "iCloud" ฯลฯ

ขั้นตอนที่ 3เลือกผู้ติดต่อที่คุณต้องการซิงค์กับ iPad โดยคลิกที่กล่อง จากนั้นคลิกปุ่ม "ส่งออกไปยังอุปกรณ์" นั่นเป็นวิธีที่ง่ายในการซิงค์ iPad กับรายชื่อติดต่อของ iPhone! คุณยังสามารถแก้ไข เพิ่ม และได้โดยตรง ลบผู้ติดต่อใด ๆ บน iPhone ภายในโปรแกรม

วิธีซิงค์ผู้ติดต่อจาก iPhone กับ iPad ใหม่ด้วย iCloud
iCloud เป็นวิธีการเรียนรู้การถ่ายโอนรายชื่อไปยัง iPad ตามความต้องการ นี่อาจเป็นวิธีแก้ปัญหาแรกที่คุณนึกถึงทุกครั้งที่มีการซิงค์ข้อมูล เนื่องจากมีกระบวนการถ่ายโอนที่ราบรื่น และคุณไม่จำเป็นต้องติดตั้งซอฟต์แวร์บุคคลที่สามใดๆ นอกจากนี้ยังให้การเข้าถึงอุปกรณ์ Apple ใด ๆ ได้อย่างง่ายดาย ตราบใดที่อุปกรณ์เหล่านั้นเชื่อมต่อกับบัญชี iCloud ของคุณ อย่างไรก็ตาม คุณต้องทราบว่า การรับผู้ติดต่อจาก iCloud ไปยัง iPad สามารถเติมพื้นที่เก็บข้อมูลของคุณได้
ขั้นตอนที่ 1.บน iPhone โปรดเปิดใช้งานตัวเลือกผู้ติดต่อ iCloud โดยไปที่ "การตั้งค่า" จากนั้นแตะ "ชื่อ" ของคุณแล้วเลือก "iCloud" ตรวจสอบให้แน่ใจว่าปุ่ม "ผู้ติดต่อ" เปลี่ยนเป็นสีเขียวซึ่งอยู่ในส่วน "แอปที่ใช้ iCloud"
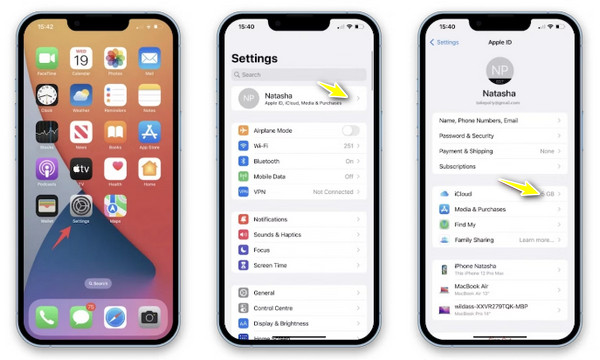
ขั้นตอนที่ 2.หลังจากนั้น ให้เปิด iPad ของคุณ จากนั้นใช้ขั้นตอนเดียวกัน หลังจากนั้น รอสักครู่ และรายชื่อ iPhone ของคุณจะถูกซิงค์บน iPad
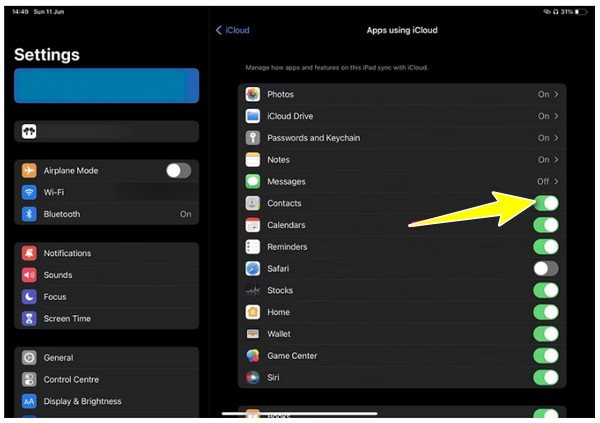
ขั้นตอนที่ 3บน iPhone ของคุณ ให้แตะ "Keep in My iPhone" จากป๊อปอัป จากนั้นแตะ "Merge" เพื่อรวมรายชื่อติดต่อของคุณกับ iCloud
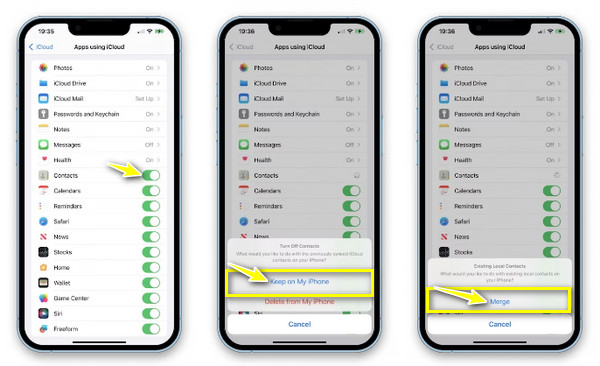
วิธีซิงค์ iPad กับรายชื่อ iPhone ผ่าน iTunes/Finder
นอกเหนือจากการเป็นเครื่องเล่นเพลงและผู้จัดงานแล้ว iTunes ยังสามารถซิงค์ iPad กับรายชื่อ iPhone บนพีซี Windows หรือ Mac ที่ใช้เวอร์ชันต่ำกว่า อย่างไรก็ตาม ไม่ใช่ตัวเลือกที่เหมาะสมที่สุดในการถ่ายโอนข้อมูลเนื่องจากโปรแกรมอาจส่งผลต่อผู้ติดต่อที่มีอยู่ใน iPad ของคุณ ในทางกลับกัน Finder ให้บริการสำหรับผู้ใช้ Mac เพื่อถ่ายโอนรายชื่อจาก iPhone ไปยัง iPad และกระบวนการนี้น่าจะคล้ายกับ iTunes มาก
ใช้ iTunes/Finder บน Mac:
ขั้นตอนที่ 1.เมื่อเชื่อมต่อ iPhone ของคุณกับ Mac ด้วยสาย USB ให้เปิด "iTunes/Finder" จากนั้น บนหน้าจอโทรศัพท์ของคุณ คุณควรอนุญาตให้คอมพิวเตอร์จดจำอุปกรณ์ของคุณ
ขั้นตอนที่ 2.บน iTunes/Finder ไปที่อุปกรณ์ของคุณ จากนั้นใต้แท็บ "สรุป" เลือก "ซิงค์กับ iPhone นี้ผ่าน Wi-Fi" ครั้งหนึ่ง รายชื่อ iPhone จะซิงค์บน Macคุณสามารถถอดปลั๊กออกได้ จากนั้นเสียบ iPad ของคุณเข้ากับ Mac ทันที
ขั้นตอนที่ 3จากหน้าจอ "iTunes/Finder" ให้คลิก "iPad
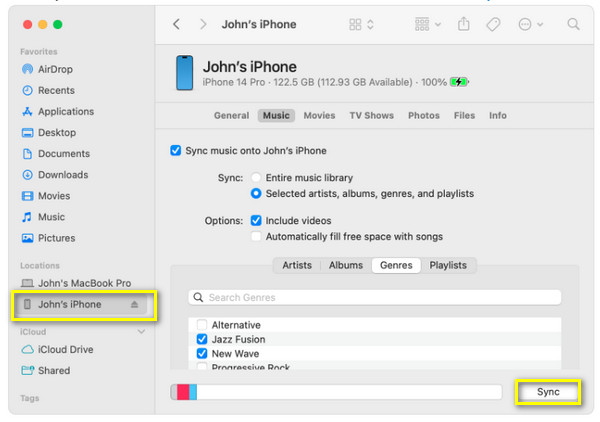
ใช้ iTunes บน Windows:
ขั้นตอนที่ 1.เรียกใช้ "iTunes" บนพีซี Windows ของคุณ จากนั้นเชื่อมต่อ iPhone ของคุณโดยใช้สาย USB รอให้มันได้รับการยอมรับ
ขั้นตอนที่ 2.ไปที่ปุ่ม "อุปกรณ์" ด้านบน คลิก "สรุป" จากนั้นตรวจสอบให้แน่ใจว่าได้เลือก "ซิงค์กับ iPhone นี้ผ่าน Wi-Fi" แล้ว หลังจากนั้น ให้ยกเลิกการเชื่อมต่อโทรศัพท์ของคุณ จากนั้นเชื่อมต่อ iPad ของคุณ
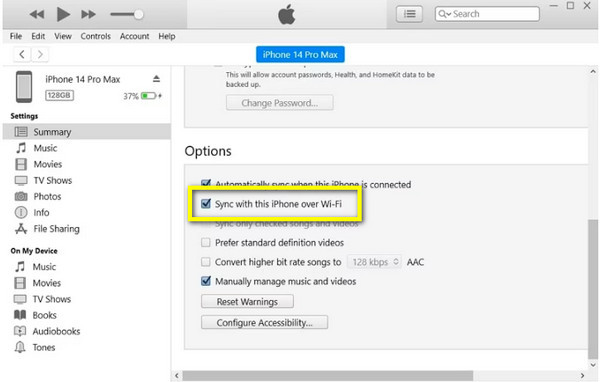
ขั้นตอนที่ 3จากหน้าจอ "iTunes" คลิก "ไอคอนอุปกรณ์" และเลือก "ข้อมูล" จากนั้นคลิกช่อง "ซิงค์รายชื่อ" เลือกระหว่าง "รายชื่อทั้งหมด" หรือ "กลุ่มที่เลือก" แล้วคลิก "ใช้" เพื่อซิงค์ iPad กับรายชื่อ iPhone
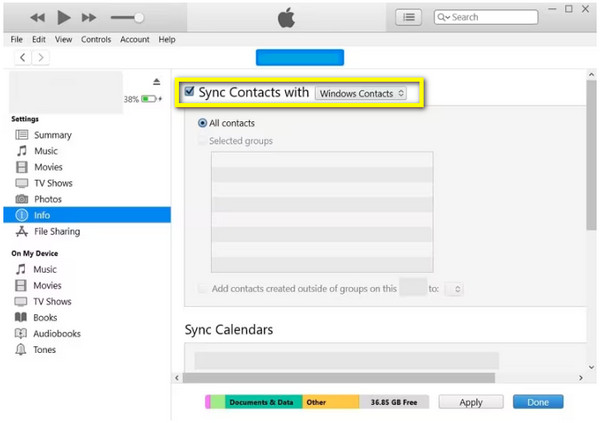
ขั้นตอนในการซิงค์ iPad กับรายชื่อ iPhone ผ่าน AirDrop
เกี่ยวกับการถ่ายโอนไฟล์จาก iPhone ไปยัง iPad หรืออุปกรณ์ iOS AirDrop เป็นโซลูชันยอดนิยมและตัวเลือกที่สะดวก สิ่งที่คุณต้องทำคือตรวจสอบให้แน่ใจว่าฟีเจอร์นี้ทำงานได้ดีบนอุปกรณ์ Apple ทั้งสองเครื่องและอยู่ใกล้กัน แม้ว่าจะเป็นกรณีนี้ เมื่อคุณต้องการถ่ายโอนผู้ติดต่อจาก iPhone ไปยัง iPad อาจเป็นกระบวนการที่ใช้เวลานานเนื่องจากรองรับผู้ติดต่อครั้งละหนึ่งรายเท่านั้น
ขั้นตอนที่ 1.บน iDevices ทั้งสอง ให้เปิดใช้งานตัวเลือก "Wi-Fi" และ "Bluetooth" ใน "Control Center" จากนั้น ให้แตะ "ส่วนการเชื่อมต่อ" ค้างไว้เพื่อเปิดตัวเลือกเพิ่มเติม จากนั้นเปิด "AirDrop" จากนั้นเลือก "เฉพาะรายชื่อติดต่อ" หรือ "ทุกคน"
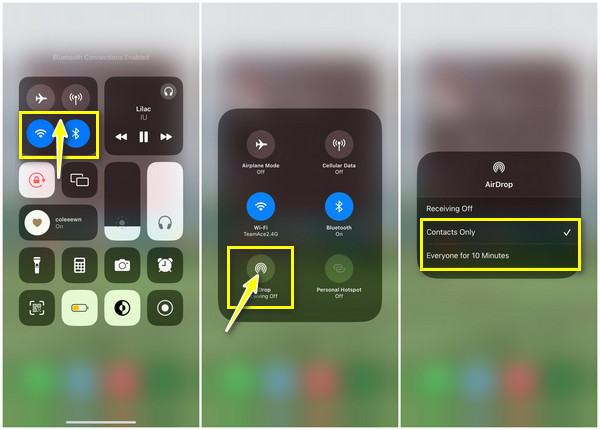
ขั้นตอนที่ 2.ไปที่แอป "ผู้ติดต่อ" ของ iPhone และเลือกผู้ติดต่อที่คุณต้องการซิงค์กับ iPad จำไว้ว่าให้ติดต่อทีละรายการ ค้นหาตัวเลือก "แบ่งปันรายชื่อติดต่อ" ด้านล่าง และเลือก "AirDrop" เป็นวิธีการแบ่งปัน รอให้อุปกรณ์ใกล้เคียงปรากฏขึ้นพร้อมกับ iPad ของคุณ แตะที่ "ชื่อ iPad" ของคุณ
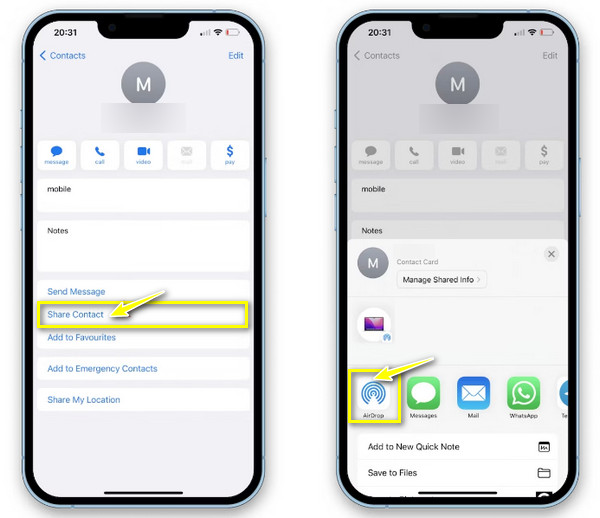
ขั้นตอนที่ 3จากหน้าจอ iPad ของคุณ แตะ "ยอมรับ" เพื่อซิงค์ iPad กับรายชื่อ iPhone ได้สำเร็จ กลับไปที่ iPhone ของคุณ แตะ "เสร็จสิ้น" เพื่อเสร็จสิ้น เลือกผู้ติดต่อรายอื่น และใช้ขั้นตอนเดียวกัน
คำถามที่พบบ่อยเกี่ยวกับวิธีการซิงค์ผู้ติดต่อจาก iPhone กับ iPad
-
เหตุใดฉันจึงไม่สามารถซิงค์ iPad กับรายชื่อ iPhone โดยใช้ iCloud ได้
คุณต้องตรวจสอบบางสิ่งก่อน รวมถึงว่าคุณได้ลงชื่อเข้าใช้บัญชี Apple ID เดียวกันบน iDevices ทั้งสองหรือไม่ จากนั้นดูว่าเปิดใช้งานผู้ติดต่อภายใต้ส่วน iCloud หรือไม่
-
อุปกรณ์ทั้งสองควรอยู่ใกล้แค่ไหนเมื่อใช้ AirDrop เพื่อซิงค์ iPad กับผู้ติดต่อของ iPhone
AirDrop จะประสบความสำเร็จก็ต่อเมื่อ iDevices ทั้งสองเครื่องอยู่ห่างจากกันไม่เกิน 30 ฟุตหรือ 10 เมตร เนื่องจากเป็นข้อจำกัดในการเชื่อมต่อ Bluetooth
-
iTunes ยังคงสามารถใช้งานได้บน Mac เพื่อซิงค์รายชื่อจาก iPhone กับ iPad หรือไม่
สำหรับ Mac เวอร์ชันเก่า ใช่ คุณยังคงสามารถใช้ iTunes เพื่อซิงค์ผู้ติดต่อและข้อมูลอื่น ๆ ระหว่าง iDevices แต่ถ้าคุณสงสัยว่าทำไมคุณไม่พบมันบน Mac อุปกรณ์ของคุณอาจใช้งาน macOS Catalina และสูงกว่า
-
เหตุใดอุปกรณ์ของฉันจึงไม่แสดงบน AirDrop เพื่อแชร์รายชื่อติดต่อ
หากคุณประสบปัญหานี้ อาจเป็นเพราะสาเหตุบางประการ เช่น AirDrop ถูกจำกัดให้ใช้ตัวเลือกรายชื่อติดต่อเท่านั้น หรือตัวเลือก Wi-Fi หรือบลูทูธถูกปิดบน iPhone หรือ iPad ของคุณ
-
ฉันสามารถ Airdrop รายชื่อผู้ติดต่อทั้งหมดของฉันพร้อมกันได้หรือไม่?
ไม่ AirDrop ให้คุณแชร์ผู้ติดต่อได้ครั้งละหนึ่งรายเท่านั้น หากคุณต้องการถ่ายโอนรายชื่อจำนวนมาก ให้พิจารณาใช้วิธีการอื่น เช่น iCloud หรือ iTunes
บทสรุป
ตอนนี้ คุณได้พิสูจน์วิธีการซิงค์ iPad กับรายชื่อ iPhone แล้ว คุณจะสมัครคนไหนเพื่อแชร์ผู้ติดต่อจาก iDevice เครื่องหนึ่งไปยังอีกเครื่องหนึ่ง โชคดีที่แต่ละวิธีที่กล่าวถึงอย่างมีประสิทธิภาพสามารถดำเนินการติดต่อของคุณจาก iPhone และข้อมูลอื่น ๆ เช่น วิดีโอ รูปภาพ ฯลฯ อย่างไรก็ตาม หากคุณต้องการวิธีที่ปลอดภัยและรวดเร็วยิ่งขึ้น ให้ไปที่ AnyRec PhoneMover. มันช่วยให้คุณทำการซิงค์ผู้ติดต่อ iPhone ทั้งหมดกับ iPad และข้อมูลสำคัญอื่น ๆ ระหว่างอุปกรณ์ iOS ได้ในคลิกเดียว ซิงค์ไฟล์ทั้งหมดของคุณจาก iPhone ไปยัง iPad ได้ในคลิกเดียวตอนนี้!
ดาวน์โหลดอย่างปลอดภัย
