ซ่อมแซมไฟล์ MOV: 6 โซลูชั่นเพื่อให้สามารถเล่นวิดีโอของคุณได้!
เป็นที่ทราบกันว่า MOV เป็นรูปแบบโดย Apple ที่สามารถจัดเก็บวิดีโอ เสียง รหัสเวลา แทร็ก ฯลฯ ได้หลายรายการ ตอนนี้ก็สามารถใช้งานได้บน Windows เช่นกัน อย่างไรก็ตาม รูปแบบมีแนวโน้มที่จะเสียหายเนื่องจากสาเหตุหลายประการ ในกรณีนี้ คุณต้องมีวิธีที่ดีที่สุดในการซ่อมแซมไฟล์ MOV โชคดีที่โพสต์นี้สามารถเป็นเพื่อนของคุณได้ตลอดการดำเนินการ เนื่องจากมีการแก้ไข 6 รายการเพื่อทำการซ่อมแซม MOV ควบคู่ไปกับสาเหตุที่เป็นไปได้ของปัญหา เลื่อนลงมาเดี๋ยวนี้!
สาเหตุของความเสียหายของไฟล์ MOV
หากต้องการปรับสภาพตัวเองด้วยการแก้ไขทั้งหมดเพื่อซ่อมแซม MOV จะเป็นการดีหากคุณได้ทราบสาเหตุที่ทำให้เกิดความเสียหายของวิดีโอก่อน บางส่วนมีการระบุไว้ในรายละเอียดด้านล่าง:
◆ ซอฟต์แวร์เล่นวิดีโอที่เข้ากันไม่ได้- ไม่มีทางที่คุณสามารถเล่นไฟล์ MOV ได้หากไฟล์นั้นเข้ากันไม่ได้กับเครื่องเล่นสื่อ ดังนั้นโปรดตรวจสอบให้แน่ใจว่าซอฟต์แวร์รองรับการเล่นรูปแบบ MOV
◆ การปิดระบบกะทันหัน- หากขั้นตอนการปิดเครื่องไม่ได้ดำเนินการอย่างถูกต้อง โครงสร้างของไฟล์วิดีโอ MOV ของคุณอาจได้รับความเสียหาย ทำให้ไม่สามารถเล่นได้
◆ การบีบอัดไฟล์ที่ไม่เหมาะสม- การลดขนาดไฟล์ MOV อาจนำไปสู่ความเสียหายได้หากทำได้อย่างเหมาะสมด้วยเครื่องมือบีบอัดที่เชื่อถือได้
◆ การหยุดชะงักระหว่างการดาวน์โหลด- การรบกวนหรือความล้มเหลวกะทันหันขณะถ่ายโอนไฟล์ MOV อาจทำให้ไฟล์เสียหายและไม่สามารถเล่นได้
◆ การโจมตีของไวรัสและมัลแวร์- การโจมตีของไวรัสในไฟล์บางไฟล์ โดยเฉพาะ MOV อาจส่งผลต่อโครงสร้างของไฟล์ ส่งผลให้เกิดความเสียหาย ในกรณีนี้ จำเป็นต้องซ่อมแซมไฟล์ MOV ของคุณเพื่อบันทึก
6 การแก้ไขที่มีประสิทธิภาพในการซ่อมแซมไฟล์ MOV
เมื่อคุณพบสาเหตุที่เป็นไปได้ที่ทำให้ไฟล์ MOV ของคุณเสียหายแล้ว ก็ถึงเวลาซ่อมแซม MOV และทำให้วิดีโอของคุณสามารถเล่นได้อีกครั้งโดยใช้วิธีแก้ปัญหาที่ตามมา
แก้ไข 1. ซ่อมแซมไฟล์ MOV ในคลิกเดียว
หากคุณต้องการวิธีแก้ปัญหาที่รวดเร็วเพียงคลิกเดียวเพื่อซ่อมแซมไฟล์ MOV ที่เสียหาย ให้ไปที่วิธีอื่นนอกจาก การซ่อมแซมวิดีโอ AnyRec- ซอฟต์แวร์ซ่อมแซมที่น่าทึ่งนี้สามารถซ่อมแซมวิดีโอที่เสียหาย เสียหาย เสียหายทั้งหมดในทุกขนาดและรูปแบบ เช่น MP4, MOV, AVI ฯลฯ และอุปกรณ์ต่างๆ รวมถึงกล้อง โทรศัพท์ โดรน คอมพิวเตอร์ และอื่นๆ คุณจะไม่ผิดหวังกับคุณภาพเนื่องจากซอฟต์แวร์ซ่อมแซมไฟล์ MOV นี้รับประกันว่าเป็นเครื่องมือที่ไม่ส่งผลต่อคุณภาพหลังจากแก้ไขวิดีโอของคุณแล้ว มันจะให้วิดีโอ MOV ที่ราบรื่นและเล่นได้อย่างแน่นอน

ซ่อมแซมวิดีโอ MOV ที่เสียหายและรูปแบบไฟล์อื่น ๆ ได้ในคลิกเดียว
ดูตัวอย่างเพื่อยืนยันว่าวิดีโอแบบคงที่ตรงตามความต้องการของคุณหรือไม่
แก้ไขวิดีโอที่ไม่สามารถเล่นได้จากคอมพิวเตอร์ กล้อง อุปกรณ์จัดเก็บข้อมูล ฯลฯ
วิดีโอที่ซ่อมแซมแล้วทั้งหมดจะไม่ถูกจัดเก็บ ซึ่งสามารถปกป้องความเป็นส่วนตัวของคุณได้
100% ปลอดภัย
100% ปลอดภัย
ขั้นตอนที่ 1.เริ่มการซ่อมแซม MOV โดยเปิด AnyRec Video Repair จากนั้นนำเข้าไฟล์ MOV ที่เสียหายโดยคลิกปุ่ม "เพิ่ม" ในบานหน้าต่างด้านซ้าย ในขณะเดียวกัน ควรเพิ่มวิดีโอตัวอย่างลงในปุ่ม "เพิ่ม" ในช่องด้านขวา
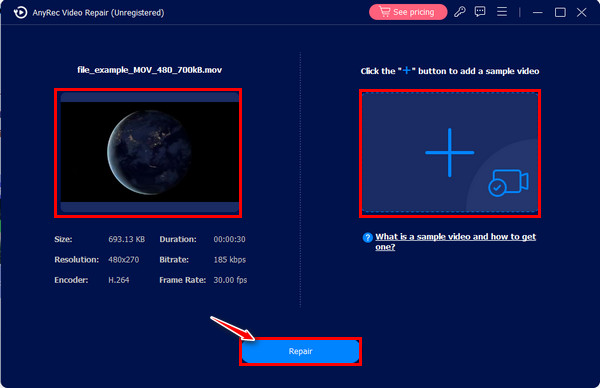
ขั้นตอนที่ 2.หลังจากนั้นคลิกปุ่ม "ซ่อมแซม" ที่ตรงกลางเพื่อสร้างกระบวนการซ่อมแซม หลังจากนั้น ให้ตรวจสอบวิดีโอที่แก้ไขแล้วเพื่อดูว่าตรงกับข้อกำหนดวิดีโอของคุณหรือไม่โดยใช้ปุ่ม "ดูตัวอย่าง"
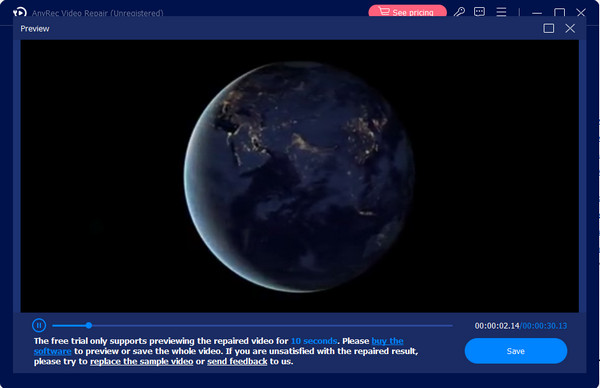
ขั้นตอนที่ 3สุดท้าย ตรวจสอบความละเอียด ตัวเข้ารหัส บิตเรต และพารามิเตอร์อื่นๆ ว่าได้รับการตั้งค่าไว้อย่างดี จากนั้นคลิกปุ่ม "บันทึก" เพื่อสิ้นสุดกระบวนการซ่อมแซมไฟล์ MOV
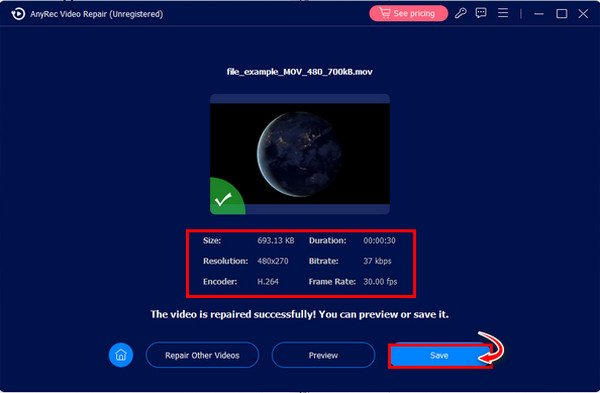
100% ปลอดภัย
100% ปลอดภัย
แก้ไข 2. 2 วิธีในการใช้ VLC Media Player เพื่อซ่อมแซม MOV
แม้ว่า VLC จะเป็นเครื่องเล่นสื่อแบบโอเพ่นซอร์ส แต่ VLC ก็เป็นซอฟต์แวร์ที่มีฟีเจอร์ครบครันซึ่งสามารถซ่อมแซมไฟล์ที่เสียหาย ตัดต่อวิดีโอ และแปลงเป็นรูปแบบอื่นได้ วิธีต่อไปนี้เป็นวิธีแก้ไขที่ได้รับการพิสูจน์แล้วซึ่งสามารถช่วยคุณซ่อมแซมไฟล์ MOV ที่เสียหายได้อย่างง่ายดาย
1. แก้ไขไฟล์ MOV ที่เสียหายโดยตรง.
ขั้นตอนที่ 1.มุ่งหน้าไปยังตำแหน่งที่วางไฟล์ MOV คลิกขวาที่ไฟล์แล้วเลือก "คัดลอก" จากนั้นคลิกขวาที่ใดก็ได้ในพื้นที่ว่างแล้วเลือก "วาง" เปลี่ยนชื่อไฟล์ของคุณเป็น .avi หลังจากนั้นให้เปิดบน VLC
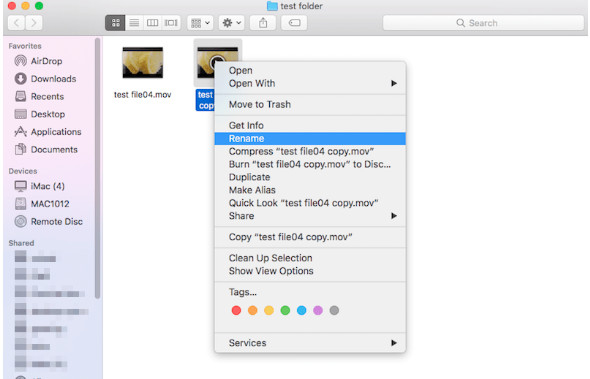
ขั้นตอนที่ 2.สมมติว่ามันยังไม่เล่น ทำการซ่อมแซม MOV โดยเปิด VLC เลือก "VLC Media Player" ที่ด้านบน จากนั้นเลือก "การตั้งค่า" จากเมนูแบบเลื่อนลง
ขั้นตอนที่ 3ในหน้าต่างใหม่ ไปที่ส่วน "อินพุต/ตัวแปลงสัญญาณ" เลื่อนลงเพื่อดูเมนู "ซ่อมแซมไฟล์ AVI" และเลือกตัวเลือก "แก้ไขเสมอ" จากนั้นคลิกปุ่ม "บันทึก"
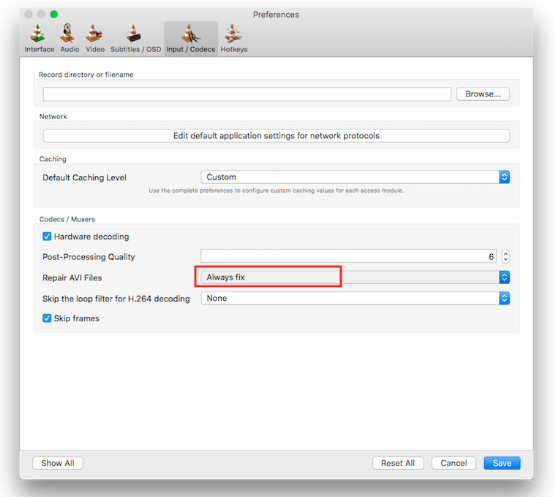
2. แปลงไฟล์ MOV ที่เสียหาย
ขั้นตอนที่ 1.เปิด VLC บนคอมพิวเตอร์ของคุณ เลือก "สื่อ" จากแท็บเมนู แล้วคลิกตัวเลือก "แปลง/บันทึก"
ขั้นตอนที่ 2.เพิ่มไฟล์ MOV ที่เสียหายของคุณโดยคลิกปุ่ม "เพิ่ม" จากนั้นคลิกช่อง "แสดงตัวเลือกเพิ่มเติม" ด้านล่าง จากนั้นดำเนินการต่อโดยคลิกปุ่ม "แปลง/บันทึก"
ขั้นตอนที่ 3เลือกตัวแปลงสัญญาณที่คุณต้องการจากเมนู "โปรไฟล์" ใต้ส่วน "การตั้งค่า" คลิกปุ่ม "Start" เพื่อ แปลงไฟล์ MOV ของคุณ- นั่นคือวิธีที่คุณซ่อมแซม MOV ผ่านการแปลง
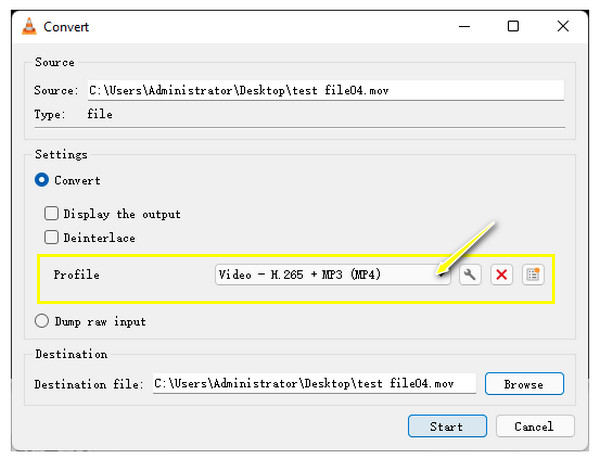
แก้ไข 3. ซ่อมแซมวิดีโอ MOV ด้วย FFmpeg
อีกหนึ่งโครงการซอฟต์แวร์ฟรีที่สามารถช่วยคุณซ่อมแซมไฟล์ MOV ที่เสียหายได้คือ FFmpeg อาจยุ่งยากเล็กน้อยสำหรับรัฐเนื่องจากขั้นตอนของ FFmpeg ขึ้นอยู่กับคำสั่ง แต่ถ้าคุณไม่รังเกียจ ให้ทำตามคำแนะนำโดยละเอียดด้านล่าง:
ขั้นตอนที่ 1.ติดตั้ง FFmpeg บนคอมพิวเตอร์ของคุณ จากนั้นคัดลอกไฟล์ MOV ที่เสียหายจากเส้นทางต้นทางไปยังเดสก์ท็อปของคุณ
ขั้นตอนที่ 2.จากนั้นค้นหา "Command Prompt" ในแถบ Windows และเลือก "Run as administrator" จากหน้าต่างใหม่ ให้พิมพ์ cd Desktop จากนั้นกดปุ่ม "Enter"
ขั้นตอนที่ 3พิมพ์คำสั่ง: ffmpeg -i file_corrupt.mov -c copy file.mov จากนั้นกดปุ่ม "Enter" เพื่อซ่อมแซมวิดีโอ MOV ควรพิมพ์ "ไฟล์" เป็นชื่อไฟล์ MOV ของคุณ
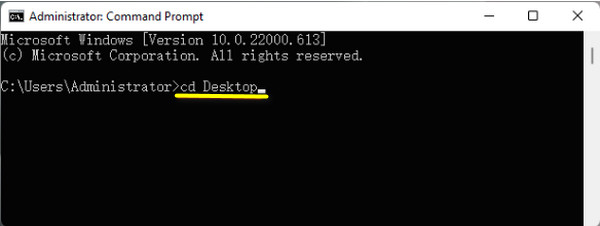
แก้ไข 4. QuickTime Player เพื่อซ่อมแซมไฟล์ MOV
ตามที่กล่าวไว้ก่อนหน้านี้ รูปแบบ MOV ถูกสร้างขึ้นโดย Apple; ดังนั้น วิดีโอที่บันทึกโดย QuickTime Player เริ่มต้นจะถูกบันทึกในรูปแบบ .mov ถ้าคุณ เล่น MOV บน Mac หากมีปัญหา คุณสามารถใช้มันเพื่อซ่อมแซมไฟล์ MOV ได้โดยตรง แม้ว่าจะไม่ได้แก้ไขวิดีโอที่เสียหายในทางเทคนิค แต่ก็มีฟังก์ชันในการยืนยันและนำเสนอคุณสมบัติของไฟล์วิดีโอของคุณ
ขั้นตอนที่ 1.เรียกใช้ QuickTime จากนั้นเปิดไฟล์ MOV ที่เสียหาย จากนั้นเลื่อนเคอร์เซอร์ไปที่แท็บ "หน้าต่าง" ด้านบนแล้วเลือก "แสดงตัวตรวจสอบภาพยนตร์"
ขั้นตอนที่ 2.ภายในหน้าต่าง "ตัวตรวจสอบ" คุณจะเห็นข้อมูลโดยละเอียดเกี่ยวกับไฟล์วิดีโอ MOV ของคุณ ยืนยันข้อความรหัสข้อผิดพลาดหากมี จากนั้นค้นหาเพื่อดูว่าคุณสามารถทำอะไรได้บ้างเพื่อซ่อมแซม MOV
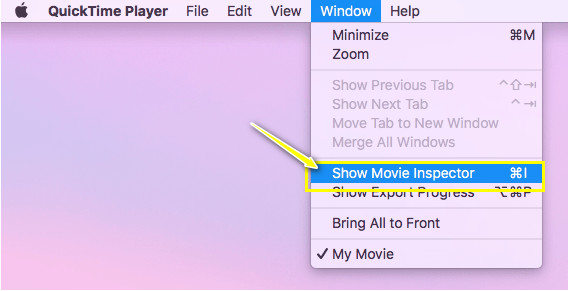
แก้ไข 5. แปลง MOV เป็นรูปแบบอื่น
นอกจากการซ่อมแซมไฟล์ MOV ที่เสียหายแล้ว ทำไมไม่แปลงไฟล์เป็นรูปแบบอื่นเป็นวิธีการซ่อมแซม MOV ของคุณล่ะ? การบรรลุเป้าหมายนี้จะทำให้คุณต้องมีตัวแปลงที่เชื่อถือได้ เช่น AnyRec Video Converterที่สามารถแปลงไฟล์ MOV เป็นรูปแบบอื่นที่มีคุณภาพสูง ซอฟต์แวร์นี้สามารถแปลง MOV เป็น MP4, AVI, WMV, MKV และรูปแบบอื่น ๆ ที่สามารถเล่นได้ด้วยซอฟต์แวร์ที่มีผู้เล่นหลายคน นอกจากนี้ยังช่วยให้คุณสามารถระบุคุณภาพ ความละเอียด อัตราเฟรม และพารามิเตอร์วิดีโออื่น ๆ ได้ด้วยตัวเอง
ขั้นตอนที่ 1.ปล่อย AnyRec Video Converterจากนั้นคลิกปุ่ม "เพิ่มไฟล์" เพื่อโหลดไฟล์ MOV ที่เสียหายไปยังหน้าจอหลักของโปรแกรม
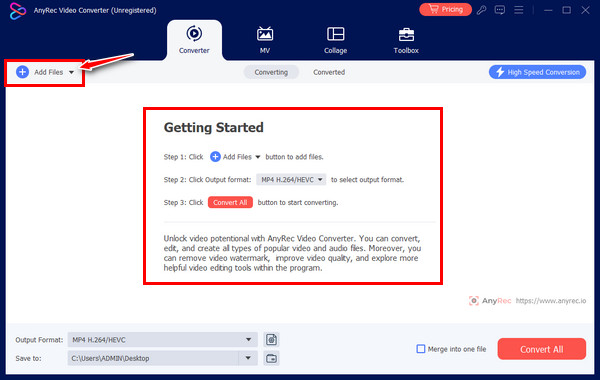
ขั้นตอนที่ 2.หลังจากนั้นให้ย้ายไปที่ปุ่ม "รูปแบบ" เพื่อดูรูปแบบทั้งหมดที่รองรับ คลิกแท็บ "วิดีโอ" ด้านบน และเลือกรูปแบบวิดีโอที่คุณเลือก เช่น "MP4" พร้อมโปรไฟล์ที่ตั้งไว้
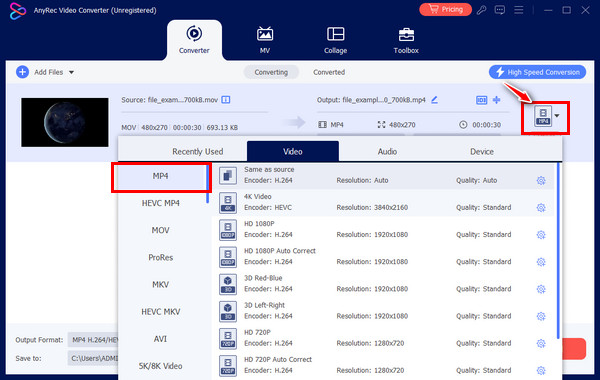
ขั้นตอนที่ 3เมื่อเสร็จแล้ว ให้เลือกชื่อไฟล์และตำแหน่งในหน้าจอหลัก จากนั้นคลิกปุ่ม "แปลงทั้งหมด" จากนั้นคุณสามารถเล่นเพื่อตรวจสอบการซ่อมแซม MOV ได้
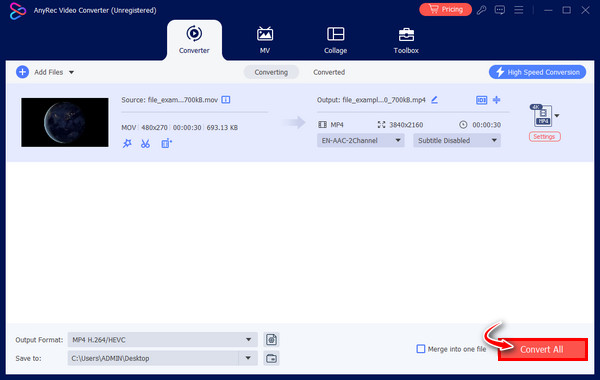
แก้ไข 6. ดาวน์โหลดวิดีโอ MOV อีกครั้ง
น่าเศร้า หากการแก้ไขทั้งหมดข้างต้นไม่ได้ผล คุณจะมีตัวเลือกให้ดาวน์โหลดไฟล์วิดีโอ MOV อีกครั้ง คราวนี้ ตรวจสอบให้แน่ใจว่าคอมพิวเตอร์ของคุณมีการเชื่อมต่อที่แรง และหลีกเลี่ยงการหยุดชะงักใด ๆ ที่จะทำให้เกิดความล้มเหลว หากคุณคิดว่าการดาวน์โหลดหรือถ่ายโอนข้อมูลไม่สมบูรณ์คือต้องสงสัย โซลูชันนี้รับประกันว่าจะมีประสิทธิภาพในการแก้ไขความเสียหายของไฟล์ MOV
FAQs
-
ฉันจะเล่นวิดีโอ MOV บน Windows/Mac ได้อย่างไร
สำหรับการเล่นไฟล์ MOV บน Mac ให้ใช้ QuickTime Player เริ่มต้น ในขณะที่ VLC Media Player สามารถใช้บน Windows ได้ นอกจากนี้ Windows Media Player ยังสามารถใช้เพื่อเล่นไฟล์ MOV ได้ แต่ในเวอร์ชัน 12 เท่านั้น
-
มีเครื่องมือออนไลน์สำหรับซ่อมแซมไฟล์ MOV หรือไม่
ใช่. มีเครื่องมือออนไลน์ให้เลือกใช้หากคุณต้องการแก้ไขไฟล์วิดีโอ MOV ของคุณ รวมถึง Fix.Video, FileConvertio, Videos.Repair, 4DDiG และอื่นๆ
-
ฉันควรพิจารณาใช้เคล็ดลับใดเพื่อหลีกเลี่ยงไม่ให้ไฟล์วิดีโอ MOV เสียหาย
1. หลีกเลี่ยงการเปลี่ยนรูปแบบเป็นตัวเลือกอื่น เว้นแต่ผู้เล่นจะบอกว่าไม่รองรับ
2. นอกจากนี้ หากถ่ายโอนหรือย้ายวิดีโอ ตรวจสอบให้แน่ใจว่าไม่มีการหยุดชะงักหรือการปิดระบบกะทันหัน
3. หากบีบอัดวิดีโอ ให้ทำอย่างถูกต้องและใช้คอมเพรสเซอร์ที่เชื่อถือได้ -
การใช้เครื่องเล่นสื่ออื่นสามารถช่วยฉันซ่อมแซมไฟล์ MOV ได้หรือไม่
ใช่. หากไฟล์ MOV ไม่สามารถเล่นได้บนซอฟต์แวร์บางตัว ให้ลองหาเครื่องเล่นอื่นและดูว่าไฟล์วิดีโอของคุณทำงานได้อย่างราบรื่นหรือไม่ คุณสามารถพิจารณา QuickTime, KMPlayer, 5K Player, PotPlayer เป็นต้น
-
คุณควรทำอย่างไรหากไฟล์ MOV ไม่สามารถเล่นบน Mac ได้
โดยส่วนใหญ่แล้ว MOV ไม่สามารถเล่นได้เนื่องจากตัวแปลงสัญญาณหายไปหรือเข้ากันไม่ได้ ดังนั้น คุณจะต้องได้รับตัวแปลงสัญญาณที่จำเป็น เช่น Periam สำหรับ Mac จากไซต์ที่เชื่อถือได้และซ่อมแซมไฟล์ MOV ที่ไม่สามารถเล่นได้
บทสรุป
นั่นนำคุณมาสรุปโพสต์เกี่ยวกับการซ่อมแซมไฟล์ MOV! แน่นอนว่าการใช้การแก้ไขข้างต้นสามารถช่วยให้คุณซ่อมแซม MOV ได้ เช่น การแก้ไขด้วยวิธี VLC การดาวน์โหลดไฟล์ใหม่ การแปลงไฟล์ และอื่นๆ แต่เพื่อรับประกัน ให้ปฏิบัติตามกระบวนการซ่อมแซมแบบคลิกผ่านของ การซ่อมแซมวิดีโอ AnyRec- เทคนิคของซอฟต์แวร์ซ่อมแซมไฟล์ MOV คือให้คุณเพิ่มวิดีโอที่เสียหายและวิดีโอตัวอย่าง จากนั้นมันจะทำสิ่งมหัศจรรย์ได้อย่างราบรื่น จะไม่มีการประนีประนอมด้านคุณภาพหรือการป้องกันไฟล์เกิดขึ้น
100% ปลอดภัย
100% ปลอดภัย
