8 วิธีแก้ปัญหา 'ไม่สามารถบันทึก Google Meet ได้' ให้ลองเลยตอนนี้
ลองนึกภาพว่าการนำเสนอที่สำคัญกำลังจะเกิดขึ้น แต่กลับพบว่าไม่สามารถบันทึกการประชุมผ่าน Google Meet ได้ ความหงุดหงิดนี้เกิดขึ้นกับทุกคน เนื่องจากผู้ใช้ไม่สามารถบันทึกข้อมูล แชร์การประชุม และตรวจสอบการบรรยายในภายหลังได้ ทำไมจึงไม่สามารถบันทึกการประชุมผ่าน Google Meet ได้ ปัญหานี้แก้ไขได้หรือไม่ โชคดีที่โพสต์นี้ได้รวบรวมสาเหตุและวิธี 8 ประการที่จะทำให้ทุกอย่างกลับมาเป็นปกติ เริ่มเลยตอนนี้ อย่าพลาดช่วงเวลาสำคัญ!
รายการแนะนำ
เหตุใดการบันทึก Google Meet จึงใช้ไม่ได้ วิธีแก้ไขปัญหาการบันทึกไม่พร้อมใช้งานบน Google Meetเหตุใดการบันทึก Google Meet จึงใช้ไม่ได้
ปัญหาการบันทึกไม่พร้อมใช้งานบน Google Meet เกิดขึ้นจากสาเหตุหลายประการที่เกี่ยวข้องกับการอนุญาต นโยบาย การตั้งค่าบัญชี และอื่นๆ ดังนั้น ก่อนที่จะหาทางแก้ไขปัญหานี้ ควรทราบสาเหตุที่พบบ่อยที่สุดซึ่งนำไปสู่ปัญหาการบันทึกไม่พร้อมใช้งาน ต่อไปนี้คือสาเหตุบางส่วน:
- การอนุญาตจากโฮสต์ เนื่องจากมีเพียงโฮสต์เท่านั้นที่สามารถเริ่มการบันทึกได้ ดังนั้น หากคุณไม่ใช่โฮสต์การประชุม คุณอาจไม่มีสิทธิ์ในการบันทึก
- แผน Google Workspace คุณสมบัติการบันทึกจะมีให้ใช้งานเฉพาะแผนบริการเฉพาะ เช่น Business Plus, Enterprise, Education Plus และ Business Standard
- ข้อจำกัดตามภูมิภาค ในบางภูมิภาค คุณสมบัติการบันทึกอาจถูกจำกัดหรือปิดใช้งาน
- ข้อจำกัดขององค์กร ผู้ดูแลระบบ Google Workspace สามารถกำหนดข้อจำกัดในการบันทึกสำหรับผู้ใช้ทั้งหมดได้ ดังนั้น หากคุณเป็นส่วนหนึ่งของระบบ ผู้ดูแลระบบอาจปิดความสามารถในการบันทึกการประชุมไว้
- ประเภทบัญชี หากคุณใช้บัญชี Google ส่วนตัว คุณจะไม่สามารถเข้าถึงคุณลักษณะการบันทึกได้
วิธีแก้ไขปัญหาการบันทึกไม่พร้อมใช้งานบน Google Meet
คุณเคยคิดหาสาเหตุว่าอะไรทำให้คุณประสบปัญหา "ไม่สามารถบันทึกการประชุมผ่าน Google Meet ได้" ถึงแม้จะมีสาเหตุมากมาย แต่ก็มีวิธีแก้ไขปัญหานี้หลายวิธีเช่นกัน ด้านล่างนี้คือขั้นตอนบางอย่างที่จะช่วยให้คุณกลับมาบันทึกการประชุมผ่าน Google Meet ได้อีกครั้ง
วิธีแก้ปัญหา 1. เลือกเครื่องมือระดับมืออาชีพเพื่อบันทึก Google Meet
หากคุณไม่ใช่เจ้าภาพการประชุม ควรเลือกใช้เครื่องมือที่ออกแบบมาเพื่อบันทึกการประชุมของ Google ในกรณีนี้ คุณจะไม่ต้องได้รับอนุญาตจากเจ้าภาพในการบันทึก และจะไม่สามารถรับการแจ้งเตือน "ไม่สามารถบันทึกการประชุม Google Meet ได้" หนึ่งในตัวเลือกที่ดีที่สุดในปัจจุบันคือ AnyRec Screen Recorderด้วยโปรแกรมพิเศษนี้ คุณสามารถบันทึกการประชุม บทช่วยสอน การนำเสนอ และกิจกรรมบนหน้าจออื่นๆ ได้ในคุณภาพสูงสุด 4K โดยไม่ทำให้ประสิทธิภาพลดลงแต่อย่างใด ซอฟต์แวร์บันทึกการประชุม นอกจากนี้ยังช่วยให้คุณกำหนดพื้นที่บันทึกได้ โดยจะบันทึกเฉพาะส่วนของหน้าจอที่คุณต้องการเท่านั้น ในภายหลัง คุณสามารถดูการบันทึก Google Meet ได้ในตัวอย่าง ช่วยให้คุณตรวจสอบก่อนว่ามีส่วนพิเศษใดที่ต้องตัดออกหรือไม่

บันทึก Google Meet และกิจกรรมอื่น ๆ ด้วยวิดีโอและเสียงคุณภาพสูง
ตั้งค่าความละเอียด บิตเรต รูปแบบ และอื่นๆ ที่คุณต้องการสำหรับการบันทึกของคุณ
กำหนดเวลาการบันทึกเพื่อบันทึกงานในเวลาที่กำหนด แม้ว่าคุณจะไม่อยู่ก็ตาม
ปุ่มลัดที่กำหนดเองสำหรับการบันทึกการกระทำที่ง่ายดาย (เริ่ม หยุด หยุดชั่วคราว ดำเนินการต่อ ฯลฯ)
ดาวน์โหลดอย่างปลอดภัย
ดาวน์โหลดอย่างปลอดภัย
ขั้นตอนที่ 1.ปล่อย AnyRec Screen Recorderจากนั้นบนหน้าจอหลัก ให้คลิกปุ่ม "Video Recorder" เลือก "Custom" เพื่อระบุพื้นที่ที่คุณต้องการบันทึก หรือเลือก "Full" เพื่อบันทึกทั้งหน้าจอ

ขั้นตอนที่ 2.หากต้องการบันทึกเสียงจากเซสชัน Google Meet โปรดตรวจสอบว่าได้เปิดสวิตช์ "เสียงระบบ" ไว้ นอกจากนี้ ให้เปิดสวิตช์ "ไมโครโฟน" เพื่อบันทึกเสียงของคุณด้วยเช่นกัน นอกจากนี้ คุณยังสามารถปรับการตั้งค่าเอาต์พุตเพิ่มเติมได้ด้วยปุ่ม "การตั้งค่า"

ขั้นตอนที่ 3เมื่อกำหนดการประชุมแล้ว ให้คลิกปุ่ม "บันทึก" เพื่อเริ่มบันทึก ระบบจะนับถอยหลัง 3 วินาทีก่อนเริ่มบันทึก ขณะบันทึก Google Meet คุณสามารถใส่คำอธิบายประกอบหรือจับภาพหน้าจอโดยใช้กล่องเครื่องมือ

ขั้นตอนที่ 4หลังจากบันทึกการประชุมแล้ว ให้คลิกปุ่ม "หยุด" เพื่อเปิดหน้าต่างแสดงตัวอย่าง ซึ่งคุณสามารถดูและแก้ไขการบันทึกได้ จากนั้นคลิกปุ่ม "บันทึก"

ดาวน์โหลดอย่างปลอดภัย
ดาวน์โหลดอย่างปลอดภัย
วิธีแก้ปัญหาที่ 2: ใช้ Google Meet บนคอมพิวเตอร์
NS ฟีเจอร์การบันทึกของ Google Meet มีเสถียรภาพมากขึ้นเมื่อใช้บนเดสก์ท็อป หากคุณกำลังใช้งานบนแอปมือถืออยู่ การบันทึกที่ไม่สามารถใช้งานได้บน Google Meet ก็อาจเกิดขึ้นได้ ดังนั้นให้เปลี่ยนไปใช้เวอร์ชันเว็บบนเบราว์เซอร์ เช่น Google Chrome หรือ Edge ได้เลย
- 1. ใช้ Google Chrome หรือ Edge เป็นเบราว์เซอร์ของคุณ
- 2. จากนั้นค้นหา meet.google.com
- 3. จากนั้นเข้าสู่ระบบบัญชีของคุณและเริ่มการประชุมใหม่หรือเข้าร่วมการประชุม
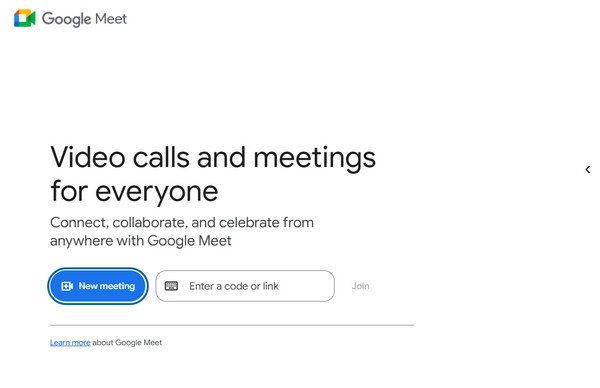
วิธีแก้ปัญหาที่ 3 ตรวจสอบ Google Workspace Edition
เนื่องจากแผน Google Workspace ไม่รองรับฟีเจอร์การบันทึกการประชุมทั้งหมด การบันทึกการประชุมที่ไม่พร้อมใช้งานบน Google Meet จะเกิดขึ้นหากคุณใช้แผนพื้นฐาน ดังนั้น หากต้องการเข้าถึงฟีเจอร์ดังกล่าว โปรดอัปเกรดเป็นแผน Business หรือ Enterprise
- 1. ไปที่ Google Domain จากนั้นเลือกชื่อโดเมนของคุณ
- 2. ถัดไป ไปที่ตัวเลือก “ภาพรวมโดเมน” เลือก “จัดการ Google Workspace” แล้วคลิกที่ “จัดการการสมัครใช้งาน Google Workspace” แล้วคลิก “เปลี่ยนแปลง”
- 3. คลิกปุ่ม "เปลี่ยน" เลือกรุ่นที่คุณต้องการ จากนั้นคลิก "ซื้อ"
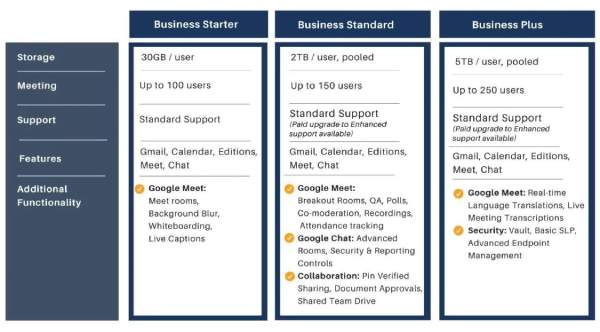
วิธีแก้ปัญหาที่ 4. ยืนยันการอนุญาตการบันทึก
สมมติว่าคุณเป็นส่วนหนึ่งขององค์กร อาจไม่สามารถเปิดใช้งานสิทธิ์ในการบันทึกได้ หากคุณไม่ใช่ผู้จัดการประชุม คุณจะไม่มีสิทธิ์บันทึกการประชุม คุณสามารถตรวจสอบกับโฮสต์เพื่อให้แน่ใจว่าได้เปิดใช้งานการบันทึกสำหรับผู้เข้าร่วมแล้ว
- 1. ไปที่ admin.google.com จากนั้นเลือก “แอป” ไปที่ “Google Workspace” ไปที่ “Google Meet”
- 2. เมื่อเข้าไปแล้ว ให้เลือก “การตั้งค่าการประชุม”
- 3. ตรวจสอบว่าได้เปิดใช้งานตัวเลือกการบันทึกแล้วหรือไม่
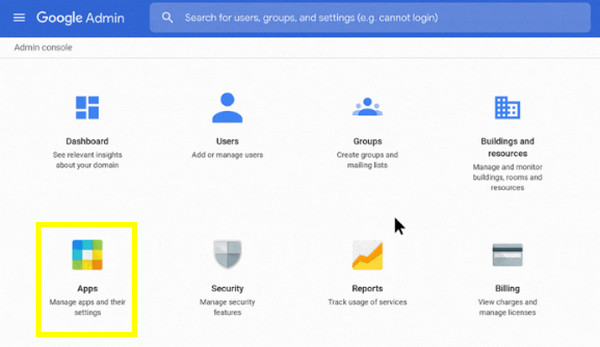
วิธีแก้ปัญหาที่ 5 อย่าเข้าร่วมกับ "Present Only"
ใน Google Meet หากคุณเข้าร่วมการประชุมเพื่อนำเสนอเท่านั้น คุณอาจพบกับข้อความ "ไม่สามารถบันทึกการประชุมผ่าน Google Meet ได้" เนื่องจากสถานะนี้จำกัดการเข้าถึงฟีเจอร์บางอย่าง ดังนั้น โปรดอย่าลืมเข้าร่วมในฐานะผู้เข้าร่วมที่ใช้งานอยู่
- 1. เมื่อคุณมีลิงก์ในการประชุมแล้ว หลีกเลี่ยงตัวเลือก "นำเสนอ"
- 2. ตรวจสอบให้แน่ใจว่าคุณเลือกเฉพาะตัวเลือก "เข้าร่วมทันที" ในหน้าที่รอเท่านั้น
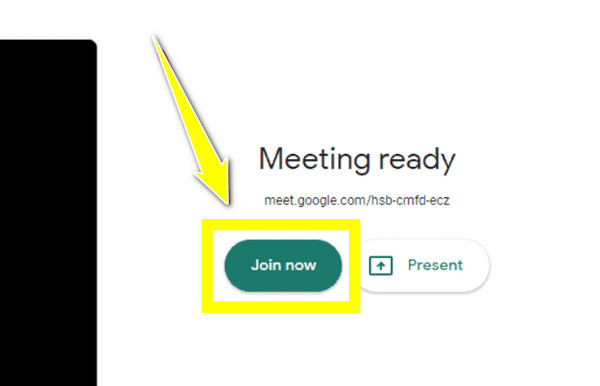
วิธีแก้ปัญหาที่ 6. กำหนดเวลาการประชุมในฐานะบุคคล
วิธีแก้ปัญหาง่ายๆ อีกอย่างหนึ่งที่คุณไม่สามารถบันทึกการประชุมผ่าน Google Meet ได้ก็คือการกำหนดเวลาการประชุมด้วยตนเอง เมื่อคุณกำหนดเวลาการประชุมในฐานะเจ้าภาพแล้ว คุณจะมั่นใจได้ว่าคุณได้รับอนุญาตให้บันทึกเซสชันดังกล่าว
- 1. ไปที่ Google ปฏิทิน และคลิก "สร้าง" เพื่อกำหนดเวลาการประชุม
- 2. สำหรับรายละเอียดกิจกรรม ให้เลือก "เพิ่มการประชุมทางวิดีโอ Google Meet" เพื่อสร้างลิงก์การประชุม
- 3. ถัดไป เลือกเวลา เพิ่มผู้เข้าร่วมสำหรับเซสชัน และบันทึกกิจกรรม
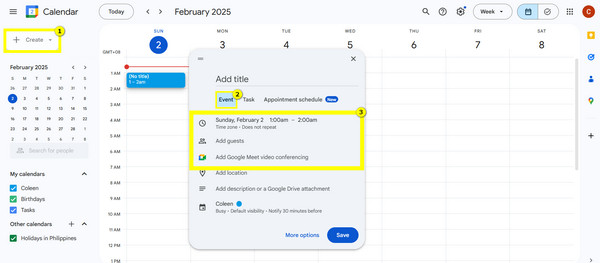
วิธีแก้ปัญหาที่ 7. ลบการประชุมที่เกิดขึ้นซ้ำ
หากการประชุมประจำทำให้คุณประสบปัญหาในการรับสาย ให้ลองสร้างการประชุมครั้งเดียวแทน การทำเช่นนี้อาจช่วยแก้ไขปัญหาที่ไม่คาดคิดซึ่งทำให้ไม่สามารถบันทึกการประชุมผ่าน Google Meet ได้
- 1. ภายใน Google ปฏิทิน ให้เลือกเป้าหมายการประชุมที่เกิดขึ้นซ้ำ
- 2. คลิกปุ่ม "แก้ไข" และเลือก "ลบ"
- 3. จากนั้น คลิก "เพิ่มการประชุม" และเลือกตัวเลือก "Google Meet" เพื่อสร้างรหัสการประชุมใหม่ จากนั้นคลิกปุ่ม "บันทึก"
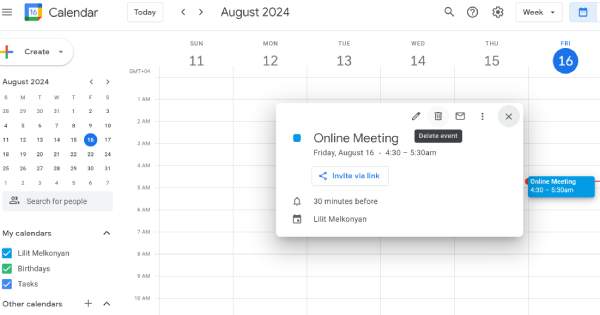
โซลูชันที่ 8: ตรวจสอบพื้นที่เก็บข้อมูล Google Drive
โปรดทราบว่าการบันทึกของคุณจะถูกบันทึกไว้ใน Google Drive ดังนั้นหากพื้นที่เก็บข้อมูลของคุณเต็ม การบันทึกอาจไม่สามารถดำเนินการให้เสร็จสิ้นได้ ก่อนที่จะเริ่มบันทึก โปรดตรวจสอบว่าคุณมีพื้นที่เก็บข้อมูลเพียงพอสำหรับเซสชันหรือไม่
- 1. บนเบราว์เซอร์ของคุณ ค้นหา Google Drive
- 2. ที่ด้านซ้ายของหน้า ให้ดูที่ด้านล่างเพื่อดูแถบพื้นที่เก็บข้อมูลซึ่งแสดงปริมาณที่คุณใช้และมีอยู่
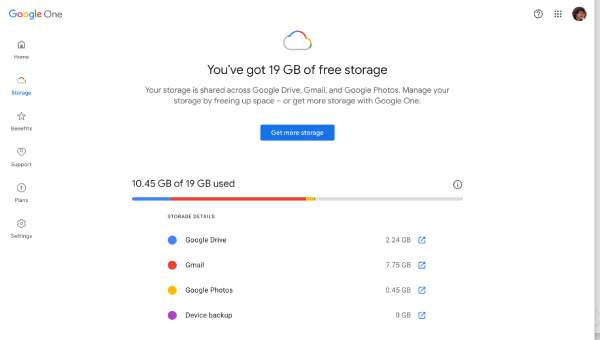
บทสรุป
เพียงเท่านี้ก็แก้ไขปัญหาการบันทึกไม่พร้อมใช้งานบน Google Meet ได้แล้ว! ด้วยโซลูชันที่มีประสิทธิภาพหลายประการ เช่น การตรวจสอบสิทธิ์ การแก้ไขปัญหาการตั้งค่า ฯลฯ คุณสามารถกลับมาบันทึก Google Meet ได้ในเวลาไม่นาน! อย่างไรก็ตาม หากเหตุผลทั่วไปที่คุณไม่สามารถบันทึกบน Google Meet ได้คือขาดสิทธิ์ของโฮสต์ ให้ใช้ AnyRec Screen Recorderเครื่องมืออเนกประสงค์นี้ช่วยให้คุณบันทึกเซสชัน Google Meet ได้โดยไม่ต้องขออนุญาตจากโฮสต์ ทำให้คุณควบคุมการบันทึกได้อย่างสมบูรณ์ นอกจากนี้ยังให้คุณเพลิดเพลินกับตัวเลือกการปรับแต่งต่างๆ เครื่องมือแก้ไข และการบันทึกวิดีโอและเสียงคุณภาพสูง ลองใช้เลยวันนี้
ดาวน์โหลดอย่างปลอดภัย
ดาวน์โหลดอย่างปลอดภัย
