พบกับโปรแกรมบันทึกหน้าจอ Firefox ที่ใช้งานง่าย 8 รายการในปี 2025 นี้
Mozilla Firefox เช่น Google Chrome เป็นเว็บเบราว์เซอร์ที่ใช้กันอย่างแพร่หลายทั่วโลก ส่วนขยายหน้าจอและเครื่องบันทึกเสียงของ Firefox ช่วยให้ผู้ใช้สามารถบันทึกบางส่วนของหน้าเว็บ หน้าเว็บทั้งหมด หรือภูมิภาคเฉพาะได้อย่างรวดเร็ว คุณสามารถใช้ส่วนเสริมที่เป็นประโยชน์เหล่านี้สำหรับธุรกิจ โครงการ งาน หรือวัตถุประสงค์ส่วนตัว อย่างไรก็ตาม คุณต้องเลือกจากหน้าจอและเครื่องบันทึกเสียงต่างๆ ของ Firefox ที่มีคุณสมบัติหลากหลาย
เพื่อความสะดวกของคุณ โพสต์นี้จัดทำรายชื่อโปรแกรมบันทึกหน้าจอและเสียงยอดนิยม 8 อันดับแรกสำหรับเบราว์เซอร์ Firefox ที่คุณควรพิจารณาใช้ในปี 2025 นอกจากนี้ โพสต์นี้ยังจะแนะนำโปรแกรมบันทึกหน้าจอที่ดีที่สุดที่คุณสามารถดาวน์โหลดไว้บนเดสก์ท็อปเพื่อการบันทึกที่ง่ายดายอีกด้วย
รายการแนะนำ
7 สุดยอดหน้าจอ Firefox และเครื่องบันทึกเสียง [ไม่ต้องดาวน์โหลด] สุดยอดหน้าจอและเครื่องบันทึกเสียงเพื่อจับภาพ Firefox ได้อย่างง่ายดาย คำถามที่พบบ่อยเกี่ยวกับหน้าจอ Firefox และเครื่องบันทึกเสียง7 สุดยอดหน้าจอ Firefox และเครื่องบันทึกเสียง [ไม่ดาวน์โหลด & #93.1]
ส่วนนี้จะแสดงหน้าจอ Firefox และเครื่องบันทึกเสียงเจ็ดแบบให้คุณใช้บันทึกการสัมมนา การประชุม บทช่วยสอน การเล่นเกม และวิดีโอแชท พวกเขาได้รับการทดสอบและทดสอบเพื่อความสะดวกของคุณ
1. ไฟร์ช็อต
Fireshot เป็นหน้าจอ Firefox ที่ยอดเยี่ยมและส่วนขยายเครื่องบันทึกเสียงที่ช่วยให้ผู้ใช้สามารถจับภาพหน้าจอต่างๆ ได้อย่างรวดเร็วและบันทึกหน้าจอด้วยคุณภาพสูงสุดเท่าที่เป็นไปได้ นอกจากนี้ ผู้ใช้สามารถใช้ Fireshot เพื่อจับภาพหน้าจอของหน้าเว็บทั้งหมดได้ ภาพหน้าจอสามารถบันทึกเป็นรูปภาพหรือลิงก์ PDF คุณยังสามารถคัดลอกภาพหน้าจอ Fireshot ไปยังคลิปบอร์ดได้
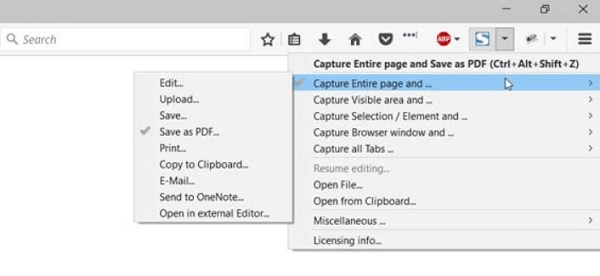
ข้อดี
โปรแกรมแก้ไขขั้นสูงที่อนุญาตให้ผู้ใช้ครอบตัด ปรับขนาด เบลอ และไฮไลต์วิดีโอ
คัดลอกภาพหน้าจอ Fireshot ไปยังคลิปบอร์ดโดยตรง
ข้อเสีย
มันขอสิทธิ์มากเกินไป
2. จับภาพหน้าจอ Nimbus
Nimbus Screen Capture เป็นหน้าจอ Firefox ที่ยอดเยี่ยมและส่วนขยายเครื่องบันทึกเสียงที่ช่วยให้ผู้ใช้สามารถจับภาพหน้าเว็บทั้งหมด เฉพาะบางส่วน หน้าต่างเบราว์เซอร์ทั้งหมด และอื่นๆ นอกจากนี้ คุณสามารถแก้ไขและบันทึกรูปภาพได้อย่างรวดเร็วและง่ายดาย หากคุณใช้เพื่อถ่ายภาพหน้าจอ
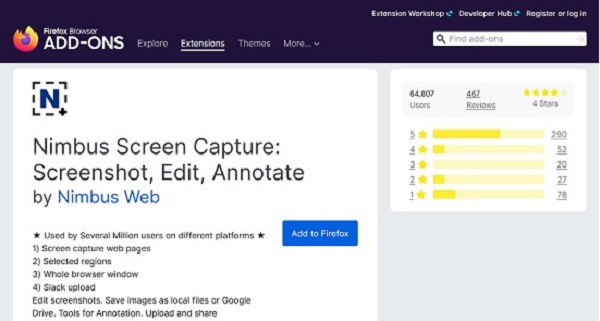
ข้อดี
ปรับปรุงภาพหน้าจอของคุณด้วยคำอธิบายประกอบและเครื่องมือแก้ไข
สามารถบันทึกได้หลายหน้าพร้อมกัน
ข้อเสีย
ในบางครั้ง คุณสมบัติการเลือกหน้าจอและการเลื่อนไม่ทำงาน
3. ภาพหน้าจอที่ยอดเยี่ยม & บันทึกหน้าจอ
ภาพหน้าจอที่ยอดเยี่ยม & บันทึกหน้าจอเป็นแอปพลิเคชั่นสองในหนึ่งเดียวที่ใช้งานได้หลากหลาย ให้ผู้ใช้ถ่ายภาพหน้าจอ บันทึกวิดีโอ และแชร์การแสดงผล ปลั๊กอินหน้าจอและเครื่องบันทึกเสียง Firefox นี้จะมีตัวเลือกสำหรับการปรับขนาด การครอบตัด การใส่คำอธิบายประกอบ การเพิ่มข้อความ ส่วนสีน้ำเงินที่ไม่ต้องการ และการเน้นตำแหน่งที่สำคัญ
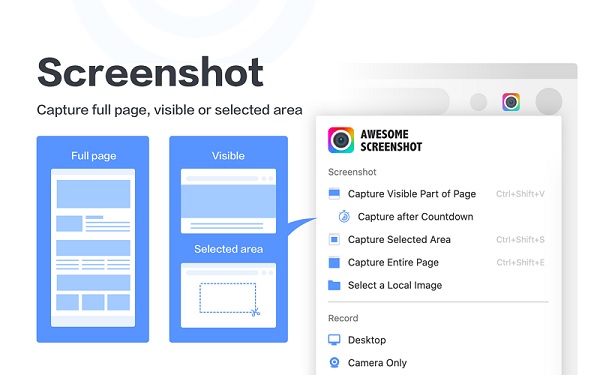
ข้อดี
บันทึกหน้าจอ Firefox พร้อมเสียงและเว็บแคมด้วยโปรแกรมนี้
บันทึก/จับภาพสามารถใส่คำอธิบายประกอบและปรับขนาดได้
ข้อเสีย
อาจไม่ทำงานกับการอัปเกรด Firefox ล่าสุด
รุ่นฟรีจำกัดเวลาในการบันทึก 5 นาที
4. บันทึกหน้าจอโดย Bernard
Screen Recorder by Bernard เป็นอีกหนึ่งหน้าจอและเครื่องบันทึกเสียงสำหรับ Firefox เพื่อให้คุณจับภาพหน้าจอได้ มันเป็นโปรแกรมเสริมสำหรับบันทึกหน้าจอที่ทรงพลังสำหรับ Firefox ที่มีพื้นที่หน้าจอที่หลากหลาย แหล่งเสียง และตัวเลือกคุณภาพวิดีโอ คุณสามารถใช้เครื่องมือนี้เพื่อบันทึกหน้าจอ แท็บ หรือหน้าต่างใดก็ได้ที่คุณต้องการ นอกจากนี้ยังจะบันทึกการบันทึกของคุณในรูปแบบ WEBM ไปยัง URL ดาวน์โหลด
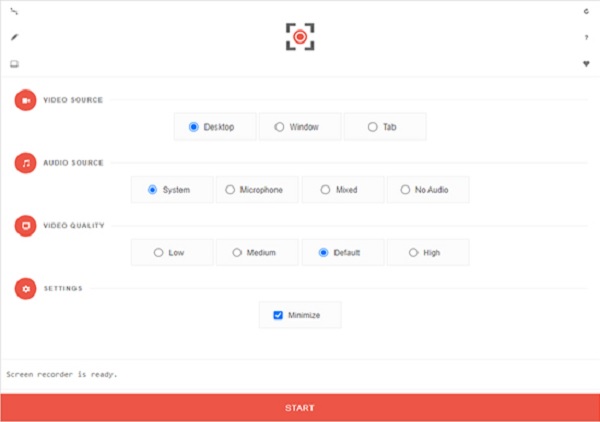
ข้อดี
ตัวเลือกสำหรับวิดีโอ เสียง และคุณภาพมีประโยชน์
คุณสามารถปรับแต่งพื้นที่บันทึกได้หากต้องการ
ข้อเสีย
ขณะนี้ไม่สามารถจับเสียงได้ในเครื่องบันทึก Firefox นี้
5. บันทึกหน้าจอโดย Alexey Kuznetsov
โปรแกรมบันทึกหน้าจอโดย Alexey Kuznetsov เป็นเครื่องมือตรงไปตรงมาที่จับภาพหน้าจอที่ใช้งานอยู่ คุณสามารถ screencast ได้จากโฟลเดอร์ Google Drive ของนักพัฒนาซอฟต์แวร์ นอกจากนี้ หน้าจอ Firefox และเครื่องบันทึกเสียงนี้สามารถจัดเก็บวิดีโอที่บันทึกไว้ไปยัง Google Drive ของคุณ
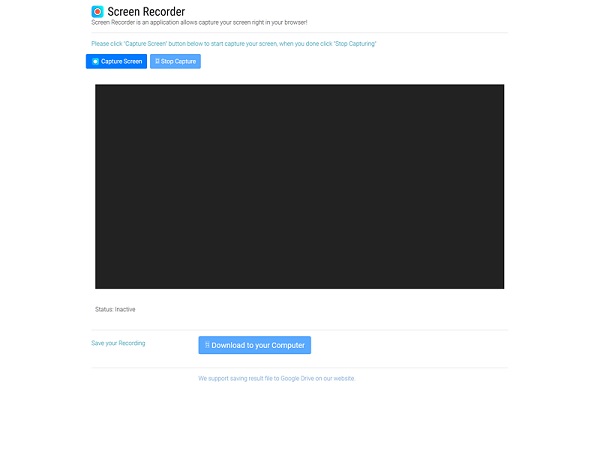
ข้อดี
มันมาพร้อมกับอินเทอร์เฟซที่ใช้งานง่าย
บันทึกสามารถบันทึกลงในไดรฟ์ในเครื่องหรือ Google ไดรฟ์
ข้อเสีย
ไม่มีตัวเลือกขั้นสูงในการปรับเปลี่ยนคุณภาพ
6. ปลูกฝังการบันทึก Screencast
Instill ช่วยให้สร้างวิดีโอเพื่อการศึกษาได้ง่ายกว่าที่เคย คุณสามารถใช้ส่วนขยายนี้เพื่อบันทึกหน้าจอของคุณและสร้างภาพยนตร์ที่โดดเด่นซึ่งแจ้งข้อมูลได้อย่างชัดเจนและสนุกสนาน ส่วนขยายหน้าจอและตัวบันทึกเสียง Firefox นี้ช่วยให้คุณสร้างภาพเคลื่อนไหวและวิดีโอได้ ด้วยเหตุนี้ คุณจึงสามารถแบ่งปันข้อมูลสำคัญกับทีมของคุณผ่านวิดีโอได้อย่างรวดเร็ว
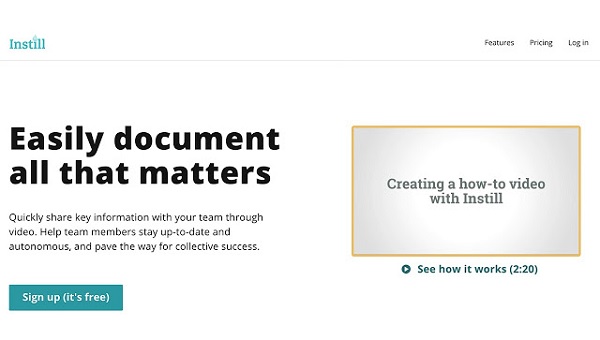
ข้อดี
คุณสามารถบันทึกวิดีโอใน Firefox ได้ในไม่กี่ขั้นตอน
คุณสามารถเพิ่มข้อความ รูปภาพ องค์ประกอบ และวิดีโอได้
ข้อเสีย
ส่วนต่อประสานกับผู้ใช้อาจทำให้ผู้ใช้งง
7. ภาพหน้าจอ Screensync & บันทึกหน้าจอโดย Nitro4real
ภาพหน้าจอ Screensync & Screen Recorder โดย Nitro4real ช่วยให้คุณสามารถจับภาพและแชร์หน้าจอของคุณได้อย่างง่ายดาย ด้วยหน้าจอ Firefox และเครื่องบันทึกเสียง คุณสามารถกำหนดพื้นที่เฉพาะของหน้าจอที่จะบันทึกได้ สิ่งนี้มีประโยชน์เนื่องจากช่วยให้คุณมีสมาธิกับกิจกรรม ซึ่งมีความสำคัญในขณะที่ทำงานบางอย่างในเบราว์เซอร์ของคุณ
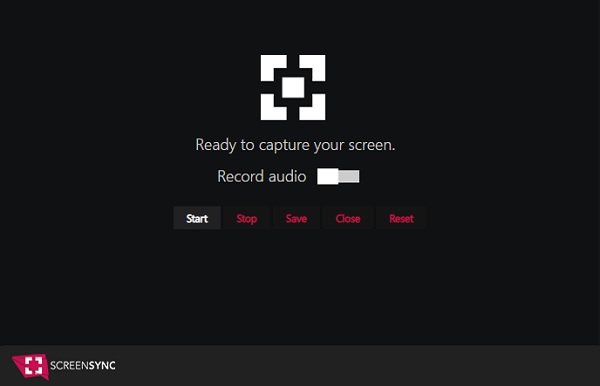
ข้อดี
บันทึก screencast แก้ไข และบันทึกลงในคลาวด์
จับภาพหน้าจอรวมทั้งวิดีโอและเสียง
ข้อเสีย
ไม่ใช่ส่วนเสริมที่รู้จักกันดี
สุดยอดหน้าจอและเครื่องบันทึกเสียงเพื่อจับภาพ Firefox ได้อย่างง่ายดาย
นอกเหนือจากหน้าจอ Firefox และส่วนขยายเครื่องบันทึกเสียงที่กล่าวถึงข้างต้น คุณยังสามารถใช้เครื่องบันทึกหน้าจอเดสก์ท็อปได้อีกด้วย สิ่งที่ดีที่สุดที่คุณควรมีใน Windows/Mac ของคุณคือ AnyRec Screen Recorder. เครื่องมือนี้แตกต่างจากส่วนขยายอื่นๆ เครื่องมือนี้ช่วยให้คุณปรับรูปแบบ คุณภาพ ตำแหน่ง และการตั้งค่าอื่นๆ ของวิดีโอที่บันทึกไว้ได้ตามความต้องการของคุณ ดังนั้นให้ดาวน์โหลดแอปอันทรงพลังนี้บน Windows หรือ Mac ของคุณเพื่อบันทึกบน Firefox

บันทึกหน้าจอ Firefox พร้อมเสียงและเว็บแคมตามที่คุณต้องการ
ด้วยคุณสมบัติการบันทึกตามกำหนดเวลาที่บันทึกหน้าจอโดยอัตโนมัติ
จับภาพหน้าจอของคุณด้วยแบบเต็มหน้าจอหรือขนาดภูมิภาคที่ปรับแต่งได้
ปรับการตั้งค่าเอาต์พุต รวมถึงรูปแบบ คุณภาพ อัตราเฟรม ฯลฯ
ดาวน์โหลดอย่างปลอดภัย
ดาวน์โหลดอย่างปลอดภัย
ขั้นตอนที่ 1.ดาวน์โหลดและติดตั้ง AnyRec Screen Recorder สำหรับ Windows หรือ Mac จากนั้นเลือกปุ่ม "Video Recorder" บนอินเทอร์เฟซหลักเพื่อบันทึกหน้าจอพร้อมเสียงบน Firefox

ขั้นตอนที่ 2.หลังจากนั้นให้ปรับแต่งพารามิเตอร์การบันทึก เลือกตัวเลือก "เต็ม" เพื่อจับภาพทั้งหน้าจอหรือตัวเลือก "กำหนดเอง" เพื่อกำหนดขนาดของขอบเขตการบันทึก หลังจากนั้น คุณสามารถเปิดปุ่ม "เว็บแคม" "เสียงของระบบ" และ "ไมโครโฟน" ได้ หากคุณวางแผนที่จะบันทึกเสียง

ขั้นตอนที่ 3ตอนนี้คุณสามารถคลิกปุ่ม "บันทึก" เพื่อเริ่มบันทึกหน้าจอของคุณได้ จากนั้นคลิกปุ่ม "หยุด" เมื่อดำเนินการเสร็จ

ขั้นตอนที่ 4คุณเกือบจะเสร็จแล้ว! ในหน้าจอแสดงตัวอย่าง คุณสามารถตัดส่วนพิเศษของการบันทึก Firefox ได้ หากต้องการบันทึกไฟล์ที่บันทึกไว้ลงในอุปกรณ์ของคุณ ให้คลิกปุ่ม "บันทึก"

อ่านเพิ่มเติม
คำถามที่พบบ่อยเกี่ยวกับหน้าจอ Firefox และเครื่องบันทึกเสียง
-
1. ฉันจะบันทึกหน้าจอ Firefox ของฉันได้อย่างไร
คุณสามารถใช้ส่วนขยายตัวบันทึกหน้าจอ Firefox รายการใดรายการหนึ่งที่ระบุไว้ข้างต้นหรือโปรแกรมบันทึกหน้าจอ AnyRec ของเดสก์ท็อป AnyRec Screen Recorder ช่วยให้คุณบันทึก แก้ไข และแชร์หน้าจอของคุณกับผู้อื่นได้อย่างง่ายดายยิ่งขึ้น ทั้งยังมีน้ำหนักเบาและทรงพลัง ซึ่งเหมาะอย่างยิ่งสำหรับทั้งมือใหม่และมืออาชีพ
-
2. มีตัวบันทึกหน้าจอในตัวสำหรับ Firefox หรือไม่?
ขออภัย Firefox ไม่ได้มาพร้อมกับเครื่องบันทึกหน้าจอในตัว คุณสามารถดาวน์โหลดเครื่องมือบันทึกของบริษัทอื่นหรือติดตั้งส่วนเสริมเพื่อช่วยเหลือคุณได้ อีกทางเลือกหนึ่งคือการใช้เครื่องบันทึกหน้าจออินเทอร์เน็ต
-
3. Loom เข้ากันได้กับ Firefox หรือไม่?
ในขณะนี้ Loom รองรับเฉพาะ Google Chrome เท่านั้น คุณสามารถดูวิดีโอได้ แต่คุณจะไม่สามารถบันทึกหน้าจอได้ ดังนั้น คุณต้องค้นหาหน้าจอ Firefox และเครื่องบันทึกเสียงอื่นๆ
บทสรุป
บทความนี้ให้หน้าจอ Firefox และเครื่องบันทึกเสียงที่ดีที่สุดแปดอันดับแรกแก่คุณเพื่อสรุปการสนทนานี้ สำหรับเครื่องบันทึกหน้าจอและโปรแกรมตัดต่อวิดีโอที่มีความสามารถมากขึ้น เราชอบ AnyRec Screen Recorder. ช่วยให้คุณสามารถบันทึกหน้าจอ Firefox พร้อมเสียงและเว็บแคมได้อย่างง่ายดาย ได้ลองตอนนี้!
ดาวน์โหลดอย่างปลอดภัย
ดาวน์โหลดอย่างปลอดภัย
 [2025] 20 อันดับเครื่องบันทึกเสียงที่ดีที่สุดสำหรับ PC/Mac/iOS/Android/ออนไลน์
[2025] 20 อันดับเครื่องบันทึกเสียงที่ดีที่สุดสำหรับ PC/Mac/iOS/Android/ออนไลน์