แปลง MP4 เป็น OGV สำหรับเล่นบน Windows/Mac/ออนไลน์
ดังที่คุณทราบแล้วว่ารูปแบบ MP4 มีการใช้กันอย่างแพร่หลายและสามารถเล่นได้โดยผู้เล่นเกือบทุกคน ซึ่งเป็นเหตุผลว่าทำไมผู้ใช้ถึงชอบรูปแบบนี้มากกว่ารูปแบบใดๆ อย่างไรก็ตาม คุณควรแปลง MP4 เป็น OGV เพื่อเล่นและฝังวิดีโอบนเว็บ เนื่องจาก OGV เป็นรูปแบบ Theora ซึ่งเป็นที่นิยมสำหรับการฝังวิดีโอบนเว็บ โดยส่วนใหญ่จะใช้กับเครื่องเล่น HTML5 เพื่อให้สิ่งนี้เป็นไปได้ โพสต์นี้จึงพร้อมนำเสนอ 5 วิธีง่ายๆ ในการแปลง MP4 เป็น OGV บน Windows/Mac/ออนไลน์
รายการแนะนำ
วิธีที่ดีที่สุดในการแปลง MP4 เป็น OGV บน Windows/Mac [คุณภาพสูง] 4 วิธีในการแปลง MP4 เป็น OGV สำหรับ Godot ออนไลน์ฟรี FAQsวิธีที่ดีที่สุดในการแปลง MP4 เป็น OGV บน Windows/Mac [คุณภาพสูง]
ก่อนอื่น เรามาเริ่มด้วยตัวแปลงที่ดีที่สุดที่คุณจะได้รับสำหรับ Windows และ Mac ไม่ต้องสงสัยเลยว่าคุณจะมีหนึ่งในโซลูชั่นที่ดีที่สุดในการแปลง MP4 เป็น OGV เมื่อคุณใช้โปรแกรมชื่อ AnyRec Video Converter. ในฐานะโปรแกรมที่เชื่อถือได้ AnyRec รองรับมากกว่า 1,000 รูปแบบ นอกจาก OGV และ MP4 คุณก็สามารถทำได้ แปลง WebM เป็น MP4, AVI เป็น WAV, MP4 เป็น GIF และอื่นๆ อีกมากมาย นอกจากนี้ การตั้งค่าที่ปรับแต่งได้เหล่านั้นรับประกันว่าจะไม่มีการประนีประนอมด้านคุณภาพระหว่างการแปลง MP4 เป็น OGV

แปลงวิดีโอเป็น 1,000 รูปแบบ รวมถึง OGV, MP4, MOV และอื่น ๆ
การเข้ารหัส Blu-hyper เพื่อเพิ่มความเร็วในการแปลงจาก 30x เป็น 50x
ปรับแต่งการตั้งค่าเพื่อให้ OGV ที่แปลงแล้วมีคุณภาพสูง
ฟังก์ชันการแก้ไขอันทรงพลังเพื่อครอบตัด หมุน และตัดแต่งวิดีโอ OGV
ดาวน์โหลดอย่างปลอดภัย
ดาวน์โหลดอย่างปลอดภัย
ขั้นตอนที่ 1.เมื่อเปิดโปรแกรม "AnyRec Video Converter" เสร็จแล้ว ให้ไปที่แท็บ "Converter" แล้วคลิก "เพิ่มไฟล์" เพื่อเพิ่มไฟล์ MP4 ของคุณ
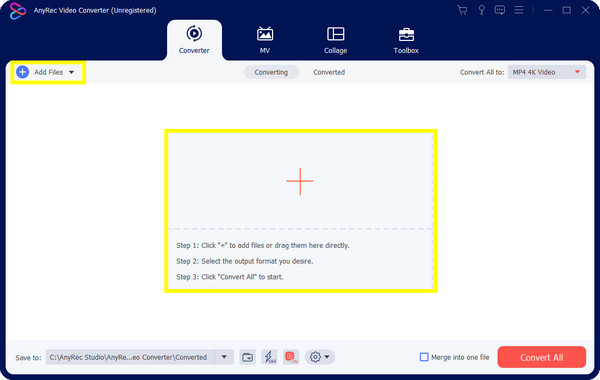
ขั้นตอนที่ 2.ตรงไปที่เมนู "แปลงทั้งหมดเป็น" แล้วคลิกรายการ "วิดีโอ" จากที่นี่ คุณสามารถคลิกรูปแบบ "OGV" เพื่อแปลงวิดีโอ MP4 เป็น OGV
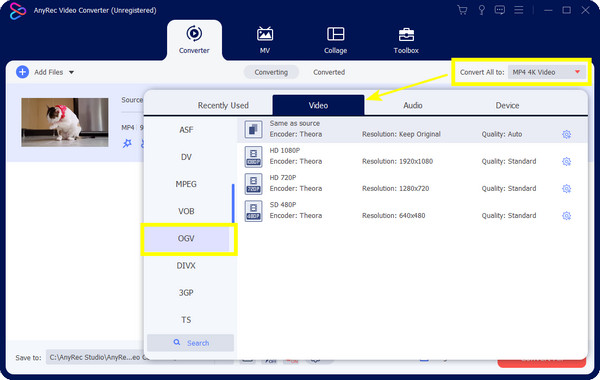
ขั้นตอนที่ 3(ไม่บังคับ) หลังจากนั้น ให้ไปที่ปุ่ม "โปรไฟล์ที่กำหนดเอง" ที่มีไอคอน "เฟือง" หากคุณต้องการปรับความละเอียด อัตราเฟรม คุณภาพ และอื่นๆ เพื่อส่งออกวิดีโอ OGV คุณภาพสูง คลิก "สร้างใหม่" เพื่อบันทึกการเปลี่ยนแปลงเหล่านั้น
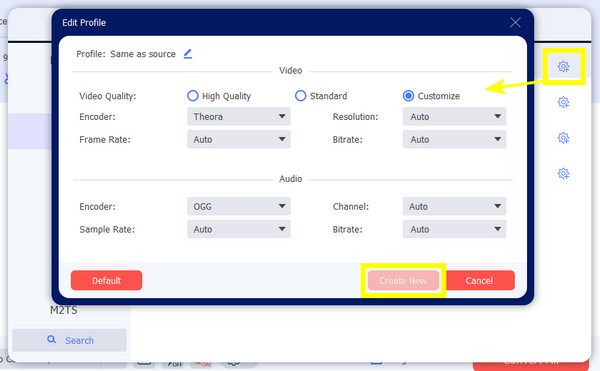
ขั้นตอนที่ 4สุดท้าย ให้เลือกชื่อไฟล์และตำแหน่งก่อนที่จะไปที่ปุ่ม "แปลงทั้งหมด" รอสักครู่เพื่อเริ่มแปลง MP4 เป็น OGV และบันทึกวิดีโอที่แปลงแล้ว
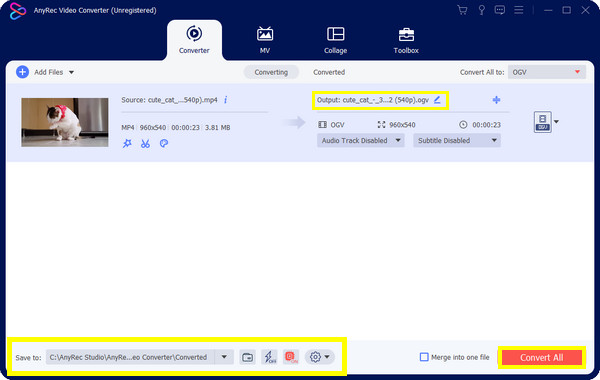
ดาวน์โหลดอย่างปลอดภัย
ดาวน์โหลดอย่างปลอดภัย
4 วิธีในการแปลง MP4 เป็น OGV สำหรับ Godot ออนไลน์ฟรี
หลังจากทราบวิธีที่ดีที่สุดและเป็นมืออาชีพในการแปลง MP4 เป็น OGV แล้ว คุณยังสามารถใช้เครื่องมือออนไลน์ที่ใช้งานง่ายยิ่งขึ้นได้ โปรแกรมแปลงไฟล์ออนไลน์ส่วนใหญ่ใช้งานได้อย่างปลอดภัย รวมถึง Convertio, Media.io, FreeConverter, FileZigzag และอื่นๆ อีกมากมาย อย่างไรก็ตาม มีข้อจำกัดเกี่ยวกับขนาดไฟล์ที่อัปโหลด และความเร็วในการแปลง MP4 เป็น OGV ขึ้นอยู่กับการเชื่อมต่ออินเทอร์เน็ต เรียนรู้เพิ่มเติมเกี่ยวกับพวกเขาด้านล่าง:
1. คอนเวอร์ทิโอ
ตัวแปลงออนไลน์ที่รู้จักกันดี Convertio รองรับรูปแบบมากมาย เช่น การแปลง MP4 เป็น OGV MP4 เป็น WAV, และอื่น ๆ. โดยครอบคลุมการนำเสนอ รูปภาพ เสียง เอกสาร และประเภทไฟล์อื่นๆ อย่างไรก็ตาม โฆษณาจะปรากฏขึ้นบนหน้าเว็บเสมอ และคุณภาพไม่รับประกันสูงเท่ากับไฟล์ต้นฉบับ
ขั้นตอนที่ 1.เมื่อเข้าสู่เว็บไซต์อย่างเป็นทางการแล้ว ให้อัปโหลดไฟล์ของคุณจากพีซี วาง URL หรือรับจาก Google Drive
ขั้นตอนที่ 2.หลังจากนั้น ไปที่ "ลูกศรแบบเลื่อนลง" เพื่อคลิก "OGV" ใต้ส่วน "วิดีโอ" สุดท้าย คลิกที่ "แปลง" เพื่อเริ่มแปลง MP4 เป็น OGV
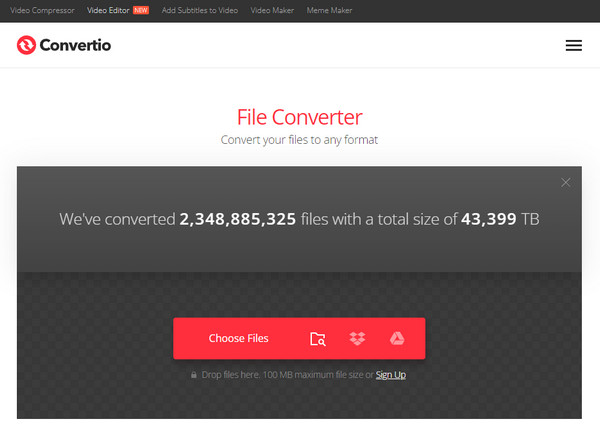
2. สื่อ. ไอโอ
ตัวแปลงที่ยอดเยี่ยมอีกตัวในการแปลง MP4 เป็น OGV คือ Media.io มันให้ความยุ่งยากเล็กน้อยสำหรับประสบการณ์การแปลงของคุณ นอกจากนี้ยังรองรับบริการจัดเก็บข้อมูลบนคลาวด์เช่น Dropbox และ Google Drive สำหรับการอัพโหลดไฟล์ของคุณ นอกเหนือจากนั้น การแปลงเป็นชุดยังเป็นคุณสมบัติที่คุณจะเพลิดเพลินอย่างแน่นอน เนื่องจากคุณสามารถแปลงไฟล์ MP4 หลายไฟล์เป็น OGV ได้ในคราวเดียว
ขั้นตอนที่ 1.หลังจากเปิดเว็บไซต์ชั้นนำของ "Media.io" บนเว็บเบราว์เซอร์ใดก็ได้ ให้เริ่มด้วยการนำเข้าไฟล์ MP4 จากไฟล์ในพีซีหรือบริการจัดเก็บข้อมูลที่มีให้
ขั้นตอนที่ 2.เนื่องจากรูปแบบถูกตั้งค่าเป็น MP4 โดยอัตโนมัติ ให้เปลี่ยนเป็น "OGV" ทำการปรับเปลี่ยนบางอย่างโดยคลิกปุ่ม "การตั้งค่า" คลิก "แปลง" เมื่อคุณพร้อม
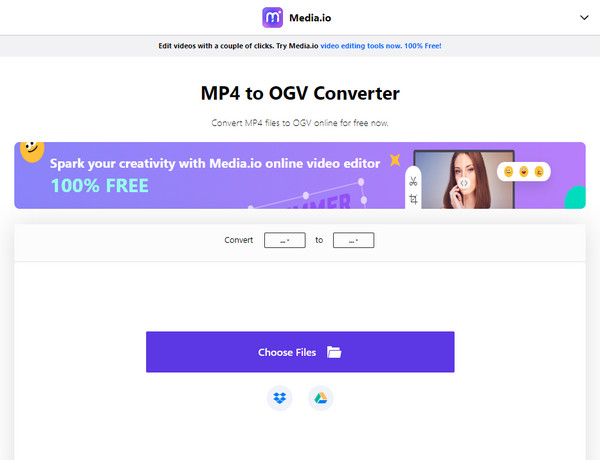
3. แปลง
AConvert เป็นตัวแปลง MP4 เป็น OGV ที่นำเสนอกระบวนการแปลงสำหรับหลายรูปแบบ กระบวนการนี้ตรงไปตรงมาเกินไปด้วยอินเทอร์เฟซที่ใช้งานง่าย นอกจากนั้น มันไม่ได้จำกัดแค่รูปแบบวิดีโอใดๆ ครอบคลุมถึง eBook รูปภาพ เอกสาร และอื่นๆ อย่างไรก็ตาม มีข้อจำกัดเกี่ยวกับการตั้งค่าที่ปรับแต่งได้ ทำให้การบีบอัดคุณภาพระหว่างการแปลง MP4 เป็น OGV
ขั้นตอนที่ 1.จากหน้าหลักของ "Aconvert" คลิก "เลือกไฟล์" บนหน้าจอหลักเพื่อเลือกไฟล์ MP4 ของคุณ
ขั้นตอนที่ 2.เลือก "OGV" เป็นรูปแบบผลลัพธ์จากเมนู จากนั้นในขั้นตอนสุดท้าย ไปที่ "แปลงทันที" เพื่อเริ่มกระบวนการแปลง
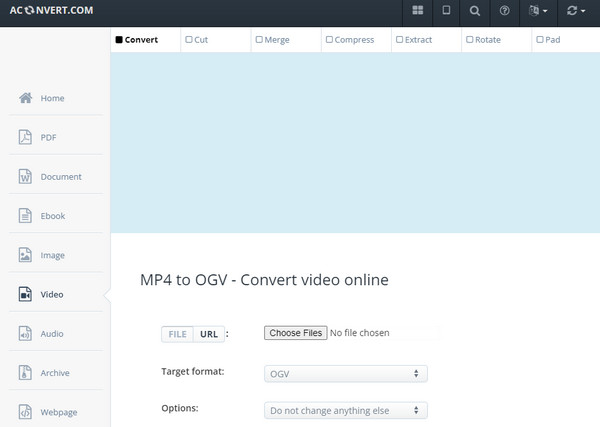
4. FreeConvert
สุดท้ายนี้ยังมี FreeConvert ซึ่งเป็นตัวแปลง MP4 เป็น OGV ออนไลน์ที่ให้คุณภาพสูงสุดเท่าที่จะเป็นไปได้ เพจรับประกันความปลอดภัยและความเป็นส่วนตัวของลูกค้า นอกจากนี้ยังใช้งานได้กับเบราว์เซอร์หลักและระบบปฏิบัติการทั้งหมด แม้แต่บนอุปกรณ์พกพา นอกจากการแปลง MP4 เป็น OGV แล้ว ยังสามารถปรับระดับเสียง เอฟเฟ็กต์เฟดเข้าและออกของแอพ หรือย้อนกลับเสียงได้อีกด้วย!
ขั้นตอนที่ 1.บนไซต์ชั้นนำของเครื่องมือ คลิก "เลือกไฟล์" จากนั้นเลือกไฟล์ MP4 จากคอมพิวเตอร์ของคุณ คลิก "เปิด" เพื่อนำเข้าไฟล์ลงในเพจ
ขั้นตอนที่ 2.เพื่อเริ่มกระบวนการแปลงอย่างรวดเร็ว คลิก "แปลงเป็น OGV" และรอจนกว่าจะมีข้อความ "เสร็จสิ้น" จากนั้นบันทึกโดยคลิก "ดาวน์โหลด OGV"
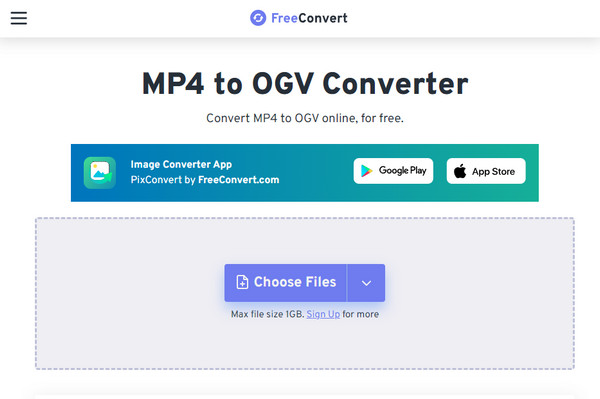
คำถามที่พบบ่อยเกี่ยวกับ MP4 เป็น OGV
-
ฉันสามารถแปลง MP4 เป็น OGV ด้วย Handbrake ได้หรือไม่
ใช่. อย่างไรก็ตาม ควรจำไว้ว่าสามารถใส่ MP4 ลงใน Theora ด้วยคอนเทนเนอร์ Matroska เท่านั้น ซึ่งใช้สำหรับวิดีโอ MKV ที่ให้เสียงและภาพไม่จำกัด
-
VLC รองรับการแปลง MP4 เป็น OGV หรือไม่
ใช่. นอกเหนือจากการเป็นเครื่องเล่นสื่อยอดนิยมแล้ว VLC ยังสามารถเข้ารหัสและถอดรหัส OGV และจัดการรูปแบบสื่อที่หลากหลายได้
-
ฉันสามารถเล่นไฟล์ OGV บน Mac ได้หรือไม่
ใช่. แต่คุณต้องใช้ส่วนประกอบ QuickTime ซึ่งก็คือ Xiph.org นี่คือชุดปลั๊กอินที่สร้างขึ้นสำหรับ QuickTime ซึ่งให้คุณเล่นไฟล์ OGV ได้
-
Convertio มีข้อจำกัดอะไรบ้าง?
ใช่. การแปลงระหว่าง MP4 และ OGV มีข้อจำกัดเกี่ยวกับขนาดไฟล์ คุณสามารถอัปโหลดขนาดสูงสุดได้เพียง 100 MB และทำ Conversion 10 รายการทุกๆ 24 ชั่วโมง
-
Media.io มีลายน้ำใน MP4 ที่แปลงเป็น OGV หรือไม่
ไม่ Media.io ไม่เหมือนกับการแปลงออนไลน์ฟรีอื่นๆ ตรงที่ไม่ใส่ลายน้ำบนวิดีโอที่ส่งออก คุณสามารถคาดหวังได้ว่าจะไม่มีโฆษณาปรากฏบนเว็บไซต์
บทสรุป
ได้แล้ว! ตอนนี้คุณสามารถรับไฟล์ที่แปลงแล้วได้อย่างง่ายดายเมื่อคุณเรียนรู้ตัวแปลง MP4 เป็น OGV ที่เป็นไปได้ทั้งหมด! เครื่องมือออนไลน์ทั้งหมดได้รับการตรวจสอบโดยผู้ใช้ว่ามีประสิทธิภาพมาก อย่างไรก็ตาม, AnyRec Video Converter ขอแนะนำอย่างมากสำหรับการปรับแต่งและคุณสมบัติเพิ่มเติม โปรแกรมรับประกันความเร็วการแปลงที่รวดเร็ว การตั้งค่าการปรับแต่ง คุณภาพสูง การแปลงเป็นชุด และฟังก์ชันอันทรงพลังอื่น ๆ อีกมากมาย ลองตอนนี้และดูด้วยตัวคุณเอง!
ดาวน์โหลดอย่างปลอดภัย
ดาวน์โหลดอย่างปลอดภัย
