2 วิธีในการย้อนกลับวิดีโอบน CapCut ด้วยขั้นตอนง่ายๆ
คุณกำลังตามหาเคล็ดลับในการเพิ่มความสร้างสรรค์ให้กับวิดีโอของคุณหรือไม่? อย่าลืมการย้อนกลับวิดีโอบน CapCut ซึ่งจะเล่นวิดีโอของคุณแบบย้อนกลับซึ่งให้เอฟเฟกต์ที่น่าขบขันแก่ทุกคนที่รับชม CapCut เป็นเครื่องมือฟรีและใช้งานง่ายทั้งบนมือถือและคอมพิวเตอร์ โดยมีฟังก์ชันการแก้ไขอันทรงพลังมากมาย จะย้อนกลับวิดีโอบน CapCut ได้อย่างไร? หากต้องการทำให้วิดีโอของคุณดูสนุกสนาน เรียนรู้คำแนะนำฉบับสมบูรณ์ในการกลับวิดีโอบนมือถือและคอมพิวเตอร์ นอกจากนี้ หากคุณมีปัญหาในการย้อนกลับแอป คุณจะเห็นเหตุผลและวิธีแก้ปัญหาที่นี่ด้วย
รายการแนะนำ
ส่วนที่ 1. วิธีย้อนกลับวิดีโอใน CapCut บน Android/iPhone ส่วนที่ 2 วิธีย้อนกลับวิดีโอใน CapCut บนพีซี ส่วนที่ 3 เหตุใดคุณจึงไม่สามารถย้อนกลับวิดีโอบน CapCut และวิธีแก้ไข ส่วนที่ 4 คำถามที่พบบ่อยเกี่ยวกับการกลับวิดีโอบน CapCutส่วนที่ 1. วิธีย้อนกลับวิดีโอใน CapCut บน Android/iPhone
คุณยังไม่ได้ดาวน์โหลด CapCut บน iPhone หรืออุปกรณ์ Android ของคุณหรือไม่? การรับ CapCut เป็นเครื่องมือตัดต่อวิดีโอบนมือถือถือเป็นตัวเลือกที่ดี ง่ายต่อการใช้งานฟังก์ชันการแก้ไขของ CapCut เวอร์ชันมือถือ เช่น การย้อนกลับ ครอปเปอร์ ทริมเมอร์ ฯลฯ นอกจากนี้ยังมีเทมเพลต หน้าจอสีเขียว เอฟเฟกต์ ฟิลเตอร์ และอื่นๆ อีกมากมาย คุณจะเห็นการย้อนกลับ การครอบตัด การเปลี่ยนภาพ การตัดแต่ง และอื่นๆ เมื่อพร้อมแล้ว ให้ทำตามขั้นตอนด้านล่างเพื่อดูวิธีย้อนกลับวิดีโอบน CapCut สำหรับ iPhone และ Android
ขั้นตอนที่ 1.เปิด CapCut บนโทรศัพท์ของคุณ จากนั้นแตะปุ่ม "โปรเจ็กต์ใหม่" พร้อมไอคอนเครื่องหมายบวกด้านบนเพื่อเพิ่มวิดีโอของคุณจากห้องสมุด เมื่อเพิ่มแล้ว ให้แตะปุ่ม "แก้ไข" จากนั้นเลื่อนตัวเลือกการแก้ไขจากขวาไปซ้ายเพื่อค้นหาเมนูย้อนกลับ
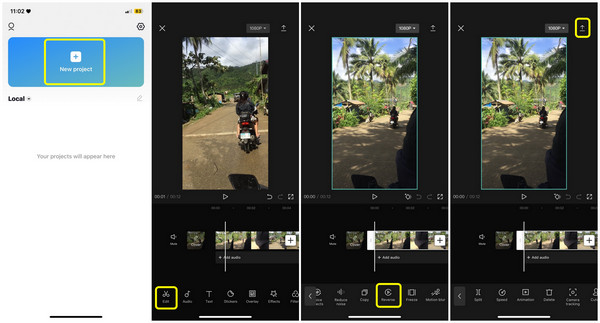
ขั้นตอนที่ 2.แตะปุ่ม "ย้อนกลับ" จากนั้นจะเริ่มการย้อนกลับวิดีโอทันทีบน ; โปรดรอให้เสร็จสิ้น หลังจากนั้น คุณสามารถแตะลูกศร "ลง" เพื่อส่งออกได้แล้ว
ส่วนที่ 2 วิธีย้อนกลับวิดีโอใน CapCut บนพีซี
หากคุณคิดว่ามันไม่สะดวกที่จะใช้เวอร์ชันมือถือ CapCut ทำไมไม่ลองใช้บนคอมพิวเตอร์ดูล่ะ? สิ่งนี้อาจเกิดขึ้นเนื่องจากข้อบกพร่องของแอปหรือข้อบกพร่อง ดังนั้น CapCut จึงไม่สามารถย้อนกลับวิดีโอได้ คุณสามารถรีสตาร์ทแอป CapCut ล้างแคช หรือลบวิดีโอทั้งหมดและเพิ่มเฉพาะคลิปที่คุณต้องการย้อนกลับเท่านั้น แต่ถ้าไม่มีอะไรเกิดขึ้น รับเวอร์ชันเดสก์ท็อปพีซี CapCut!
ขั้นตอนที่ 1.เรียกใช้โปรแกรม CapCut สำหรับพีซี หลังจากนั้นคลิกที่ปุ่ม "โครงการใหม่" คุณสามารถคลิกปุ่ม "นำเข้า" เพื่อเพิ่มวิดีโอของคุณลงในโปรแกรมและเตรียมพร้อมสำหรับการย้อนกลับวิดีโอ CapCut
ขั้นตอนที่ 2.หลังจากเลือกวิดีโอแล้ว ให้กดค้างไว้ จากนั้นลากไปที่ไทม์ไลน์โดยตรง คลิกขวาที่มัน จากนั้นจากตัวเลือกที่ปรากฏขึ้น ให้ไปที่แก้ไข แล้วคลิกปุ่ม "ย้อนกลับ" จากเมนูด้านข้าง
ขั้นตอนที่ 3หากทำทุกอย่างเสร็จแล้วให้คลิกปุ่ม "ส่งออก" รอให้กระบวนการบันทึกเสร็จสิ้นเนื่องจากขึ้นอยู่กับขนาดและความยาวของคลิปวิดีโอของคุณ
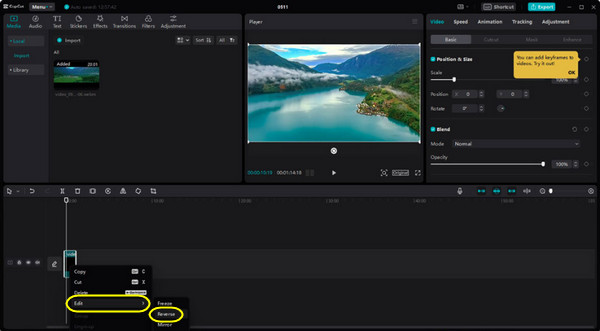
ส่วนที่ 3 เหตุใดคุณจึงไม่สามารถย้อนกลับวิดีโอบน CapCut และวิธีแก้ไข
แม้ว่า CapCut จะเป็นเครื่องมือที่ใช้งานง่ายในการแก้ไขวิดีโอ แต่ก็ไม่ได้รับการยกเว้นจากปัญหาเฉพาะในทางกลับกัน แล้วทำไม CapCut ถึงไม่ยอมให้คุณกลับวิดีโอล่ะ? เมื่อคลิกปุ่มย้อนกลับแล้วแต่ยังไม่สามารถย้อนกลับวิดีโอของคุณได้ อาจเป็นเพราะข้อบกพร่องบางประการหรือข้อบกพร่องที่มีอยู่ในแอป นี่คือสิ่งที่คุณสามารถทำได้:
คุณสามารถส่งออกวิดีโอโดยไม่ต้องกลับรายการและบันทึกลงในม้วนฟิล์มของคุณ รีสตาร์ทแอปพลิเคชัน CapCut เพิ่มวิดีโอ จากนั้นลองย้อนกลับอีกครั้ง ขอแนะนำให้เปลี่ยนไปใช้แอปพลิเคชันอื่นเพื่อช่วยให้คุณย้อนกลับวิดีโอหากยังไม่ได้ผล
ทางออกที่ดีที่สุดในการแก้ไข CapCut ไม่สามารถย้อนกลับปัญหาวิดีโอได้: AnyRec Video Converter
ทางเลือกหนึ่งที่ดีที่สุดคือ AnyRec Video Converter บนวินโดวส์/แมค เช่นเดียวกับ CapCut มันสามารถย้อนกลับวิดีโอคุณภาพสูงได้อย่างสะดวก นอกเหนือจากนั้น คุณยังสามารถใช้เครื่องมืออันมีค่ามากมายพร้อมประสบการณ์การแก้ไขที่สนุกสนาน เช่น การใช้เอฟเฟกต์และธีม การทำภาพเคลื่อนไหว GIF การบีบอัดวิดีโอ และอื่น ๆ เริ่มใช้งานทันทีเพื่อแก้ปัญหา CapCut ที่ไม่ย้อนกลับวิดีโอ

Video Reverser ที่ทรงพลังเพื่อเล่นวิดีโอย้อนหลังได้อย่างง่ายดาย
มีธีม ทรานซิชั่น และฟิลเตอร์ให้เลือกหลายแบบ
การตั้งค่าวิดีโอและเสียงที่ปรับได้เพื่อรักษาคุณภาพสูง
เครื่องมือเพิ่มเติมสำหรับเปลี่ยนความเร็ววิดีโอ ตัดแต่งคลิป ฯลฯ
100% ปลอดภัย
100% ปลอดภัย
ขั้นตอนที่ 1.เปิด AnyRec Video Converter บนเดสก์ท็อปของคุณ จากนั้นเข้าสู่แท็บกล่องเครื่องมือ จากนั้นเลื่อนลงและค้นหาเครื่องมือ Video Reverser คลิกปุ่ม "+" เพื่อเพิ่มวิดีโอของคุณ จากนั้นมันจะกลับรายการโดยอัตโนมัติ ในขณะเดียวกัน คุณจะเห็นว่ามันเล่นอยู่ในพื้นหลังของหน้าต่าง
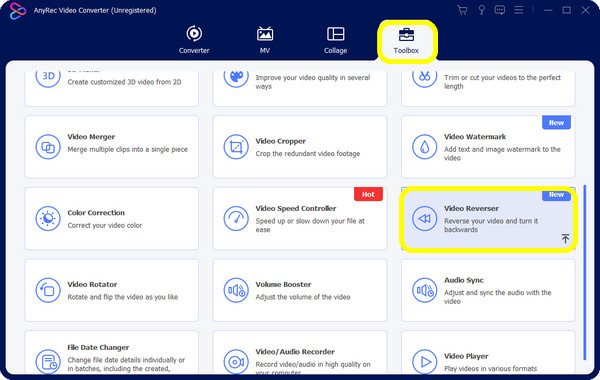
ขั้นตอนที่ 2.ด้วยวิธีนี้คุณสามารถทำได้ วิดีโอย้อนกลับสำหรับ TikTok. สุดท้าย คุณสามารถตั้งชื่อไฟล์และโฟลเดอร์ปลายทางที่คุณต้องการได้ เมื่อเสร็จแล้วให้คลิกปุ่ม "ส่งออก" ตอนนี้คุณสามารถย้อนกลับวิดีโอได้โดยไม่ต้องใช้ CapCut
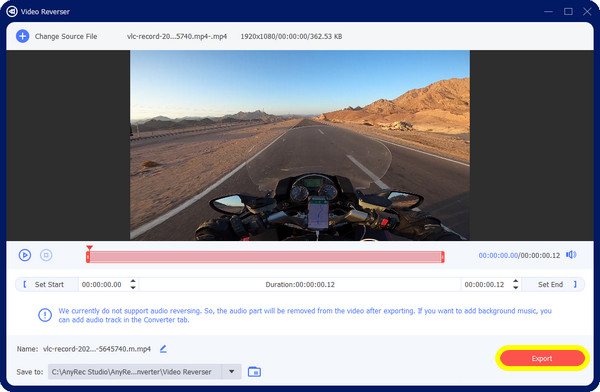
ส่วนที่ 4 คำถามที่พบบ่อยเกี่ยวกับการกลับวิดีโอบน CapCut
-
ฉันสามารถย้อนกลับวิดีโอพร้อมเสียงบน CapCut ได้หรือไม่
ใช่. หากเดิมทีวิดีโอของคุณมีเสียง เมื่อคุณกลับด้าน เสียงจะกลับด้านพร้อมกัน อย่างไรก็ตาม หากคุณไม่ต้องการย้อนกลับ คุณสามารถแยกเสียงออกก่อน แล้วจึงเพิ่มในภายหลัง
-
CapCut มีเวอร์ชันออนไลน์หรือไม่
ใช่. คุณสามารถแก้ไขวิดีโอด้วย CapCut ออนไลน์หรือเวอร์ชันเดสก์ท็อปโดยไม่มีลายน้ำ
-
คุณจะย้อนกลับวิดีโอบน CapCut ได้อย่างไร
สำหรับเวอร์ชันมือถือ ให้เพิ่มวิดีโอของคุณโดยแตะปุ่ม "โครงการใหม่" จากนั้นแตะ "แก้ไข" ตามด้วยปุ่ม "ย้อนกลับ" เพื่อรับเอฟเฟกต์วิดีโอย้อนกลับ สำหรับเดสก์ท็อปพีซี หลังจากนำเข้าวิดีโอแล้ว ให้ลากและวางลงในไทม์ไลน์ คลิกขวา จากนั้นเลือกตัวเลือก "แก้ไข" เพื่อดูการดำเนินการย้อนกลับ
-
CapCut ฝังลายน้ำเมื่อส่งออกวิดีโอหรือไม่
ไม่ ลายน้ำ CapCut จะปรากฏเมื่อคุณใช้เทมเพลตจากลายน้ำเท่านั้น คุณไม่ต้องกังวลกับวิดีโออื่นๆ เนื่องจากคุณจะเห็นเฉพาะลายน้ำ CapCut ในคลิปสุดท้ายเท่านั้น และคุณสามารถลบออกได้
-
เป็นไปได้ไหมที่จะย้อนกลับเสียงเฉพาะใน CapCut
ไม่ ไม่มีทางอย่างเป็นทางการในการย้อนกลับเสียงเนื่องจาก CapCut ยังไม่มีคุณสมบัตินี้ อย่างไรก็ตาม คุณสามารถย้อนกลับวิดีโอพร้อมเสียงได้ เนื่องจากทั้งสองอย่างจะถูกย้อนกลับ หลังจากนั้นคุณก็สามารถแยกเสียงเพื่อให้ได้เสียงที่กลับด้านได้
บทสรุป
นั่นเป็นวิธีที่ง่ายดายในการย้อนกลับวิดีโอบน CapCut! หากมีคนถามวิธีย้อนกลับวิดีโอบน CapCut คุณสามารถช่วยพวกเขาได้ด้วยการแชร์โพสต์นี้หรือตอบด้วยตัวเอง ไม่ว่าปัญหาของคุณจะเป็นอย่างไรในการย้อนกลับด้วย CapCut คุณสามารถลองใช้ได้ AnyRec Video Converter เป็นทางเลือกแทนแอปพลิเคชันดังกล่าวที่สามารถช่วยคุณในการย้อนกลับวิดีโอและทำการแก้ไขเพิ่มเติม เพลิดเพลินไปกับประสบการณ์การแก้ไขด้วยโปรแกรม!
100% ปลอดภัย
100% ปลอดภัย
