ใช้หน้าจอสีเขียวบน CapCut ได้ 2 วิธี- ทำให้วิดีโอของคุณน่าตื่นเต้นยิ่งขึ้น
ฉันจะใช้หน้าจอสีเขียวบน CapCut ได้อย่างไร คำถามจาก Quora เนื่องจากผู้คนเริ่มแชร์วิดีโอบนแพลตฟอร์มสื่อหลัก CapCut ได้เพิ่มฟังก์ชันต่างๆ ลงในแอปพลิเคชันมากขึ้นเพื่อให้วิดีโอของคุณสามารถบรรลุผลที่น่าทึ่งและดึงดูดความสนใจได้มากขึ้น หนึ่งในฟังก์ชันที่มีประโยชน์มากมายคือเครื่องมือลบพื้นหลัง ซึ่งคุณสามารถใช้กับหน้าจอสีเขียวบน CapCut บทความนี้มีบทช่วยสอนโดยละเอียดเกี่ยวกับ 2 วิธี อ่านเพื่อเรียนรู้ข้อมูลเพิ่มเติมเกี่ยวกับมัน! โปรดทราบว่าหลังจากอ่านบทความนี้อย่างละเอียด คุณจะได้รับโบนัส!
รายการแนะนำ
ตอนที่ 1: วิธีใช้หน้าจอสีเขียวบน CapCut ด้วยปุ่ม Chroma ส่วนที่ 2: วิธีใช้หน้าจอสีเขียวบน CapCut ผ่านตัวลบพื้นหลัง ตอนที่ 3: เคล็ดลับพิเศษ: ทางเลือก CapCut ที่ดีที่สุดสำหรับ Windows/Mac ส่วนที่ 4: คำถามที่พบบ่อยเกี่ยวกับการใช้ Green Screen บน CapCutตอนที่ 1: วิธีใช้หน้าจอสีเขียวบน CapCut ด้วยปุ่ม Chroma
CapCut เป็นแอปพลิเคชันการผลิตและตัดต่อวิดีโอที่เข้ากันได้กับ TikTok สำหรับ iOS, Android และพีซี หากคุณต้องการใช้หน้าจอสีเขียวบน CapCut วิธีแรกคือใช้ฟังก์ชันปุ่มสี แต่ก่อนหน้านั้น คุณต้องแน่ใจว่าคุณได้ดาวน์โหลดวิดีโอหน้าจอสีเขียวบนอุปกรณ์ของคุณล่วงหน้า ต่อไปนี้คือวิธีใช้หน้าจอสีเขียวบน CapCut ด้วยปุ่มโครมา
ขั้นตอนที่ 1.เปิด CapCut บนโทรศัพท์ของคุณแล้วแตะปุ่ม "โปรเจ็กต์ใหม่" พร้อมไอคอนเครื่องหมายบวกเพื่ออัปโหลดวิดีโอของคุณ โปรดทราบว่าคุณสามารถนำเข้าวิดีโอหลายรายการพร้อมกันได้
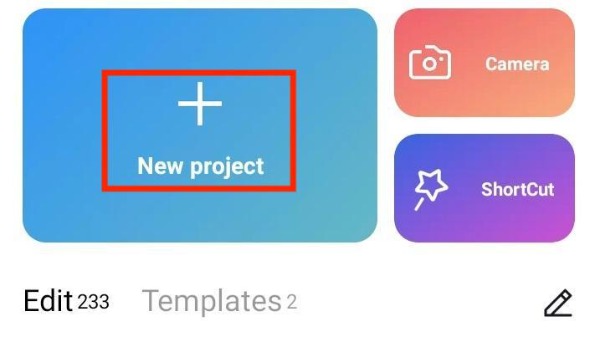
ขั้นตอนที่ 2.หลังจากอัปโหลด คุณสามารถดูตัวอย่างวิดีโอได้ แตะปุ่ม "โอเวอร์เลย์" ด้านล่าง จากนั้นคุณควรอัปโหลดภาพซ้อนทับหน้าจอสีเขียวจากโทรศัพท์ของคุณโดยแตะ เพิ่มการซ้อนทับ ปุ่มที่ด้านล่าง
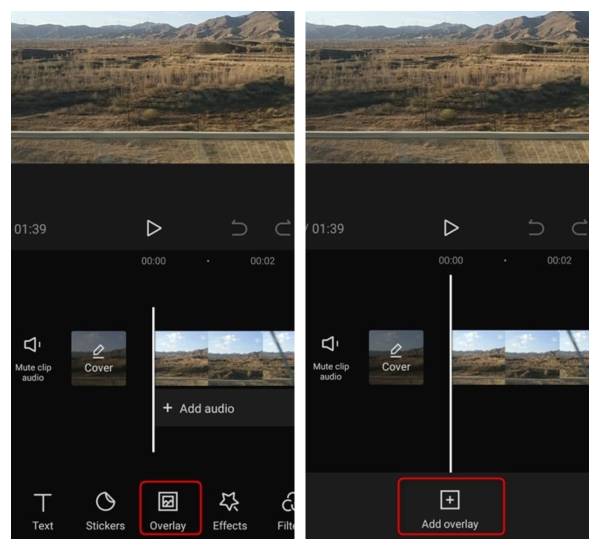
ขั้นตอนที่ 3เลือกเลเยอร์ซ้อนทับหน้าจอสีเขียวบนไทม์ไลน์ จากนั้นเลื่อนเครื่องมือที่ด้านล่างแล้วแตะปุ่ม "Chroma Key" วงกลมจะปรากฏขึ้น คุณต้องย้ายวงกลมเพื่อเลือกสีเขียวหรือสีอื่นของวัตถุที่คุณต้องการลบ จากนั้นแตะปุ่ม "ตัวเลือกสี" และปุ่ม "บันทึก" พร้อมไอคอนเครื่องหมายถูก สุดท้าย ให้แตะปุ่ม "ความเข้ม" แล้วดึงแถบเลื่อนด้านล่างเพื่อปรับความเข้มจนกว่าหน้าจอสีเขียวจะหายไป
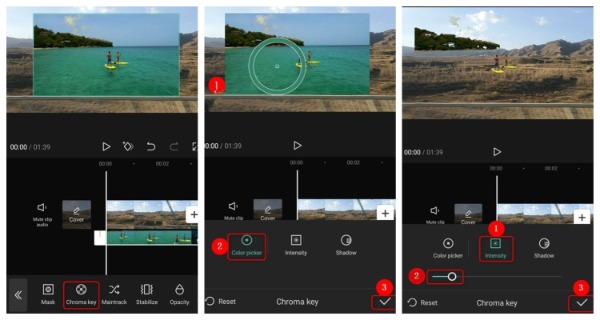
ส่วนที่ 2: วิธีใช้หน้าจอสีเขียวบน CapCut ผ่านตัวลบพื้นหลัง
นอกจากคีย์สีที่กล่าวถึงข้างต้นแล้ว คุณสามารถใช้ตัวลบพื้นหลังเพื่อลบพื้นหลังของวิดีโอที่ต้องการได้ ขั้นตอนก็ง่ายมาก ต่อไป ในขั้นตอนโดยละเอียด คุณสามารถเรียนรู้วิธีสร้างฉากสีเขียวบน CapCut โดยใช้โปรแกรมลบพื้นหลัง
ขั้นตอนที่ 1.ขั้นตอนแรกเหมือนกับข้างต้น เปิด CapCut บนอุปกรณ์ของคุณแล้วแตะปุ่ม "โปรเจ็กต์ใหม่" เพื่ออัปโหลดวิดีโอ คุณต้องแตะปุ่ม "เพิ่ม" หลังจากเลือกวิดีโอ
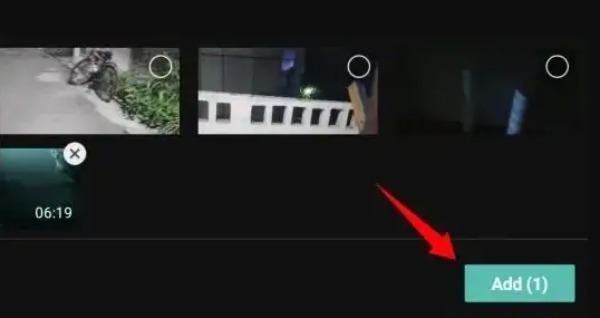
ขั้นตอนที่ 2.หลังจากนั้นคุณควรแตะปุ่ม "โอเวอร์เลย์" และเพิ่มวิดีโอหน้าจอสีเขียวจากอัลบั้มโดยแตะปุ่ม "เพิ่มภาพซ้อนทับ" พร้อมไอคอนเครื่องหมายบวก
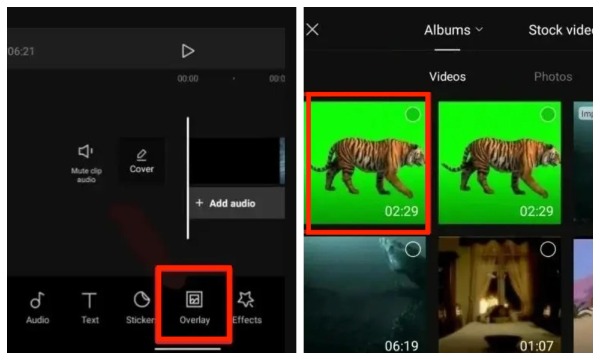
ขั้นตอนที่ 3สุดท้าย เลือกวิดีโอสีเขียวบนไทม์ไลน์แล้วแตะปุ่ม "ลบพื้นหลัง" ที่ด้านล่าง
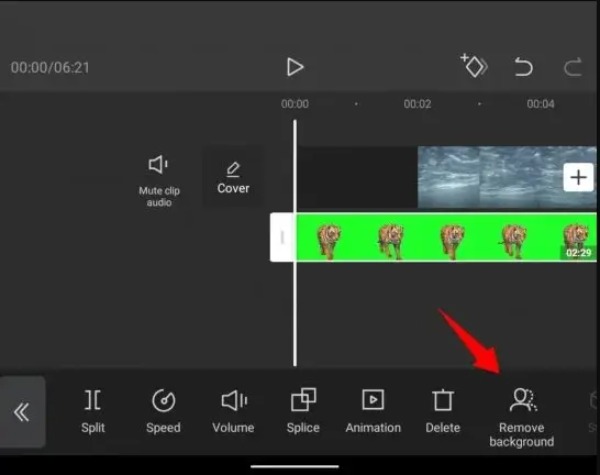
ขั้นตอนที่ 4คุณใช้หน้าจอสีเขียวบน CapCut พร้อมตัวลบพื้นหลังสำเร็จแล้ว จากนั้นคลิกไอคอนลูกศรขึ้นที่มุมขวาบน คุณสามารถปรับความละเอียดและอัตราเฟรมได้ สุดท้ายให้แตะปุ่ม "ส่งออก" เพื่อบันทึกวิดีโอของคุณ
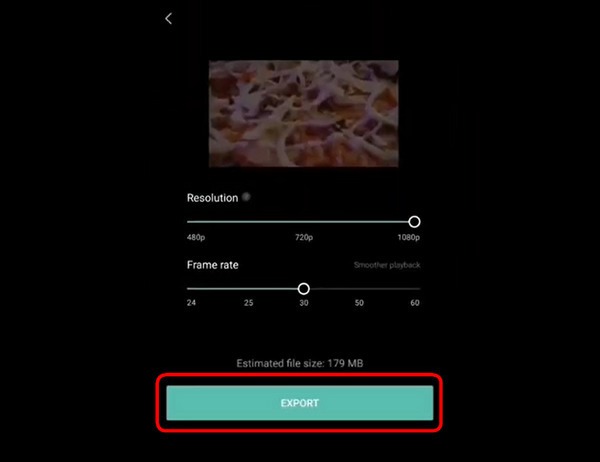
ตอนที่ 3: เคล็ดลับพิเศษ: ทางเลือก CapCut ที่ดีที่สุดสำหรับ Windows/Mac
เมื่อคุณต้องการแก้ไขวิดีโอเพิ่มเติมบน Mac หรือ Windows เพื่อให้น่าสนใจยิ่งขึ้น AnyRec Video Converter เป็นทางเลือกที่ดีที่สุดสำหรับ CapCut แม้ว่าเครื่องมือที่ยอดเยี่ยมนี้จะเรียกว่าตัวแปลงวิดีโอ แต่มันยังสามารถตอบสนองความต้องการในการแก้ไขทั้งหมดของคุณ เช่น การหมุน การครอบตัด เอฟเฟ็กต์ การกรอง และเพิ่มลายน้ำ/คำบรรยาย หากคุณต้องการบีบอัดวิดีโอ สร้างวิดีโอ 3D หรือ MV AnyRec Video Converter สามารถตอบสนองคุณได้ มีก็เท่ากับมีหีบสมบัติ!

คุณสมบัติการแก้ไขที่มีประสิทธิภาพเพื่อปรับแต่งวิดีโอ เช่น เอฟเฟกต์และลายน้ำ
รองรับการตัดต่อวิดีโอเป็นชุดและเอาต์พุตเพียงคลิกเดียว
ให้มากกว่า 1,000 รูปแบบในการแปลงวิดีโอเป็นรูปแบบอื่น
การแปลงคุณภาพสูงด้วยการปรับแต่งความละเอียด บิตเรต และอัตราเฟรม
ดาวน์โหลดอย่างปลอดภัย
ดาวน์โหลดอย่างปลอดภัย
ส่วนที่ 4: คำถามที่พบบ่อยเกี่ยวกับการใช้ Green Screen บน CapCut
-
จะเพิ่มภาพที่ด้านบนของหน้าจอสีเขียวบน CapCut ได้อย่างไร?
เลือกสัญลักษณ์ตาที่อยู่ติดกับเลเยอร์หรือเลเยอร์ที่มีหน้าจอสีเขียว จากนั้นค้นหารูปภาพที่คุณต้องการใช้เป็นพื้นหลังแล้วลากไปที่ Capcut คุณสามารถเพิ่มรูปภาพที่ด้านบนของหน้าจอสีเขียวได้โดยการจัดเรียงเลเยอร์ใหม่
-
ฉันสามารถลบพื้นหลังโดยไม่มีหน้าจอสีเขียวบน CapCut ได้หรือไม่
ไม่คุณไม่สามารถ หากไม่มีหน้าจอสีเขียว คุณจะไม่สามารถลบรูปภาพ Beijing ใน CapCut ได้ คุณต้องมีโอเวอร์เลย์หรือปุ่มโครมา ซึ่งทั้งสองอย่างนี้เป็นฟังก์ชัน CapCut เพื่อกำจัดพื้นหลังของภาพยนตร์
-
ฉันจะหาวิดีโอหน้าจอสีเขียวได้ที่ไหน
เว็บไซต์ออนไลน์หลายแห่งสามารถดาวน์โหลดวิดีโอหน้าจอสีเขียวได้ฟรี เช่น Pixabay, Pexels หรือ Mixkit จากนั้นคุณสามารถใช้หน้าจอสีเขียวบน CapCut
บทสรุป
บทช่วยสอนนี้จะบอกวิธีใช้หน้าจอสีเขียวบน CapCut ในสองวิธี รวมถึงคีย์สีและตัวลบพื้นหลัง คุณสามารถเลือกสิ่งที่เหมาะสมที่สุดตามความต้องการและความชอบของคุณ หากคุณต้องการแก้ไขและทำให้วิดีโอของคุณสวยงามหรือแปลงรูปแบบวิดีโอบน Windows หรือ Mac อย่าลืมลองใช้ AnyRec Video Converter ฟรี!
ดาวน์โหลดอย่างปลอดภัย
ดาวน์โหลดอย่างปลอดภัย
