ร้อน
AnyRec Video Converter
แปลงและแก้ไขวิดีโอ/เสียงในมากกว่า 1,000 รูปแบบ
ดาวน์โหลดอย่างปลอดภัย
วิธีพลิกวิดีโอในรอบปฐมทัศน์ – สำหรับวิดีโอทั้งหมดหรือบางส่วน
โดยส่วนใหญ่ ฟุตเทจที่คุณถ่ายมักจะหันไปในทิศทางอื่น แม้ว่าคุณต้องการสะท้อนมันหรือต้องการให้มันอยู่อีกด้านหนึ่งก็ตาม ด้วยเหตุนี้ คุณจึงตัดสินใจใช้ Premiere Pro และเรียนรู้วิธีพลิกวิดีโอใน Premiere โชคดีที่มันเป็นกระบวนการที่ตรงไปตรงมาจริงๆ อย่างไรก็ตาม ผู้เริ่มต้นบางคนอาจต้องการความช่วยเหลือ ดังนั้น วันนี้โพสต์นี้จึงอยู่ที่นี่เพื่อแนะนำคุณโดยมอบวิธีต่างๆ พร้อมขั้นตอนโดยละเอียดในการมิเรอร์และพลิกวิดีโอใน Premiere อ่านต่อเลย!
รายการแนะนำ
วิธีพลิกวิดีโอทั้งหมดใน Premiere Pro พลิกส่วนที่ต้องการของวิดีโอในรอบปฐมทัศน์ ทางเลือก PR ที่ดีที่สุดในการพลิกวิดีโอ [Windows/Mac] FAQsวิธีพลิกวิดีโอทั้งหมดใน Premiere Pro
ดังที่คุณทราบ Adobe Premiere Pro เป็นโปรแกรมตัดต่อที่รู้จักกันดีซึ่งใครก็ตามที่ค้นหาความสามารถอันน่าทึ่งในการสร้างวิดีโอที่ดึงดูดสายตาก็สามารถนำไปใช้ได้ หนึ่งในเครื่องมือแก้ไขเหล่านั้นคือเครื่องมือพลิกซึ่งมีแอปพลิเคชั่นสองแบบที่แตกต่างกัน ตรวจสอบคำแนะนำด้านล่างเพื่อเรียนรู้วิธีพลิกภาพยนตร์ในรอบปฐมทัศน์
1. วิธีที่รวดเร็วในการพลิกวิดีโอ
ขั้นตอนที่ 1.เปิดวิดีโอที่คุณต้องการพลิกใน Premiere Pro โดยคลิกแท็บ "ไฟล์" และเลือก "นำเข้า" จากเมนูแบบเลื่อนลง จากนั้นลากไปที่ไทม์ไลน์
ขั้นตอนที่ 2.หลังจากเพิ่มคลิปแล้ว ให้เลือกคลิปที่คุณต้องการเปลี่ยนแปลง จากนั้นเข้าสู่แผงเอฟเฟกต์เพื่อค้นหาหมวดหมู่ "การแปลง" คลิกที่ลูกศร จากนั้นเลือกพลิก "แนวตั้ง" หรือ "แนวนอน" จากรายการ
ขั้นตอนที่ 3ลากพลิกที่เลือกไปยังวิดีโอของคุณ จากนั้น คุณก็พลิกวิดีโอของคุณในรูปแบบ PR ได้สำเร็จ! การวางแนวที่คุณเลือกสำหรับวิดีโอของคุณจะถูกนำไปใช้ ตอนนี้คุณสามารถใช้ฟังก์ชันเพิ่มเติมเช่น การครอบตัดวิดีโอใน PR.
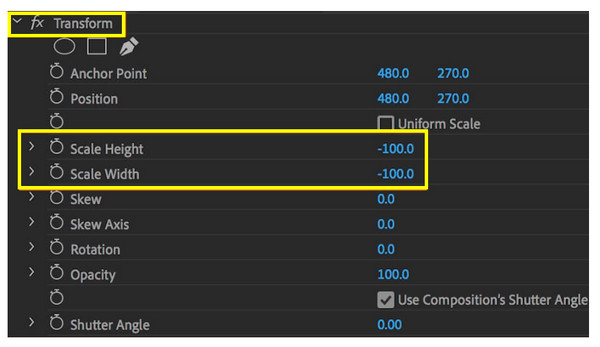
2. วิธีการพลิกวิดีโอด้วยตนเอง
ขั้นตอนที่ 1.หลังจากนำเข้าวิดีโอที่คุณต้องการพลิกใน Premiere แล้ว ให้ลากไปไว้บนไทม์ไลน์ คลิกที่มัน จากนั้นไปที่ "เอฟเฟกต์" เลือก "บิดเบือน" จากนั้นเลือก "การแปลง" วาดเอฟเฟกต์ลงบนวิดีโอ
ขั้นตอนที่ 2.หลังจากนั้น เลือก "Effects Controls" จากนั้นเลือก "Transform" และอย่าลืมยกเลิกการเลือกช่อง "Uniform Scale"
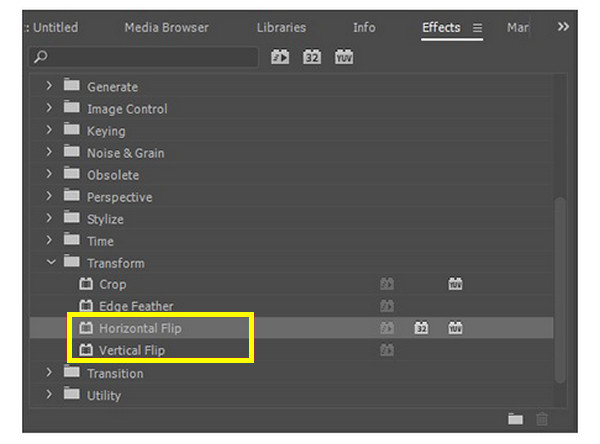
หากต้องการพลิกวิดีโอในแนวนอน ให้ปรับ "ความกว้างของมาตราส่วน" เป็น -100 ในขณะเดียวกัน หากต้องการพลิกในแนวตั้ง ให้ตั้งค่า "มาตราส่วนความสูง" เป็น -100 นั่นคือวิธีการพลิกวิดีโอทั้งหมดใน Premiere ด้วยตนเอง!
พลิกส่วนที่ต้องการของวิดีโอในรอบปฐมทัศน์
แทนที่จะรู้วิธีพลิกวิดีโอทั้งหมดใน Premiere คุณอาจต้องการพลิกเฉพาะบางส่วนของวิดีโอใน Premiere Pro การทำเช่นนั้นจะทำให้คุณต้องใช้เครื่องมือ Razor ที่จะตัดคลิปวิดีโอของคุณ
ขั้นตอนที่ 1.บนหน้าจอหลักของ Premiere Pro ให้เลือกเครื่องมือ "Razor" หรือกดปุ่ม "C" เพื่อเข้าถึงเครื่องมือ "Razor"
ขั้นตอนที่ 2.จากนั้น ทำเครื่องหมายจุดเริ่มต้นและจุดสิ้นสุดของส่วนวิดีโอที่คุณต้องการพลิก คลิกที่จุด "Start" จากนั้นไปที่จุด "End"
ขั้นตอนที่ 3คลิกขวาที่ส่วนที่เลือก จากนั้นเลือกตัวเลือกการพลิกในเมนูบริบท อาจเป็น "พลิกแนวนอน" หรือ "พลิกแนวตั้ง"
ขั้นตอนที่ 4ตอนนี้ ดูตัวอย่างส่วนวิดีโอที่กลับด้านบนจอภาพรอบปฐมทัศน์เพื่อยืนยันการเลือกที่ตรงกับผลลัพธ์ที่คุณต้องการ
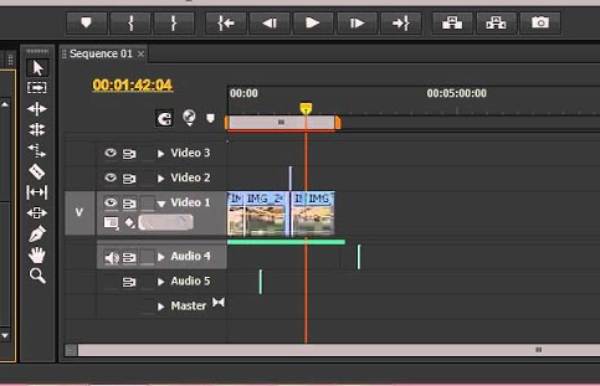
ทางเลือก PR ที่ดีที่สุดในการพลิกวิดีโอ [Windows/Mac]
หลังจากวิธีที่ Premiere Pro มอบให้ในการพลิกวิดีโอ คุณอาจพบว่ามันยากสำหรับคุณ ลองทำความรู้จักกับซอฟต์แวร์อื่นและเรียนรู้วิธีพลิกวิดีโอโดยไม่ต้องใช้ Premiere Pro ไหม หากคุณยังคงต้องการมากขึ้นให้ใช้ AnyRec Video Converter- เป็นซอฟต์แวร์ตัดต่อวิดีโอที่รวดเร็วและน่าเชื่อถือ พร้อมด้วยเครื่องมือแก้ไขมากมาย เช่น ฟลิปเปอร์ ครอปเปอร์ โรเตเตอร์ เทมเพลตที่สร้างไว้ล่วงหน้า ธีม เอฟเฟกต์ ฟิลเตอร์ และอื่นๆ อีกมากมาย เมื่อเปรียบเทียบกับคู่แข่ง มันสามารถยกระดับวิดีโอได้สูงสุดถึง 8K ด้วยคุณภาพที่ยอดเยี่ยมในระดับสูง แม้ว่ามือใหม่บางคนอาจพบว่า Premiere Pro ยาก แต่คุณไม่ต้องกังวลกับเรื่องนี้ โปรแกรมตัดต่อวิดีโอ 4K เนื่องจากไม่มีช่วงการเรียนรู้ที่สูงชันตลอดกระบวนการ

คลิกเพียงครั้งเดียวเพื่อพลิกวิดีโอในแนวนอนหรือแนวตั้งโดยไม่ต้องใช้รอบปฐมทัศน์
รองรับการส่งออกวิดีโอ 480p, 720p, 4K และแม้แต่ 8K ที่มีคุณภาพสูง
ข้อกำหนดที่ปรับแต่งได้ เช่น คุณภาพ ความละเอียด รูปแบบ และอื่นๆ
นำเสนอตัวอย่างแบบเรียลไทม์ที่นำเสนอทุกรายละเอียดแก่คุณ
ดาวน์โหลดอย่างปลอดภัย
ดาวน์โหลดอย่างปลอดภัย
ขั้นตอนที่ 1.เมื่อวิ่ง AnyRec Video Converterให้เปิดวิดีโอที่ต้องการพลิกโดยคลิกปุ่ม "เพิ่มไฟล์"
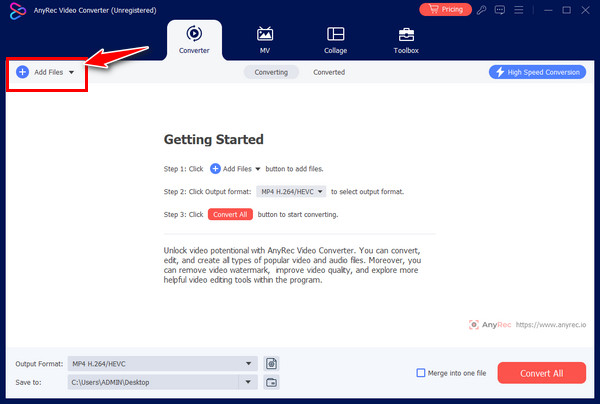
ขั้นตอนที่ 2.หลังจากเพิ่มไฟล์แล้วให้คลิกปุ่ม "แก้ไขปุ่ม " แล้วไปที่เมนู "หมุนและครอบตัด" เลือกจากการหมุนในแนวตั้งและแนวนอน และดูตัวเลือกการพลิกที่ใช้บนบานหน้าต่างด้านขวา
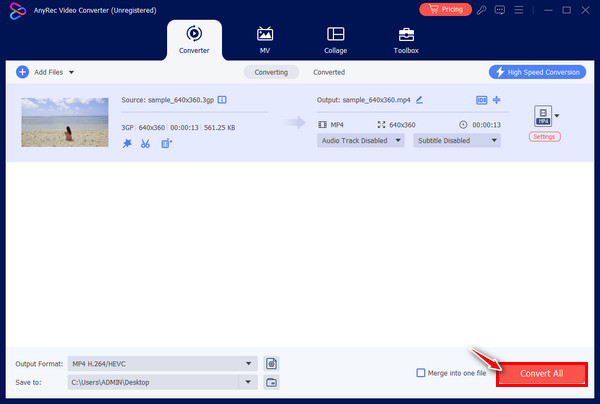
ขั้นตอนที่ 3หลังจากนั้น ให้กำหนดตำแหน่งไฟล์และเลือกรูปแบบที่คุณต้องการก่อนคลิกปุ่ม "แปลงทั้งหมด" ตอนนี้ คุณได้พลิกวิดีโอโดยไม่มี Premiere Pro แล้ว
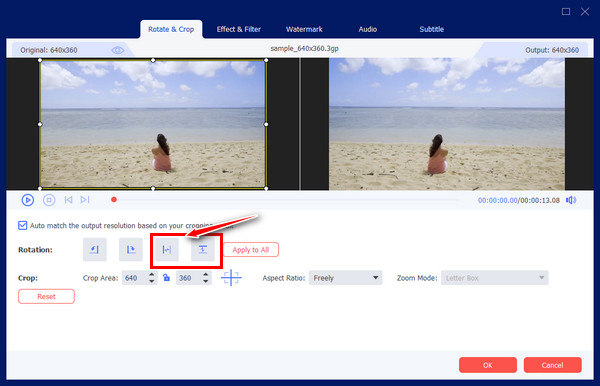
FAQs
-
คุณจะหมุนวิดีโอใน Premiere Pro ได้อย่างไร?
คลิกแท็บ "ไฟล์" และไปที่ "นำเข้า" เพื่ออัปโหลดฟุตเทจวิดีโอของคุณ คลิกที่มันในไทม์ไลน์ จากนั้นเปิด "แผงควบคุมเอฟเฟกต์" และอย่าลืมทำเครื่องหมายที่แท็บ "หลัก" จากนั้น ไปที่คุณลักษณะ "การแปลง" ในแผง "เอฟเฟกต์" เพื่อหมุนวิดีโอ
-
จะกลับด้านวิดีโอใน Premiere ได้อย่างไร?
ทำได้ง่ายมาก เช่น การพลิกวิดีโอ ไปที่แท็บเอฟเฟกต์ และเลือกการแปลง จากนั้นเลือกพลิกแนวตั้งหรือแนวนอนจากเมนู
-
มีเครื่องมือออนไลน์ที่ช่วยในการพลิกวิดีโอหรือไม่?
ใช่. หากคุณไม่ต้องการให้ดาวน์โหลดซอฟต์แวร์ใดๆ คุณสามารถใช้เครื่องมือออนไลน์ เช่น Clideo, Kapwing, Online Video Cutter, Media.io, Flixier, VEED.IO และอื่นๆ อีกมากมาย ฟลิปเปอร์ออนไลน์เหล่านั้นมีประสิทธิภาพในการพลิกวิดีโอในแนวนอนหรือแนวตั้ง
-
เคล็ดลับที่ควรปฏิบัติตามเกี่ยวกับวิธีการพลิกวิดีโอในรอบปฐมทัศน์มีอะไรบ้าง
1. หากคุณต้องการพลิกส่วนใดส่วนหนึ่ง ให้ใช้เครื่องมือ Razor
2. สำหรับการสร้างเอฟเฟกต์กระจกเงา ให้ใช้เอฟเฟกต์กระจกเพื่อให้ได้เอฟเฟกต์ จากนั้นลากหรือวางลงในคลิปของคุณแล้วปรับไปที่ศูนย์การสะท้อน
3. ตรวจสอบตัวอักษรหรือตัวเลขที่กลับด้านเสมอหากพลิกหรือหมุนวิดีโอ
4. คุณสามารถปกปิดหรือใช้คุณสมบัติการติดตามเพื่อหลีกเลี่ยงผลกระทบต่อพื้นที่เหล่านั้น -
Adobe Premiere ใช้ในการพลิกวิดีโอฟรีหรือไม่
ให้ทดลองใช้งานฟรีเจ็ดวัน แต่เมื่อสิ้นสุดแล้ว คุณจะต้องสมัครสมาชิกแผนในการพลิก หมุน ครอป และแก้ไขวิดีโอของคุณเพิ่มเติม ด้วยเหตุนี้ ผู้คนจึงต้องการซอฟต์แวร์ที่ฟรีและเรียบง่ายพอที่จะพลิกวิดีโอได้
บทสรุป
นั่นคือทั้งหมดสำหรับวันนี้! คุณสามารถดูวิธีการพลิกวิดีโอใน Premiere Pro ด้วยวิธีง่ายๆ สามวิธีได้ที่นี่: คุณสามารถทำได้ด้วยตนเอง พลิกอย่างรวดเร็ว หรือพลิกเฉพาะส่วนวิดีโอที่ต้องการ การทำสำเร็จใน Premiere Pro ไม่ใช่เรื่องยาก อย่างไรก็ตาม คุณอาจพบว่ามันซับซ้อนและมีค่าใช้จ่ายสูง AnyRec Video Converter ทางเลือกที่ดีกว่า เป็นซอฟต์แวร์ตัดต่อที่ประหยัดและใช้งานง่าย ซึ่งสามารถช่วยคุณพลิก ครอบตัด ใช้เอฟเฟกต์และฟิลเตอร์ และทำสิ่งต่างๆ ได้มากขึ้นโดยไม่กระทบต่อคุณภาพ ดาวน์โหลดเลยวันนี้และทำให้วิดีโอของคุณสะท้อนตามที่คุณต้องการ
ดาวน์โหลดอย่างปลอดภัย
ดาวน์โหลดอย่างปลอดภัย
