ร้อน

AnyRec Video Converter
เพิ่มและลบคำบรรยายจากวิดีโอใดๆ
ดาวน์โหลดอย่างปลอดภัย
วิธีแยกคำบรรยายจากวิดีโอ - 4 วิธีที่ง่ายและรวดเร็ว
แม้ว่าคำบรรยายจะทำหน้าที่เป็นสะพานเชื่อมระหว่างภาษาต่างๆ คุณอาจต้องการคัดลอกข้อความซึ่งอาจจำเป็นอย่างยิ่งสำหรับผู้ที่มีความบกพร่องทางการได้ยิน ดังนั้น การแยกคำบรรยายออกจากวิดีโอจึงเป็นวิธีที่ดีและง่ายดาย นอกจากนี้ยังทำให้เนื้อหาสะดวกยิ่งขึ้นสำหรับจุดประสงค์ในการจดบันทึกในชั้นเรียน ที่ทำงาน หรือเพียงแค่ต้องการชมวิดีโอที่ชัดเจน ในโพสต์นี้ คุณจะมีสี่โปรแกรมที่จะนำเสนอขั้นตอนโดยละเอียดในการแยกคำบรรยายจากวิดีโอ เริ่มอ่านขั้นตอนโดยละเอียดทันที
รายการแนะนำ
รู้จักคำบรรยายประเภทต่างๆ: แบบซอฟต์โค้ดและฮาร์ดโค้ด 3 วิธีง่ายๆ ในการแยกคำบรรยายแบบ Softcoded จากวิดีโอ คุณสามารถแยกคำบรรยายแบบฮาร์ดโค้ดออกจากวิดีโอได้หรือไม่ คำถามที่พบบ่อยเกี่ยวกับวิธีลบคำบรรยายออกจากวิดีโอรู้จักคำบรรยายประเภทต่างๆ: แบบซอฟต์โค้ดและฮาร์ดโค้ด
ก่อนที่จะเจาะลึกถึงวิธีแยกคำบรรยายจากวิดีโอ คุณควรรู้พื้นฐานเกี่ยวกับคำบรรยาย การรู้พื้นฐานจะช่วยให้คุณตัดสินใจเลือกตัวแยกคำบรรยายที่ดีที่สุดได้อย่างรวดเร็วซึ่งจะช่วยในการแยกคำบรรยายจากวิดีโอ คำบรรยายมีสองประเภทที่แตกต่างกัน: Softcoded และ Hardcoded
คำบรรยายแบบซอฟต์โค้ด เรียกว่าคำบรรยายภายนอก เนื่องจากเป็นไฟล์เดี่ยวที่มาพร้อมกับวิดีโอ แต่ไม่ได้ฝังอยู่ในวิดีโอตลอดไป คำบรรยายประเภทนี้สามารถอยู่ในรูปแบบ SRT, VTT หรือรูปแบบอื่นๆ นอกจากนี้ยังให้ความยืดหยุ่นอย่างมากในการดูวิดีโอเนื่องจากคุณสามารถเปิดหรือปิดคำบรรยายได้
คำบรรยายแบบฮาร์ดโค้ดตรงกันข้ามกับซอฟต์โค้ด จะถูกฝังอยู่ในวิดีโอของคุณอย่างถาวร พูดง่ายๆ ก็คือ คำบรรยายจะสามารถดูได้เสมอในระหว่างการเล่นวิดีโอ และไม่สามารถปิดใช้หรือเปลี่ยนแปลงได้ นอกจากนี้ เมื่อคุณแชร์วิดีโอที่มีคำบรรยายแบบฮาร์ดโค้ด คุณไม่จำเป็นต้องแชร์ไฟล์คำบรรยายเพิ่มเติม นอกจากนี้ยังสามารถใช้ได้กับเครื่องเล่นสื่อและแพลตฟอร์มทั้งหมดอีกด้วย
ในที่สุดก็ถึงเวลาตรวจสอบวิธีการแยกคำบรรยายจากวิดีโอในส่วนถัดไป
3 วิธีง่ายๆ ในการแยกคำบรรยายแบบ Softcoded จากวิดีโอ
ตามที่กล่าวไว้ มีหลายวิธีในการแยกคำบรรยายออกจากวิดีโอ โดยเฉพาะคำบรรยายแบบซอฟต์โค้ด โดยไม่ชักช้า คุณสามารถตรวจสอบได้เลย!
1. VLC
แม้ว่าจะเป็นเครื่องเล่นสื่อฟรีและยอดเยี่ยมในการเล่นไฟล์วิดีโอและไฟล์เสียงในรูปแบบต่างๆ VLC Media Player ยังสามารถช่วยแยกคำบรรยายจาก MP4, MKV, AVI และอื่นๆ อีกมากมาย คุณยังสามารถพึ่งพาโปรแกรมนี้ในการแปลงวิดีโอและทำการแก้ไขขั้นพื้นฐานได้ กระบวนการนี้ง่ายมาก ช่วยให้คุณได้รับวิดีโอที่ไม่มีคำบรรยายได้เร็วเท่ากับ ABC ตรวจสอบขั้นตอนทั้งหมดเกี่ยวกับวิธีการแยกคำบรรยายจากวิดีโอด้วย VLC:
ขั้นตอนที่ 1.หลังจากเปิดตัว VLC ให้ไปที่ "เครื่องมือ" และเลือก "การตั้งค่า VLC" จากนั้นคลิก "ทั้งหมด" ใต้ "แสดงการตั้งค่า" ด้านล่าง หลังจากนั้น คลิกส่วน "วิดีโอ" จากแท็บด้านซ้าย
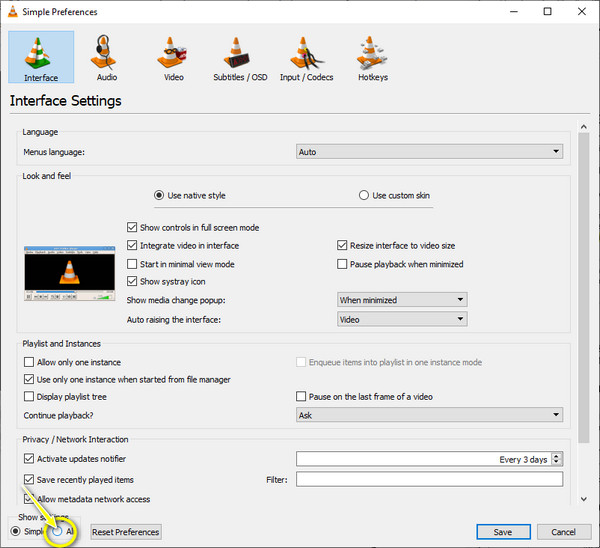
ขั้นตอนที่ 2.จากรายการแบบเลื่อนลงของ "วิดีโอ" คลิก "คำบรรยาย/OSD" จากนั้นตรวจสอบให้แน่ใจว่าไม่ได้เลือก "ตรวจหาไฟล์คำบรรยายอัตโนมัติ"
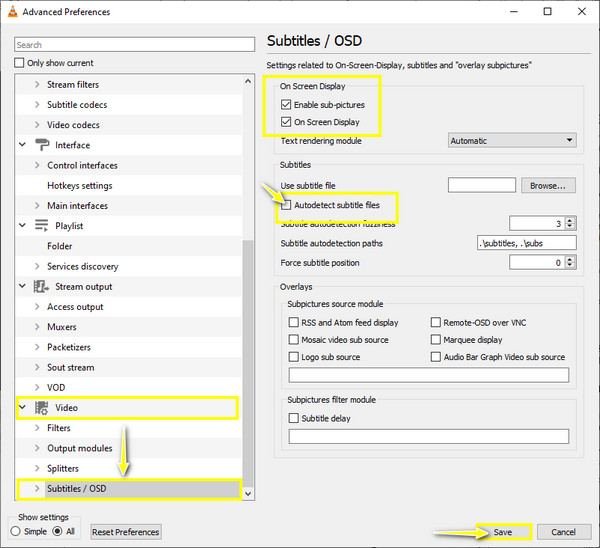
ขั้นตอนที่ 3ยังคงอยู่บนหน้าต่าง ให้ทำเครื่องหมายที่ช่อง "เปิดใช้งานภาพย่อย" รวมถึงตัวเลือก "การแสดงผลบนหน้าจอ" คลิก "บันทึก" เพื่อใช้การแปลง
ขั้นตอนที่ 4หากต้องการแยกคำบรรยายจาก MP4 ให้คลิกขวาที่วิดีโอของคุณแล้วเลือก "วิดีโอ" เป็น "แทร็กคำบรรยาย" และ "ปิดใช้งาน" คำบรรยายได้ถูกลบออกจากวิดีโอ MP4 ชั่วคราว!
2. แก้ไขคำบรรยาย
การแก้ไขคำบรรยายเป็นตัวเลือกในอุดมคติของคุณในการแยกคำบรรยายจากวิดีโอฟรีทั้งหมด เป็นตัวแยกคำบรรยายโอเพ่นซอร์สสำหรับระบบปฏิบัติการ Windows และ Linux และสามารถใช้งานได้มากกว่า 20 ภาษา ยิ่งไปกว่านั้น ซอฟต์แวร์นี้สามารถช่วยคุณซิงโครไนซ์คำบรรยายกับวิดีโอของคุณโดยใช้การควบคุมรูปคลื่นควบคู่ไปกับการซิงค์ภาพ ดูกระบวนการทีละขั้นตอนเกี่ยวกับวิธีการแยกคำบรรยายจากวิดีโอด้านล่าง:
ขั้นตอนที่ 1.เมื่อคุณมี "SubtitleEdit" เวอร์ชันล่าสุดที่ GitHub แล้ว ให้เปิดใช้งาน นำเข้าวิดีโอของคุณลงในโปรแกรมโดยคลิก "ไฟล์" จากนั้นคลิก "เปิด"
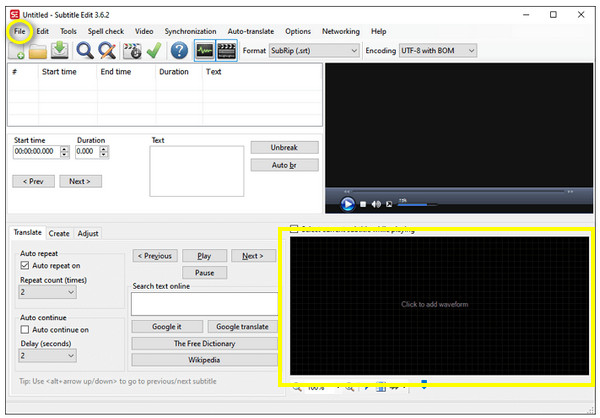
ขั้นตอนที่ 2.ลากและวางวิดีโอพร้อมคำบรรยายไปยังพื้นที่แก้ไขคำบรรยายเพื่อสแกนคำบรรยายทั้งหมดที่ฝังอยู่ในวิดีโอของคุณ จากนั้นเลือกแทร็กคำบรรยายที่คุณต้องการแยก
ขั้นตอนที่ 3สุดท้าย คลิก "ไฟล์" และ "บันทึกเป็น" เพื่อแยกและส่งออกไฟล์คำบรรยายจากวิดีโอของคุณ คุณสามารถตั้งชื่อไฟล์และเลือกรูปแบบควบคู่ไปกับปลายทางได้โดยคลิก "บันทึก" จากนั้นคุณสามารถ เพิ่มคำบรรยายที่แยกออกมาให้กับวิดีโออื่น ๆ.
3. FFmpeg
หากคุณต้องการแยกคำบรรยายจาก MP4 เป็นไฟล์แยกต่างหาก ไม่ใช่แค่ลบออกชั่วคราว FFmpeg คือคำตอบของคุณ! แม้ว่าจะไม่ใช่โปรแกรมที่เป็นมิตรสำหรับผู้เริ่มต้น โดยเฉพาะผู้ที่ไม่มีความรู้ทางเทคนิค แต่คุณยังคงสามารถลองใช้วิธีนี้ได้
คำสั่งนี้ "ffmpeg -i input_file out.srt" จะช่วยให้คุณคว้าคำบรรยายเริ่มต้นและส่งออกในรูปแบบ SRT อย่างไรก็ตาม หากมีแทร็กคำบรรยายจำนวนมากในวิดีโอของคุณ ให้ค้นหาแทร็กที่คุณต้องการแยกออกมา ผลลัพธ์จะถูกดูดังนี้:
สตรีม #0:2 (อังกฤษ): คำบรรยาย: subrip (ค่าเริ่มต้น)
ข้อมูลเมตา:
ชื่อ: ภาษาอังกฤษ-รฟท
สตรีม #0:3 (ge): คำบรรยาย: hdmv_pgs_subtitle
ข้อมูลเมตา:
ชื่อ: เยอรมัน-PGS
หลังจากค้นหาคำบรรยายที่จะแยกออกจากวิดีโอแล้ว ให้พิมพ์คำสั่ง ffmpeg -i input_file 0:2 put.srt จากนั้นจะถูกบันทึกเป็นไฟล์แทร็กคำบรรยายไฟล์เดียว
คุณสามารถแยกคำบรรยายแบบฮาร์ดโค้ดออกจากวิดีโอได้หรือไม่
ในทางกลับกัน การแยกคำบรรยายแบบฮาร์ดโค้ดอาจมีความท้าทายเมื่อเทียบกับคำบรรยายแบบซอฟต์โค้ด แม้ว่าจะสามารถดึงคำบรรยายจากวิดีโอที่มีฮาร์ดโค้ดได้ แต่กระบวนการทั้งหมดนั้นยุ่งยากและใช้เวลานาน หากต้องการแยกคำบรรยายแบบฮาร์ดโค้ด คุณสามารถบันทึกภาพของวิดีโอแบบเฟรมต่อเฟรม และใช้อัลกอริทึม OCR เพื่อดึงข้อความ
ต้องขอบคุณ VideoSubFinder ที่ทำให้สามารถตรวจจับและแยกคำบรรยายจากวิดีโอได้โดยอัตโนมัติ หลังจากที่คุณนำเข้าไฟล์วิดีโอแล้ว ให้ใช้แถบเลื่อนสีดำที่ปรากฏเป็นกรอบวิดีโอเพื่อจับภาพเฉพาะบริเวณคำบรรยาย คุณจะถูกนำไปยังแท็บ OCR เมื่อกระบวนการเสร็จสิ้น และจะให้ลำดับภาพพร้อมคำบรรยายที่ชัดเจน นอกจากนี้ คุณจะต้องได้รับความช่วยเหลือจากโปรแกรมแก้ไขข้อความเมื่อคุณแปลงเป็น TXT
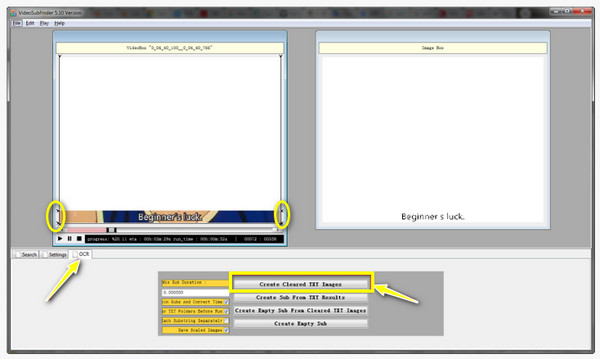
เคล็ดลับโบนัสในการลบคำบรรยายแบบฮาร์ด/ซอฟต์โค้ดออกจากวิดีโออย่างถาวร
ในขณะเดียวกัน หากคุณต้องการลบคำบรรยายออกจากวิดีโอโดยแยกออก นี่เป็นวิธีง่ายๆ ในการลบออกอย่างถาวร แทนที่จะเรียนรู้วิธีแยกคำบรรยายจากวิดีโอ ให้ใช้ AnyRec ตัวแปลงวิดีโอ เพื่อกำจัดข้อความออกจากวิดีโอของคุณอย่างรวดเร็ว เช่น MP4, MOV, AVI, MKV, GIF ฯลฯ ด้วยกรอบการลบ คุณสามารถทำงานให้สำเร็จได้ในเวลาไม่นาน และเพลิดเพลินกับการดูวิดีโอของคุณโดยไม่มีคำบรรยาย!

เลือกพื้นที่ที่มีขนาดที่ต้องการเพื่อลบคำบรรยายได้อย่างอิสระ
สามารถลบข้อความได้ในเวลาไม่นานโดยไม่กระทบต่อคุณภาพของวิดีโอ
การตั้งค่าเอาต์พุตที่ปรับได้ เช่น ความละเอียด อัตราเฟรม คุณภาพ และอื่นๆ
ไม่มีเส้นโค้งการเรียนรู้ที่สูงชันตลอดกระบวนการลบคำบรรยาย
ดาวน์โหลดอย่างปลอดภัย
ดาวน์โหลดอย่างปลอดภัย
ขั้นตอนที่ 1.ไปที่แท็บ "กล่องเครื่องมือ" เมื่อเปิดขึ้นมา AnyRec Video Converter. ค้นหา "Video Watermark Remover" ท่ามกลางชุดเครื่องมืออื่นๆ ที่อยู่ภายใน
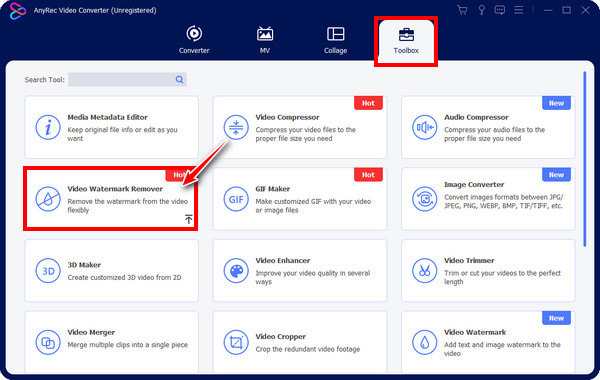
ขั้นตอนที่ 2.นำเข้าไฟล์ MP4 ของคุณลงในโปรแกรมโดยคลิกปุ่ม "เพิ่ม" จากนั้น คุณจะถูกนำไปยังหน้าต่างแก้ไข หากต้องการเริ่มกระบวนการลบ ให้คลิก "เพิ่มพื้นที่ลบลายน้ำ" เพื่อเข้าถึงกรอบการลบ
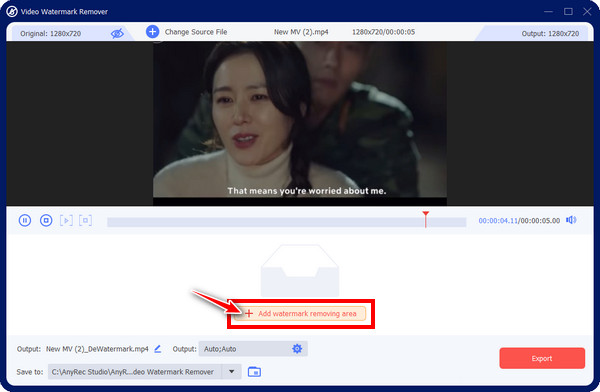
ขั้นตอนที่ 3หลังจากนั้น ให้ลาก "กรอบเบลอ" ในพื้นที่คำบรรยาย คุณสามารถปรับขนาดได้ด้วยการลากด้านข้างเพื่อให้ครอบคลุมยิ่งขึ้น ด้วยวิธีนี้ คุณสามารถแยกคำบรรยายจากวิดีโออย่างถาวร
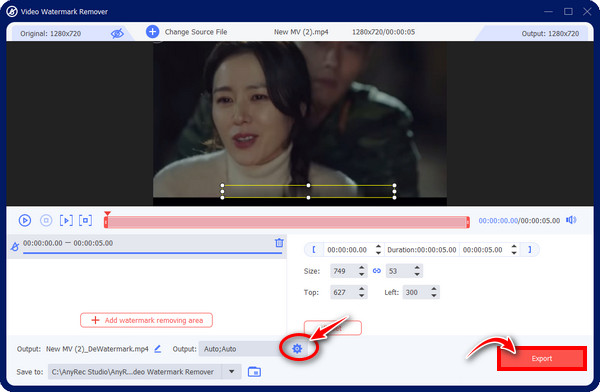
คำถามที่พบบ่อยเกี่ยวกับวิธีลบคำบรรยายออกจากวิดีโอ
-
ฉันจะแยกคำบรรยายที่ฝังอยู่ในวิดีโอได้อย่างไร
วิธีการแยกคำบรรยายจากวิดีโออย่างเป็นทางการคือการใช้โปรแกรมแยกคำบรรยาย โปรแกรมที่มีประสิทธิภาพในการกำจัดคำบรรยายแบบ softcoded และ hardcoded ได้รับการกล่าวถึงในโพสต์นี้
-
ฉันจะแยกคำบรรยายจากวิดีโอออนไลน์ได้อย่างไร
นอกเหนือจากเครื่องมือแยกคำบรรยายที่กล่าวถึงแล้ว ยังมีเครื่องมือแยกข้อมูลออนไลน์จำนวนมากในตลาด เช่น FlexClip, Aconvert, Subtitlevideo และอื่นๆ คุณเพียงแค่ต้องค้นหาเครื่องมือที่เหมาะกับคุณที่สุด
-
ฉันสามารถลบคำบรรยายแบบฮาร์ดโค้ดได้อย่างรวดเร็วได้หรือไม่
ใช่. แม้ว่าคำบรรยายแบบฮาร์ดโค้ดจะถูกฝังอยู่ในวิดีโอแล้ว ดังนั้นคุณจะไม่มีตัวเลือกในการลบออกโดยการลบไฟล์ SRT AnyRec Video Converter ให้ตัวลบลายน้ำเพื่อกำจัดคำบรรยายทั้งหมดในคลิกเดียว
-
เป็นไปได้ไหมที่จะแยกคำบรรยายจากวิดีโอบนอุปกรณ์มือถือ?
ใช่. VLC Media Player ดังกล่าวยังมีให้บริการบน Android และ iPhone ดังนั้นคุณจึงสามารถใช้เพื่อลบคำบรรยายออกจากวิดีโอได้
-
แอพมือถือใดบ้างที่ช่วยฉันลบคำบรรยายแบบฮาร์ดโค้ดออกจากวิดีโอ
สำหรับอุปกรณ์เคลื่อนที่ คุณต้องมีแอปพลิเคชันตัดต่อวิดีโอ เช่น Inshot, CapCut, KineMaster และอื่นๆ เพื่อลบคำบรรยายออกจากวิดีโอ อย่างไรก็ตาม การครอบตัดหรือเบลอคำบรรยายเป็นวิธีเดียวที่จะลบคำบรรยายแบบฮาร์ดโค้ดได้
บทสรุป
โดยสรุป โพสต์นี้ให้สี่วิธีในการดึงคำบรรยายจากวิดีโอ ไม่ว่าจะเป็นแบบซอฟต์โค้ดหรือฮาร์ดโค้ด คำบรรยายทั้งหมดกำจัดได้อย่างมีประสิทธิภาพ แต่เมื่อพิจารณาว่าไม่ใช่ทุกคนมีความรู้ทางเทคนิค จึงสามารถใช้งานได้อย่างปลอดภัย โปรแกรมลบลายน้ำของ AnyRec Video Converter เพื่อลบคำบรรยายอย่างถาวรและรวดเร็ว คุณสามารถแยกและลบคำบรรยายออกจากวิดีโอได้โดยไม่กระทบต่อคุณภาพของวิดีโอ ดังนั้นดาวน์โหลดตอนนี้และลองดูสิ!
ดาวน์โหลดอย่างปลอดภัย
ดาวน์โหลดอย่างปลอดภัย
