วิธีเปลี่ยนเครื่องเล่นวิดีโอเริ่มต้นบน Android/Windows/Mac
ไม่มีทางที่คุณจะไม่ต้องการเปลี่ยนเครื่องเล่นวิดีโอเริ่มต้นบนอุปกรณ์ของคุณ โดยเฉพาะอย่างยิ่งหากคุณประสบปัญหาที่ทำให้คุณไม่สามารถรับชมได้ ดังนั้น คุณต้องการเรียนรู้วิธีการเปลี่ยนเครื่องเล่นวิดีโอเริ่มต้นเพื่อไม่ให้เกิดปัญหาและสำรวจคุณสมบัติเพิ่มเติม โชคดีไม่ว่าคุณจะใช้คอมพิวเตอร์ Windows และ Mac หรืออุปกรณ์ Android โพสต์นี้ครอบคลุมวิธีแก้ปัญหาทั้งหมดสำหรับพวกเขา ต่อไปนี้คือวิธีเปลี่ยนและตั้งค่าโปรแกรมเล่นวิดีโอเริ่มต้นบนคอมพิวเตอร์และโทรศัพท์ของคุณทีละขั้นตอนโดยไม่ต้องพูดอะไร
รายการแนะนำ
ดาวน์โหลดเครื่องเล่นวิดีโอที่ดีที่สุดเพื่อแทนที่เครื่องเล่นเริ่มต้น วิธีเปลี่ยนเครื่องเล่นวิดีโอเริ่มต้นสำหรับ Windows 11/10 วิธีโดยละเอียดในการเปลี่ยนเครื่องเล่นวิดีโอเริ่มต้นบน Mac เปลี่ยนเครื่องเล่นวิดีโอเริ่มต้นบน Android 14/13/12 FAQsดาวน์โหลดเครื่องเล่นวิดีโอที่ดีที่สุดเพื่อแทนที่เครื่องเล่นเริ่มต้น
ก่อนที่จะเจาะลึกมากขึ้นเพื่อตอบวิธีเปลี่ยนเครื่องเล่นวิดีโอเริ่มต้น โปรดดูว่าเครื่องเล่นใดดีที่สุดเพื่อทดแทนเครื่องเล่นเริ่มต้นของคุณบน Windows และ Mac ทำความรู้จัก เครื่องเล่นบลูเรย์ AnyRec- นอกเหนือจากการเล่นแผ่นดิสก์ในทุกภูมิภาคแล้ว การเล่น 4K, HD, UHD และวิดีโออื่นๆ ในรูปแบบ MP4, AVI, MOV, M4V และรูปแบบอื่นๆ ยังน่าประทับใจอย่างไม่น่าเชื่อ นำเสนอประสบการณ์ภาพและเสียงระดับสูงและฟังก์ชันการทำงานที่ยอดเยี่ยม คุณจะได้รับประสบการณ์การรับชมที่สนุกสนานในโปรแกรมนี้อย่างแน่นอน ดาวน์โหลดทันทีเพื่อแทนที่เครื่องเล่นวิดีโอเริ่มต้น

เล่นรูปแบบวิดีโอ/เสียงยอดนิยมทั้งหมด เช่น MP4, AVI, MKV, MP3 FLAC ฯลฯ
ใช้เอฟเฟ็กต์วิดีโอระหว่างการเล่น เช่น คอนทราสต์ ความสว่าง เฉดสี และอื่นๆ
เทคโนโลยีขั้นสูง เช่น TrueHD, DTS, AAC, Dolby และ Apple Lossless
สามารถจับภาพหน้าจอของฉากบางฉากอย่างรวดเร็วขณะเล่นได้ในคลิกเดียว
100% ปลอดภัย
100% ปลอดภัย
ขั้นตอนที่ 1.หลังจากวิ่งแล้ว เครื่องเล่นบลูเรย์ AnyRec บนเดสก์ท็อปของคุณ คลิกปุ่ม "เปิดไฟล์" บนหน้าจอหลัก หากคุณเปลี่ยนเป็นเครื่องเล่นวิดีโอเริ่มต้น วิดีโอทั้งหมดของคุณจะถูกเปิดด้วย

ขั้นตอนที่ 2.รอให้โปรแกรมอ่านวิดีโอของคุณ จากนั้นโปรแกรมจะเริ่มเล่นโดยอัตโนมัติ ในระหว่างการเล่นวิดีโอ คุณสามารถแก้ไขระดับเสียง ถ่ายภาพหน้าจอ และอื่นๆ ได้

ขั้นตอนที่ 3สมมติว่าวิดีโอของคุณมีแทร็กคำบรรยาย เปลี่ยนได้โดยคลิกแท็บ "วิดีโอ" และเลือกตัวเลือก "แทร็กคำบรรยาย" คุณยังสามารถเปลี่ยนขนาดเป็นครึ่งหนึ่ง ปกติ หรือปรับให้พอดีกับหน้าจอของคุณได้

ขั้นตอนที่ 4คลิกตัวเลือก "ครอบตัด" หรือ "อัตราส่วนภาพ" เพื่อเปลี่ยนอัตราส่วนภาพของวิดีโอ จากนั้น ปรับความสว่าง ความอิ่มตัวของสี และอื่นๆ ของวิดีโอผ่านแท็บ "เครื่องมือ" และไปที่ "เอฟเฟกต์"

100% ปลอดภัย
100% ปลอดภัย
วิธีเปลี่ยนเครื่องเล่นวิดีโอเริ่มต้นสำหรับ Windows 11/10
ตอนนี้คุณมีทางเลือกที่ดีที่สุดสำหรับเครื่องเล่นเริ่มต้นบน Windows และ Mac ก็ถึงเวลาดูวิธีเปลี่ยนเครื่องเล่นวิดีโอเริ่มต้น Windows 11/10! อย่างที่คุณทราบ Windows มาพร้อมกับ Movies & TV เป็นเครื่องเล่นเริ่มต้น ดังนั้น หากคุณต้องการเปลี่ยนเป็นซอฟต์แวร์เครื่องเล่นวิดีโอที่คุณเลือก ให้ทำตามขั้นตอนด้านล่างนี้
ขั้นตอนที่ 1.คลิกเมนู "เริ่ม Windows" และไปที่ "การตั้งค่า" ข้างในเลือก "ระบบ" จากหน้าจอ จากนั้นเลือก "แอปเริ่มต้น" จากบานหน้าต่างด้านซ้าย

ขั้นตอนที่ 2.จากนั้นคลิกเครื่องเล่นวิดีโอเริ่มต้นของคุณ ซึ่งก็คือ "ภาพยนตร์และทีวี" ใต้ส่วน "เครื่องเล่นวิดีโอ" จากนั้น จากป๊อปอัปขนาดเล็ก "เลือกแอป" ให้เลือกเครื่องเล่นวิดีโอใหม่ของคุณ

วิธีโดยละเอียดในการเปลี่ยนเครื่องเล่นวิดีโอเริ่มต้นบน Mac
มี 2 วิธีในการเปลี่ยนเครื่องเล่นเริ่มต้นบน Mac: คุณสามารถใช้กับวิดีโอทั้งหมดหรือไฟล์ใดไฟล์หนึ่งได้ ดังนั้นหากคุณกำลังเผชิญอยู่ QuickTime ไม่เล่น MP4 ปัญหา ให้ทำตามขั้นตอนด้านล่าง:
เปลี่ยนโปรแกรมเล่นวิดีโอเริ่มต้นบน Mac สำหรับวิดีโอทั้งหมด:
ขั้นตอนที่ 1.บน Mac ให้คลิกขวาที่วิดีโอที่คุณต้องการเล่น จากนั้นเลือก "รับข้อมูล" จากรายการแบบเลื่อนลงเพื่อเปิดรายละเอียดรูปแบบของวิดีโอ
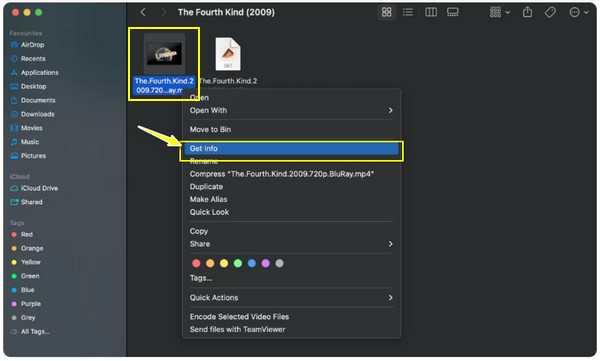
ขั้นตอนที่ 2.จากนั้นคลิกลูกศร "เปิดด้วย" เพื่อขยายเมนู จากนั้นคลิกที่ "QuickTime Player (ค่าเริ่มต้น)" ซึ่งจะแสดงรายการแอปที่สามารถใช้เป็นเครื่องเล่นเริ่มต้นของคุณได้
ขั้นตอนที่ 3กำหนดผู้เล่นที่คุณต้องการใช้จากรายการ หลังจากนั้นคลิกปุ่ม "เปลี่ยนทั้งหมด" เพื่อใช้การเลือกเครื่องเล่นสำหรับไฟล์ทั้งหมดของคุณ คลิกปุ่ม "ดำเนินการต่อ" เพื่อเปลี่ยนโปรแกรมเล่นวิดีโอเริ่มต้น

แทนที่เครื่องเล่นวิดีโอเริ่มต้นบน Mac สำหรับไฟล์เฉพาะ:
ขั้นตอนที่ 1.เมื่อค้นหาไฟล์วิดีโอของคุณ ให้คลิกขวาที่ไฟล์แล้วเลือกตัวเลือก "เปิดด้วย" จากรายการ ที่เมนูด้านข้าง คลิกตัวเลือก "อื่นๆ"

ขั้นตอนที่ 2.หลังจากนั้น เลือกเครื่องเล่นสื่อของคุณจากหน้าต่างที่เปิดอยู่ โปรดทราบว่าคุณต้องคลิกช่อง "เปิดด้วยเสมอ" เพื่อใช้การเลือกโปรแกรมเล่นสำหรับวิดีโอนั้นๆ

ขั้นตอนที่ 3หลังจากนั้น หลังจากคลิกปุ่ม "เปิด" Mac ของคุณจะเล่นวิดีโอด้วยเครื่องเล่นสื่อที่คุณเลือกเสมอ
วิธีเปลี่ยนเครื่องเล่นวิดีโอเริ่มต้นบน Android 14/13/12
ในทางกลับกัน วิธีการเปลี่ยนเครื่องเล่นวิดีโอเริ่มต้นบนอุปกรณ์ Android นั้นไม่มีวิธีที่ง่ายเลย ไม่เหมือนใน Windows และ Mac เนื่องจากลิงก์และข้อจำกัด คุณจึงได้รับอนุญาตให้เปลี่ยนเฉพาะแอปเริ่มต้นที่บ้าน แอปเบราว์เซอร์ แอป SMS และแอปโทรศัพท์เท่านั้น นอกจากนี้ ยังมีวิธีใช้เครื่องเล่นวิดีโอที่คุณเลือกได้ หากคุณต้องการเปลี่ยนเครื่องเล่นวิดีโอเริ่มต้น ให้ทำดังนี้:
วิธีที่ 1: ไปที่เครื่องเล่นวิดีโอที่คุณต้องการ
ตัวอย่างเช่น คุณใช้ เครื่องเล่นสื่อ VLC สำหรับ Android ให้เรียกดูไฟล์มีเดียทั้งหมดของคุณตามรายการหรือโฟลเดอร์ จากนั้นเลือกไฟล์ที่คุณต้องการเล่น

วิธีที่ 2: เปิดแอปไฟล์
ด้วยวิธีนี้ ให้ค้นหาวิดีโอที่คุณต้องการเล่น แตะปุ่ม "เพิ่มเติม" ด้านบน และเลือกเปิดด้วย จากโอกาสนั้น ให้เลือกผู้เล่นที่คุณต้องการจากป๊อปอัปด้านล่าง

วิธีที่ 3: ใช้แอป Better Open With
ในที่สุดก็มีสิ่งนี้เรียกว่า Better Open With ซึ่งเป็นแอปของบุคคลที่สามที่สามารถช่วยคุณในการเปลี่ยนเครื่องเล่นวิดีโอเริ่มต้นเป็นโปรแกรมที่คุณต้องการ ลองใช้แอปนี้ โดยเฉพาะหากคุณใช้ Android 12 ขึ้นไป

FAQs
-
ฉันสามารถใช้เครื่องเล่นใดได้บ้างเมื่อเปลี่ยนเครื่องเล่นเริ่มต้นบนอุปกรณ์ Android ของฉัน?
เมื่อคุณตัดสินใจที่จะเปลี่ยนเครื่องเล่นเริ่มต้นบนอุปกรณ์ Android ของคุณ คุณสามารถไว้วางใจ VLC สำหรับ Android, Lark Player, KmPlayer, PlayerXtreme และอีกมากมาย
-
การเปลี่ยนเครื่องเล่นวิดีโอเริ่มต้นบน Mac สำหรับไฟล์ใดไฟล์หนึ่งหมายความว่าอย่างไร
สำหรับวิธีตั้งค่าเครื่องเล่นวิดีโอเริ่มต้นบน Mac คุณคงเห็นว่าอาจเป็นสำหรับวิดีโอทั้งหมดหรือไฟล์ใดไฟล์หนึ่งโดยเฉพาะ เมื่อคุณเปลี่ยนเครื่องเล่นสำหรับไฟล์เดียว ไฟล์นั้นจะเล่นในเครื่องเล่นที่เลือกไว้แทน QuickTime ในขณะเดียวกัน ไฟล์วิดีโออื่นๆ จะยังคงอยู่ใน QuickTime Player
-
Elmedia Player มีประสิทธิภาพในการทดแทน QuickTime Player บน Mac หรือไม่
ใช่. ตอนนี้คุณรู้วิธีเปลี่ยนเครื่องเล่นวิดีโอเริ่มต้นบน Mac แล้ว คุณสามารถไว้วางใจ Elmedia Player ได้ เนื่องจากมันรองรับรูปแบบไฟล์กว้าง ดังนั้นความเข้ากันได้จะไม่เป็นปัญหา นอกจากนี้ยังมาพร้อมกับการปรับแต่งเสียง การค้นหาคำบรรยาย และคุณสมบัติที่ยอดเยี่ยมอื่น ๆ อีกมากมาย
-
VLC เป็นตัวเลือกที่ดีที่สุดหรือไม่หากฉันเปลี่ยนโปรแกรมเล่นวิดีโอเริ่มต้นของ Mac
VLC ทำงานได้ดีสำหรับ Mac และมีฟังก์ชันการทำงานที่ยอดเยี่ยม รวมถึงการแก้ไขขั้นพื้นฐาน การแปลง การบันทึก และอื่นๆ นอกจากนี้ยังเป็นหนึ่งในเครื่องเล่นวิดีโอที่เชื่อถือได้ซึ่งใช้งานมาเป็นเวลานาน ทำให้เป็นหนึ่งในทางเลือกที่ยอดเยี่ยมสำหรับเครื่องเล่นเริ่มต้นของ Mac
-
จะเปลี่ยนเครื่องเล่นวิดีโอเริ่มต้นบน iPhone/iPad ได้อย่างไร
น่าเสียดาย เนื่องจากกฎระเบียบที่เข้มงวด คุณไม่สามารถเปลี่ยนแอปเริ่มต้นที่ใช้สำหรับภาพยนตร์และเพลงบนอุปกรณ์ Apple เหล่านี้ได้โดยไม่ต้องเจลเบรค หากคุณต้องการให้ผู้เล่นอื่นใช้ ลองพิจารณามี VLC สำหรับ iOS
บทสรุป
โดยสรุป คุณพบวิธีเปลี่ยนโปรแกรมเล่นวิดีโอเริ่มต้นสำหรับทั้งคอมพิวเตอร์และอุปกรณ์เคลื่อนที่ได้ที่นี่ นอกเหนือจากนั้น สิ่งที่สำคัญที่สุดคือมันมอบเครื่องเล่นวิดีโอที่ดีที่สุดที่คุณสามารถใช้ได้ ทางเลือกนอกเหนือจากเครื่องเล่นเริ่มต้นคือ เครื่องเล่นบลูเรย์ AnyRec- ไม่เพียงแต่จัดการแผ่นดิสก์ได้อย่างมีประสิทธิภาพ แต่ยังเล่น 4K, UHD, HD และวิดีโออื่น ๆ ในหลายรูปแบบ เช่น MP4, AVI, M4V ฯลฯ ลองใช้สิ่งนี้บนคอมพิวเตอร์ Windows และ Mac ของคุณได้เลย - เหมือนประสบการณ์การรับชม เปลี่ยนเครื่องเล่นวิดีโอเริ่มต้นเป็น AnyRec ทันที
100% ปลอดภัย
100% ปลอดภัย
