8 วิธีง่ายๆ ในการแก้ไขวิดีโอท้องถิ่น/ออนไลน์ที่กระตุกหรือกระตุก!
คุณอาจเคยไปที่นั่นแล้วเมื่อคุณรู้สึกหงุดหงิดเนื่องจากวิดีโอขัดข้องกะทันหัน พูดติดอ่าง และล่าช้าขณะรับชมบนคอมพิวเตอร์ของคุณ ไม่ว่าวิดีโอท้องถิ่นหรือออนไลน์คุณอาจประสบปัญหานี้ด้วยเหตุผลที่แตกต่างกัน หากคุณต้องการกำจัดสิ่งนั้น โปรดอ่านโพสต์นี้ต่อ เนื่องจากมีสาเหตุที่เป็นไปได้และการแก้ไขที่เรียบง่ายแต่มีประสิทธิภาพเพื่อแก้ไขปัญหาการพูดติดอ่างของวิดีโอ ดังนั้นเพื่อไม่ให้เป็นการเสียเวลา เริ่มสำรวจแต่ละอันได้เลย!
รายการแนะนำ
5 สาเหตุและวิธีแก้ไขวิดีโอท้องถิ่นที่กระตุกกระตุก 3 วิธีในการแก้ไขวิดีโอออนไลน์ที่กระตุกทันทีทันใด FAQsสาเหตุและการแก้ไขวิดีโอท้องถิ่นที่กระตุกกระตุก
ดังที่กล่าวไว้ข้างต้น สาเหตุเบื้องหลังทำให้เกิดปัญหา "วิดีโอกระตุก" ปรากฏขึ้น แล้วสาเหตุเหล่านี้คืออะไร? นี่คือรายการพร้อมวิธีแก้ปัญหาง่ายๆ ที่เกี่ยวข้องสำหรับคุณ สำรวจแต่ละรายการด้านล่างและดูว่าสิ่งใดช่วยคุณแก้ไขปัญหาได้
สาเหตุที่ 1: วิดีโอของคุณเสียหาย
สาเหตุแรกที่เป็นไปได้ของวิดีโอติดขัด/ล่าช้า/บกพร่องอาจเป็นเพราะวิดีโอที่คุณต้องการเล่นได้รับความเสียหาย เพื่อแก้ไขปัญหานี้ คุณสามารถใช้ผู้เชี่ยวชาญได้ การซ่อมแซมวิดีโอ AnyRec เครื่องมือ! เข้ากันได้กับ Windows และ Mac นี้สามารถแก้ไขวิดีโอคุณภาพสูงที่เสียหาย เสียหาย ใช้งานไม่ได้ โดยไม่สูญเสียรายละเอียด รองรับการแก้ไขวิดีโอที่บันทึกโดยกล้อง กล้องติดรถยนต์ โทรศัพท์ คอมพิวเตอร์ โดรน และอื่นๆ นอกจากนี้ เครื่องมือนี้สามารถตรวจจับและซ่อมแซมเฟรมเฉพาะของวิดีโอได้โดยอัตโนมัติ ซึ่งทำได้โดยอัลกอริธึม AI ล่าสุด นี่เป็นเพียงตัวอย่างคร่าวๆ ของฟีเจอร์อันทรงพลังของเครื่องมือนี้ หากคุณต้องการค้นพบเพิ่มเติม สำรวจรายการด้านล่าง!

ซ่อมแซมวิดีโอจากอุปกรณ์มือถือ คอมพิวเตอร์ ไดรฟ์ USB ฯลฯ
สามารถตรวจจับ วิเคราะห์ และแก้ไขวิดีโอที่กระตุกโดยไม่สูญเสียคุณภาพต้นฉบับ
แก้ไขปัญหาวิดีโอติดขัดโดยไม่จัดเก็บข้อมูลใดๆ ในระหว่างหรือหลังการซ่อมแซม
แก้ไขปัญหาวิดีโออื่นๆ เช่น ข้อผิดพลาดในการเล่น ไม่สามารถเล่น วิดีโอเสียหาย ฯลฯ
ดาวน์โหลดอย่างปลอดภัย
ดาวน์โหลดอย่างปลอดภัย
ขั้นตอนที่ 1.ดาวน์โหลดและติดตั้ง AnyRec Video Repair บนคอมพิวเตอร์ของคุณ จากนั้น เปิดเครื่องมือแล้วคลิกปุ่ม "เพิ่ม" ทั้งสองปุ่มเพื่อนำเข้าวิดีโอที่กระตุก/กระตุก และวิดีโอตัวอย่าง
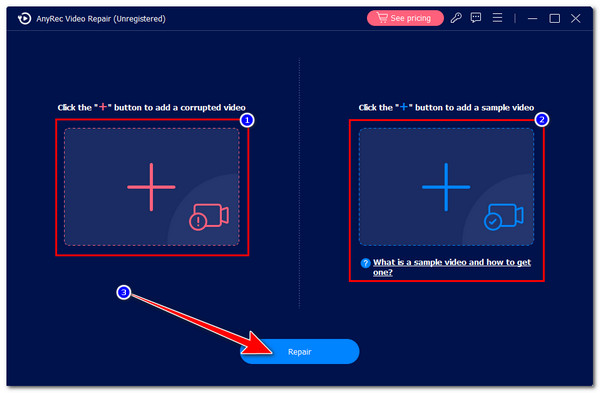
ขั้นตอนที่ 2.จากนั้นคลิกปุ่ม "ซ่อมแซม" หลังจากนั้นกระบวนการซ่อมแซมจะเริ่มขึ้นโดยอัตโนมัติ เมื่อเสร็จแล้ว ให้คลิกปุ่ม "ดูตัวอย่าง" เพื่อตรวจสอบว่าสามารถแก้ไขปัญหาและได้รับการซ่อมแซมอย่างดีหรือไม่
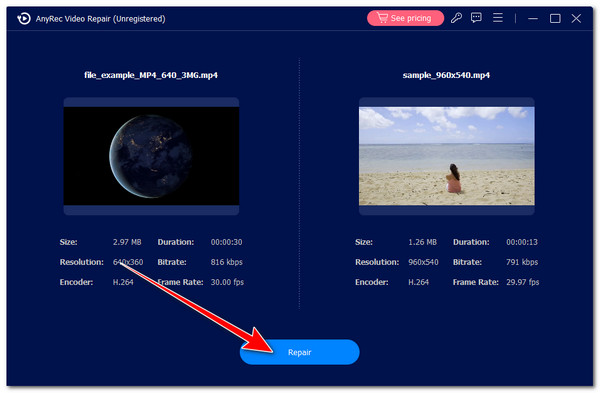
ขั้นตอนที่ 3หากคุณพอใจกับผลลัพธ์แล้ว ให้คลิกปุ่ม "บันทึก" เพื่อนำเข้าวิดีโอที่ซ่อมแซมแล้วไปยังที่จัดเก็บในตัวเครื่อง แค่นั้นแหละ! นั่นคือวิธีแก้ไขปัญหาวิดีโอติดขัดโดยใช้เครื่องมือนี้
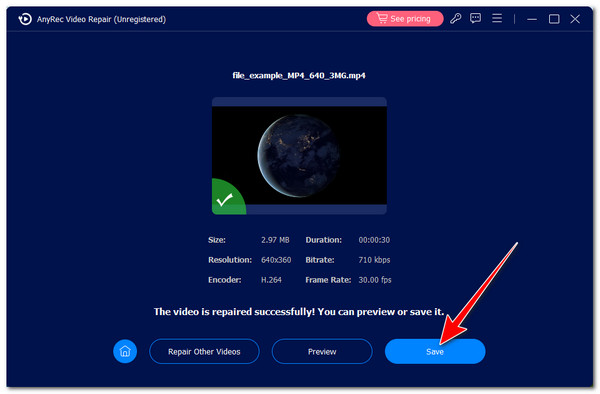
ดาวน์โหลดอย่างปลอดภัย
ดาวน์โหลดอย่างปลอดภัย
สาเหตุที่ 2: มีซอฟต์แวร์/แอพพลิเคชั่นที่ทำงานอยู่บนพื้นหลังมากเกินไป
นอกเหนือจากสาเหตุข้างต้น อีกสิ่งหนึ่งที่ทำให้เกิดปัญหาวิดีโอติดขัดก็คือ คอมพิวเตอร์ของคุณอาจใช้งานซอฟต์แวร์/แอปพลิเคชันมากเกินไปในเบื้องหลัง ซึ่งอาจทำให้ทรัพยากรคอมพิวเตอร์ของคุณอุดตัน เช่น RAM ซึ่งอาจทำให้วิดีโอของคุณกระตุกได้
เพื่อแก้ไขปัญหาดังกล่าว คุณสามารถปิดซอฟต์แวร์/แอปที่คุณไม่ต้องการอีกต่อไปได้ คุณยังสามารถตรวจสอบ Task Manager (Windows) หรือ Activity Monitor (Mac) ดูว่าซอฟต์แวร์ใดใช้ทรัพยากรมากที่สุด และปิดซอฟต์แวร์เหล่านั้นหากเป็นไปได้
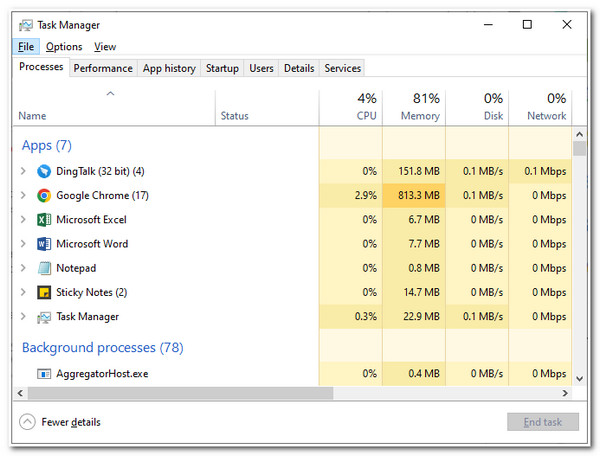
สาเหตุที่ 3: ไดรเวอร์จอแสดงผลที่ล้าสมัย
ไดรเวอร์จอแสดงผลที่ล้าสมัยเป็นอีกสาเหตุหนึ่งที่เป็นไปได้ที่ทำให้วิดีโอกระตุกและผิดพลาด ไดรเวอร์จอแสดงผลที่ล้าสมัยอาจทำให้เกิดปัญหาในการเล่นและประสิทธิภาพลดลง ซึ่งในที่สุดจะทำให้วิดีโอกระตุกและล่าช้าระหว่างการเล่น ตอนนี้คุณจะอัพเดตไดรเวอร์จอแสดงผลคอมพิวเตอร์ / พีซีของคุณอย่างไร? นี่คือขั้นตอนที่คุณต้องปฏิบัติตาม:
ขั้นตอนที่ 1.คลิกขวาที่ปุ่ม "Windows" เลือกตัวเลือก "Device Manager" และดับเบิลคลิกที่ปุ่ม "Display Adapters" เพื่อขยาย
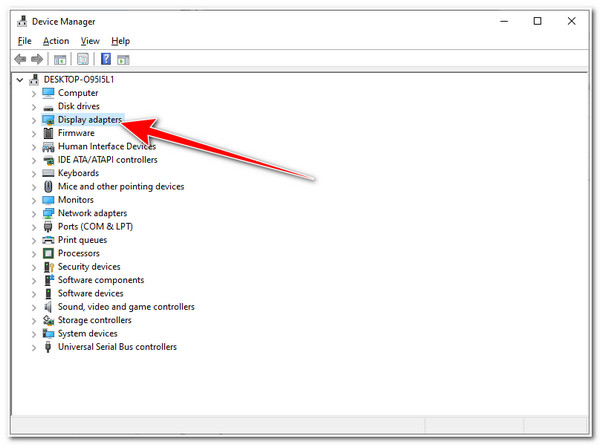
ขั้นตอนที่ 2.จากนั้นคลิกขวาที่ไดรเวอร์ที่ติดตั้งแล้วเลือกตัวเลือก "ถอนการติดตั้ง" จากนั้น รีบูทพีซีของคุณ เข้าถึง "การตั้งค่า Windows Update" แล้วคลิกปุ่ม "ตรวจสอบการอัปเดต"
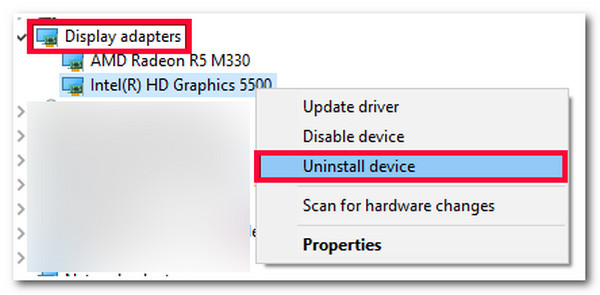
ขั้นตอนที่ 3จากนั้น Windows จะอัปเดตไดรเวอร์ล่าสุดโดยอัตโนมัติ หลังจากนั้น โปรดรีบูทพีซีของคุณและดูว่าโซลูชันนี้ช่วยแก้ไขวิดีโอที่กระตุกและกระตุกหรือไม่
สาเหตุที่ 4: สแกนหาการเปลี่ยนแปลงฮาร์ดแวร์
นอกจากสาเหตุที่เป็นไปได้เหล่านั้นแล้ว ยังมีอีกสาเหตุหนึ่ง ทำไมวิดีโอของคุณถึงกระตุก เป็นเพราะการเปลี่ยนแปลงฮาร์ดแวร์ สมมติว่าคุณเพิ่มส่วนประกอบฮาร์ดแวร์ใหม่ลงในคอมพิวเตอร์ที่ไม่ตรงตามข้อกำหนดในการเล่นวิดีโออย่างถูกต้อง ในกรณีดังกล่าว มีความเป็นไปได้ที่อาจทำให้เกิดความขัดแย้งที่สำคัญในขณะที่เล่นวิดีโอ โดยเฉพาะอย่างยิ่งหากเป็นฮาร์ดแวร์ที่เกี่ยวข้องกับการเล่นวิดีโอ ตอนนี้ การเริ่มต้นกระบวนการสแกนจะรีเฟรช Device Manager และจะดูและแสดงอุปกรณ์ที่มีปัญหา
ตอนนี้หากต้องการสแกนหาการเปลี่ยนแปลงฮาร์ดแวร์ ให้กดปุ่ม "Windows + X" เลือกตัวเลือก "Device Manager" แล้วคลิกปุ่ม "Action" จากนั้นเลือกตัวเลือก "สแกนหาการเปลี่ยนแปลงฮาร์ดแวร์" จากรายการตัวเลือก หลังจากนั้นให้ลองเล่นวิดีโอที่ล่าช้าอีกครั้ง
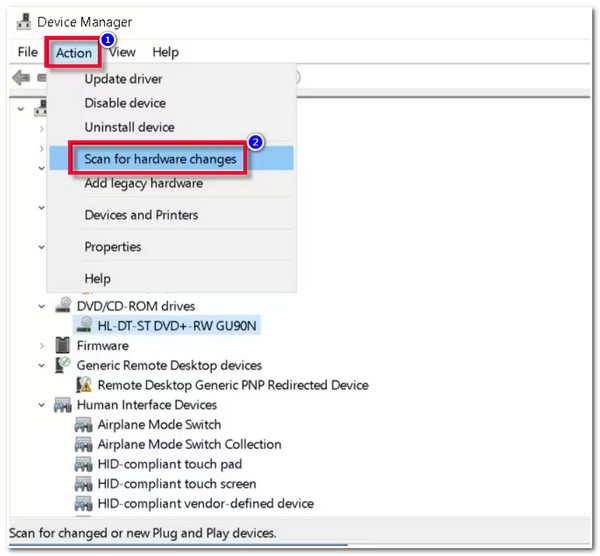
สาเหตุที่ 5: เปลี่ยนการตั้งค่าการจัดการพลังงาน
วิธีแก้ปัญหาสุดท้ายในการแก้ไขความล่าช้าในวิดีโอคือการทำให้การจัดการพลังงานเข้าสู่สถานะเริ่มต้น การเปลี่ยนแปลงจะเชื่อมโยงกับประสิทธิภาพของคอมพิวเตอร์ของคุณ ดังนั้น การเปลี่ยนการตั้งค่าเฉพาะอาจช่วยปรับปรุงประสิทธิภาพของคอมพิวเตอร์และทำงานได้ตามที่คุณต้องการ หรืออาจมีช่องโหว่บางอย่าง เช่น ปัญหาวิดีโอติดขัด
ขั้นตอนที่ 1.คลิกขวาที่ปุ่ม "แบตเตอรี่" ที่ด้านล่างขวาของหน้าจออุปกรณ์แล้วเลือก "ตัวเลือกพลังงาน" จากตัวเลือก หลังจากนั้นคลิกปุ่ม "เปลี่ยนการตั้งค่าแผน"
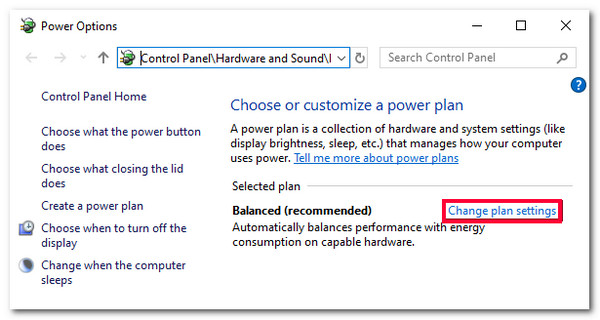
ขั้นตอนที่ 2.จากนั้นคลิกปุ่ม "กู้คืนการตั้งค่าเริ่มต้นสำหรับแผนนี้" และคลิกปุ่ม "ใช่" บนกล่องโต้ตอบป๊อปอัปเพื่อคืนค่าการเปลี่ยนแปลงเป็นค่าเริ่มต้น
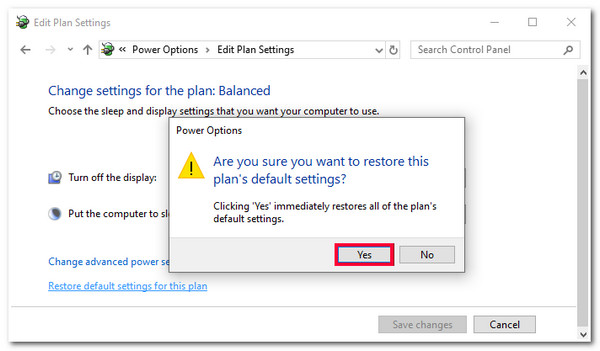
ขั้นตอนที่ 3หลังจากนั้น ให้รีบูทคอมพิวเตอร์ของคุณ ลองเล่นวิดีโอที่คุณต้องการรับชม และตรวจสอบว่าวิดีโอยังคงกระตุกอยู่หรือไม่
วิธีแก้ไขวิดีโอออนไลน์ที่กระตุก Glitch กระตุก
หากคุณประสบปัญหาวิดีโอติดขัดขณะรับชมออนไลน์ผ่านเบราว์เซอร์ Chrome โพสต์นี้ยังมีการแก้ไขที่ใช้งานได้แต่มีประสิทธิภาพเพื่อแก้ไขปัญหาเหล่านั้น! สำรวจแต่ละรายการและดูว่าอันไหนที่เหมาะกับคุณ
วิธีที่ 1: ตรวจสอบความเสถียรของการเชื่อมต่ออินเทอร์เน็ตของคุณ
เพื่อแก้ไขปัญหาวิดีโอแล็กบนเบราว์เซอร์ Chrome คุณต้องตรวจสอบก่อนว่าการเชื่อมต่ออินเทอร์เน็ตของคุณเสถียรหรือไม่ วิดีโอจะกระตุกหากคุณเชื่อมต่อกับการเชื่อมต่ออินเทอร์เน็ตที่ไม่เสถียร เพื่อแก้ไขปัญหานี้ คุณสามารถเรียกใช้การทดสอบความเร็วเพื่อตรวจสอบความเสถียรของการเชื่อมต่อ รีสตาร์ทเราเตอร์/โมเด็ม หรือเชื่อมต่อกับการเชื่อมต่อที่เสถียรยิ่งขึ้น คุณสามารถลองใช้อันอื่นได้ เครื่องเล่นวิดีโอออนไลน์.
วิธีที่ 2: อัปเดตเบราว์เซอร์ของคุณ
อีกวิธีหนึ่งในการแก้ไขปัญหาวิดีโอติดขัดคือการอัปเดตเบราว์เซอร์ Chrome ของคอมพิวเตอร์ของคุณ หากคุณอัปเดตเบราว์เซอร์ Chrome คุณสามารถปรับปรุงประสิทธิภาพโดยรวม ทำให้เข้ากันได้กับเว็บไซต์สมัยใหม่ โดยเฉพาะไซต์สตรีมมิ่ง และแก้ไขจุดบกพร่องและจุดบกพร่อง ตอนนี้ หากต้องการอัปเดตเบราว์เซอร์ Chrome ของคุณ ต่อไปนี้เป็นขั้นตอนที่คุณต้องปฏิบัติตาม:
ขั้นตอนที่ 1.เรียกใช้เบราว์เซอร์ Chrome บนคอมพิวเตอร์ของคุณ คลิกปุ่ม "เพิ่มเติม" ที่มุมขวาบน แล้วเลือกตัวเลือก "ความช่วยเหลือ" หลังจากนั้นคลิกปุ่ม "เกี่ยวกับ Google Chrome"
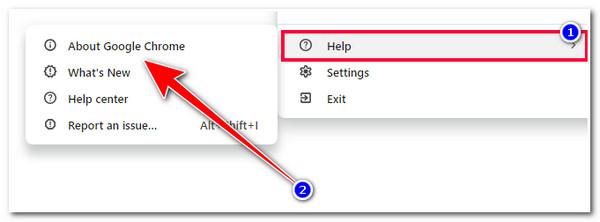
ขั้นตอนที่ 2.จากนั้น Chrome จะตรวจสอบการอัปเดตโดยอัตโนมัติ หากมีการอัปเดต Chrome จะติดตั้งทันที คลิกปุ่ม "เปิดใหม่" เพื่อใช้การอัปเดตที่ดาวน์โหลดมาและแก้ไขข้อบกพร่องของวิดีโอ
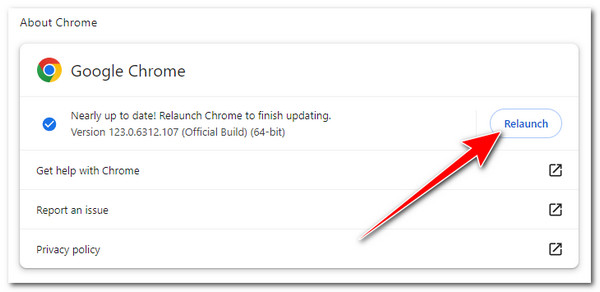
วิธีที่ 3: ปิดใช้งานการเร่งด้วยฮาร์ดแวร์
นอกเหนือจากการอัปเดตเบราว์เซอร์ Chrome แล้ว คุณยังสามารถแก้ไขวิดีโอกระตุก/กระตุก/บกพร่องได้ด้วยการปิดใช้งานการเร่งด้วยฮาร์ดแวร์ของเบราว์เซอร์ นี่อาจเป็นสาเหตุที่ทำให้คุณพบอาการกระตุกขณะเล่นวิดีโอบนเว็บไซต์บางแห่ง หากต้องการปิด ต่อไปนี้เป็นขั้นตอนที่คุณต้องปฏิบัติตาม:
ขั้นตอนที่ 1.เรียกใช้เบราว์เซอร์ Chrome บนคอมพิวเตอร์ของคุณ คลิกปุ่ม "เพิ่มเติม" ที่ด้านขวาบน แล้วเลือกตัวเลือก "การตั้งค่า"
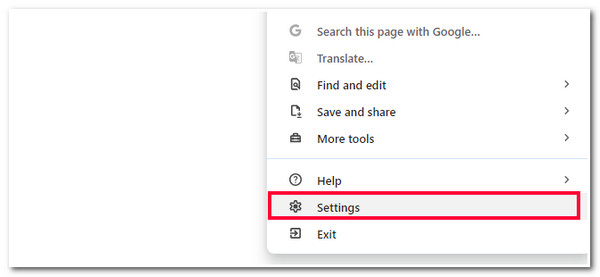
ขั้นตอนที่ 2.หลังจากนั้นจากเมนูด้านซ้าย เลือกตัวเลือก "ระบบ" และปิด "ใช้การเร่งด้วยฮาร์ดแวร์เมื่อพร้อมใช้งาน" โดยสลับสวิตช์ที่เกี่ยวข้องเพื่อแก้ไขอาการกระตุกของวิดีโอ
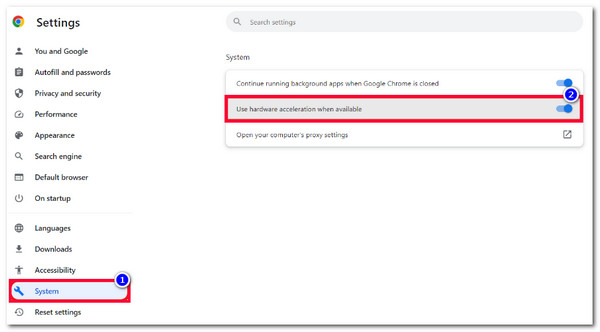
คำถามที่พบบ่อยเกี่ยวกับวิดีโอติดขัด
-
ฉันสามารถอัปเดตไดรเวอร์กราฟิกบน Mac ได้หรือไม่
ใช่. อย่างไรก็ตาม คุณไม่สามารถอัปเดตด้วยตนเองได้ คุณสามารถดำเนินการรูทีนการอัปเดตระบบแทนได้ ในการดำเนินการนี้ ให้เข้าไปที่การตั้งค่าระบบ/การตั้งค่า จากนั้นคลิก ทั่วไป เลือก การอัปเดตซอฟต์แวร์ และคลิก อัปเดตทันที
-
ฉันจะแก้ไขวิดีโอ YouTube ไม่ให้พูดติดอ่างได้อย่างไร
หากต้องการแก้ไขวิดีโอ YouTube ไม่ให้กระตุก คุณสามารถตรวจสอบก่อนว่าคุณเชื่อมโยงกับการเชื่อมต่ออินเทอร์เน็ตที่เสถียรหรือไม่ นอกจากนั้น คุณสามารถลดความละเอียดและล้างคุกกี้และแคชได้
-
การอัปเดต Windows ของฉันสามารถแก้ไขความล่าช้าในวิดีโอได้หรือไม่
ใช่. การอัปเดต Windows ของคุณเป็นโอกาสที่ดีในการแก้ไขข้อบกพร่องและจุดบกพร่องที่อาจเกิดขึ้นซึ่งส่งผลต่อประสิทธิภาพของระบบ รวมถึงปัญหาความล่าช้าของวิดีโอ
-
การปิดใช้งานการเร่งด้วยฮาร์ดแวร์บนเบราว์เซอร์ Chrome ส่งผลเสียต่อประสิทธิภาพหรือไม่
ใช่. การปิดใช้งานการเร่งด้วยฮาร์ดแวร์จะส่งผลเสียต่อเบราว์เซอร์ Chrome ของคุณ เนื่องจากจะทำให้ประสิทธิภาพลดลง แต่การปิดใช้งานจะช่วยขจัดปัญหาการกระตุกของวิดีโอได้
-
ฉันจะทราบได้อย่างไรว่ามีอะไรผิดปกติกับฮาร์ดแวร์ของฉันหลังจากสแกนการเปลี่ยนแปลงฮาร์ดแวร์แล้ว
จะมีเครื่องหมายอัศเจรีย์สีเหลืองเพื่อระบุว่าอุปกรณ์มีปัญหาหรือไม่ หากคุณเห็นเครื่องหมายอัศเจรีย์นี้ถัดจากปุ่มอุปกรณ์ แสดงว่ามีสิ่งผิดปกติเกิดขึ้น
บทสรุป
แค่นั้นแหละ! สิ่งเหล่านี้คือสาเหตุและการแก้ไขที่มีประสิทธิภาพเพื่อแก้ไขปัญหาภาพติดขัดของวิดีโอ ด้วยการแก้ไขเหล่านี้ คุณสามารถเพลิดเพลินกับการเล่นวิดีโอทั้งหมดที่คุณต้องการรับชมโดยไม่ต้องพบกับอาการกระตุก กระตุก หรือบกพร่อง แต่ในบรรดาการแก้ไขเหล่านั้น คำแนะนำที่ดีที่สุดในการแก้ไขปัญหาภาพกระตุก (หากวิดีโอถูกบันทึกไว้ในที่จัดเก็บในตัวเครื่องของคุณ) คือการซ่อมแซมโดยใช้ AnyRec Video Repair! ด้วยความสามารถในการซ่อมแซมวิดีโออันทรงพลังของเครื่องมือเหล่านี้ คุณสามารถแก้ไขวิดีโอของคุณด้วยคุณภาพสูงได้อย่างมีประสิทธิภาพ! เยี่ยมชมเว็บไซต์ของเครื่องมือนี้เพื่อค้นพบเพิ่มเติม
ดาวน์โหลดอย่างปลอดภัย
ดาวน์โหลดอย่างปลอดภัย
