ร้อน

เครื่องเล่นบลูเรย์ AnyRec
เล่นแผ่น Blu-ray และ DVD ได้ในทุกภูมิภาค
ดาวน์โหลดอย่างปลอดภัย
ดิสก์ไดรฟ์ไม่แสดงขึ้นมา? 7 วิธีง่ายๆ ที่คุณสามารถปฏิบัติตามได้
ปัญหาเกี่ยวกับ DVD, Blu-ray หรือ CD ของคุณ เช่น ดิสก์ไดรฟ์ไม่แสดง ถือเป็นปัญหาที่น่ารำคาญอย่างยิ่ง ตัวอย่างเช่น คุณจะได้รับข้อผิดพลาดบางรายการในสถานะอุปกรณ์:
- รหัส 41: Windows โหลดไดรเวอร์อุปกรณ์สำหรับฮาร์ดแวร์นี้สำเร็จแล้ว แต่ไม่พบอุปกรณ์ฮาร์ดแวร์
- รหัส 39: Windows ไม่สามารถโหลดไดรเวอร์อุปกรณ์สำหรับฮาร์ดแวร์นี้ได้ ไดรเวอร์อาจเสียหายหรือสูญหาย
- รหัส 32: ไดรเวอร์สำหรับอุปกรณ์นี้ถูกปิดใช้งาน ไดรเวอร์สำรองอาจมีฟังก์ชันการทำงานนี้
- รหัส 31: อุปกรณ์ทำงานไม่ถูกต้องเนื่องจาก Windows ไม่สามารถโหลดไดรเวอร์ที่จำเป็นสำหรับอุปกรณ์นี้ได้
- รหัส 19: Windows ไม่สามารถเริ่มอุปกรณ์ฮาร์ดแวร์นี้ได้เนื่องจากข้อมูลการกำหนดค่าไม่สมบูรณ์หรือเสียหาย
ไม่ว่าคุณได้รับข้อความแสดงข้อผิดพลาดรหัสใด จำเป็นต้องแก้ไขปัญหาทันที! ดังนั้น เพื่อช่วย โพสต์นี้จึงแนะนำวิธีง่ายๆ เจ็ดวิธีในการแก้ไขปัญหา 'ไดรฟ์ดีวีดีใช้งานไม่ได้' ด้วยเคล็ดลับดีๆ เพียงข้อเดียว เรียนรู้ทุกอย่างในส่วนต่อไปนี้
รายการแนะนำ
เหตุใดดิสก์ไดรฟ์ของคุณจึงไม่แสดงขึ้นมา วิธีแก้ไขฮาร์ดไดรฟ์ไม่แสดงขึ้นมา 4 วิธีในการแก้ปัญหาไดรฟ์ภายนอกไม่แสดงขึ้นมา FAQsเหตุใดดิสก์ไดรฟ์ของคุณจึงไม่แสดงขึ้นมา
โปรดทราบว่าปัญหา 'ดิสก์ไดรฟ์ไม่แสดง' ของคุณ ไม่ว่าจะเป็นสำหรับดีวีดี ซีดี หรือบลูเรย์นั้นเกิดขึ้นเนื่องจากสาเหตุหลายประการ ในที่สุดคุณจะรู้ว่าระบบตรวจไม่พบหากไม่ปรากฏใน File Explorer แสดง Disk Unknown หรือไดรฟ์มีเครื่องหมายอัศเจรีย์สีเหลือง ดังนั้นอาการเช่นนี้จึงมีสาเหตุดังต่อไปนี้:
- ไม่รองรับระบบไฟล์เอง หรือระบบอาจเสียหาย
- การเชื่อมต่อเครือข่ายที่มีปัญหา
- ปัญหาอักษรฮาร์ดไดรฟ์
- ฮาร์ดไดรฟ์ที่ใช้แล้วล้าสมัย เสียหาย หรือไม่ได้ถูกจัดสรร
- คุณอาจติดตั้งหรือถอนการติดตั้งโปรแกรมบันทึกแผ่นดิสก์
- ระบบปฏิบัติการ Windows ได้รับการอัปเกรดแล้ว
วิธีแก้ไขฮาร์ดไดรฟ์ไม่แสดงขึ้นมา
ไม่ว่าคุณจะมีอาการอะไร Windows 10/11 ไม่รู้จักข้อผิดพลาดไดรฟ์ดีวีดีนี้สามารถแก้ไขได้! เริ่มต้นด้วยการซ่อมแซมฮาร์ดไดรฟ์ภายในคอมพิวเตอร์ด้วยตนเองโดยใช้บทช่วยสอนง่ายๆ ด้านล่างนี้ ซึ่งใช้ได้กับสถานการณ์ทั่วไปของคุณ
วิธีที่ 1. อัปเดตไดรเวอร์หากฮาร์ดไดรฟ์มีเครื่องหมายอัศเจรีย์สีเหลือง
ขั้นตอนที่ 1.ค้นหา "Device Manager" บนแถบค้นหาของ Windows จากนั้นเลือก ไปที่ "ดิสก์ไดรฟ์" คลิกที่ลูกศรเพื่อขยาย และดูไดรฟ์ที่มีปัญหา
ขั้นตอนที่ 2.คลิกขวาที่ไดรฟ์ภายในของคุณ จากนั้นเลือกตัวเลือก "อัปเดตไดรเวอร์" ในหน้าต่างใหม่ ให้เลือกตัวเลือก "ค้นหาซอฟต์แวร์ไดรเวอร์ที่อัพเดตโดยอัตโนมัติ"
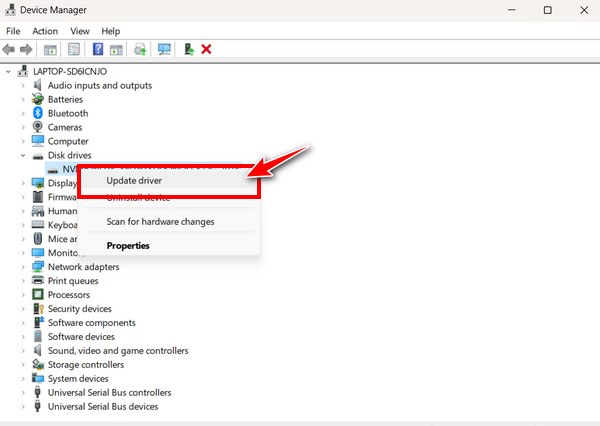
วิธีที่ 2. เปลี่ยนอักษรระบุไดรฟ์หาก 'ดิสก์ไดรฟ์ไม่แสดง' เนื่องมาจากตัวอักษรขัดแย้งกัน
ขั้นตอนที่ 1.กดปุ่ม "Windows + X" เพื่อเปิด "Disk Management" จากนั้นคลิกขวาที่ไดรฟ์ที่ทำเครื่องหมายเป็น "New Volume" ชอบ "เปลี่ยนอักษรระบุไดรฟ์และเส้นทาง" จากนั้นไปที่ปุ่ม "เปลี่ยน"
ขั้นตอนที่ 2.กำหนดอักษรชื่อไดรฟ์ใหม่ให้กับไดรฟ์ภายในของคุณก่อนที่จะคลิกปุ่ม "ตกลง"
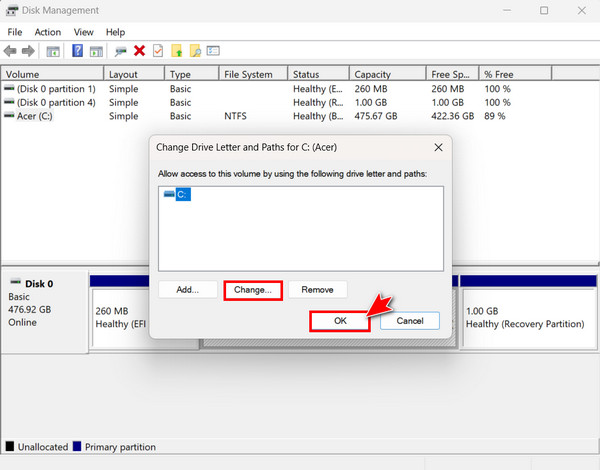
วิธีที่ 3 เปลี่ยนรูปแบบเป็น NTFS หากไฟล์เสียหายทำให้เกิดปัญหาฮาร์ดไดรฟ์
ขั้นตอนที่ 1.สำหรับ Windows 11/10/8 ให้กดปุ่ม "Windows + X" และเลือก "Disk Management" ส่วนสำหรับ Windows 7 ให้ใช้ปุ่ม Start แล้วค้นหา "Disk Management"
ขั้นตอนที่ 2.ค้นหาไดรฟ์ของคุณ คลิกขวา และเลือก "รูปแบบ" ที่นั่นให้ตั้งค่าระบบไฟล์เป็น NTFS ทำเครื่องหมายที่ช่อง "ดำเนินการฟอร์แมตด่วน" แล้วคลิกปุ่ม "ตกลง"
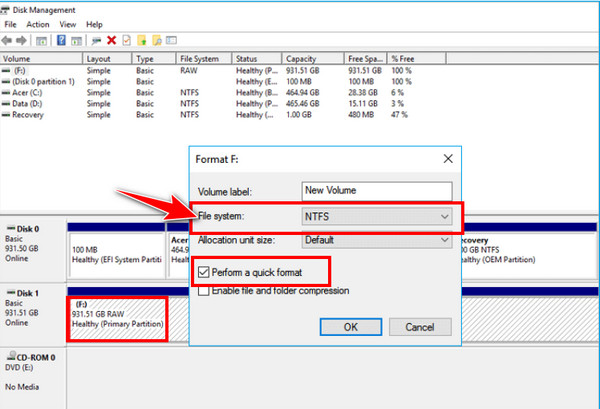
4 วิธีในการแก้ปัญหาไดรฟ์ภายนอกไม่แสดงขึ้นมา
ในขณะเดียวกัน สำหรับไดรฟ์ภายนอก แม้ว่าจะได้รับไฟจากพอร์ต USB แต่บางตัวอาจต้องใช้แหล่งภายนอก ซึ่งอาจเป็นสาเหตุหนึ่งที่ทำให้ไดรฟ์ DVD, Blu-ray และ CD ไม่แสดงบน Windows 10/11 ดังนั้น โปรดอ่านขั้นตอนง่ายๆ ที่สมบูรณ์ในการแก้ปัญหาดิสก์ไดรฟ์ไม่ทำงานหรือหายไป
วิธีที่ 1 ตรวจสอบให้แน่ใจว่าไดรฟ์ภายนอกเปิดอยู่
ตามที่กล่าวไว้ก่อนหน้านี้ ไดรฟ์ภายนอกบางตัวมีพอร์ตสองพอร์ตซึ่งคุณต้องเชื่อมต่อแหล่งจ่ายไฟภายนอกหรือสาย USB หลังจากนั้นตรวจสอบให้แน่ใจว่าได้เปิดเครื่องแล้ว หรือกดปุ่ม "Power" หรือกดสวิตช์ "Power" ไปที่ตำแหน่ง "On"
วิธีที่ 2. อัปเดตไดรเวอร์ระบบของคุณ
หากไดรฟ์ภายนอกของคุณเปิดอยู่ แต่คุณยังคงมีดิสก์ไดรฟ์ไม่แสดงปัญหาที่ตรวจพบ แสดงว่าไดรฟ์อาจมีข้อผิดพลาด ดังนั้นการอัปเดตไดรเวอร์สำหรับที่จัดเก็บข้อมูลภายนอกจึงเป็นสิ่งจำเป็น! ดูด้านล่างขั้นตอนต่อไปนี้
ขั้นตอนที่ 1.ทำงานกับแถบ "Windows Search" เพื่อค้นหาหน้าต่าง "Device Manager" และเปิดขึ้นมา หากต้องการดูไดรฟ์ของคุณในรายการ ให้เลื่อนไปทาง "ตัวควบคุม Universal Serial Bus" แล้วคลิกลูกศร
ขั้นตอนที่ 2.คลิกขวาที่ชื่อไดรฟ์ของคุณแล้วคลิกตัวเลือก "Update Driver" หลังจากนั้นตรวจสอบให้แน่ใจว่าได้เลือก "ค้นหาไดรเวอร์ซอฟต์แวร์ที่อัพเดตโดยอัตโนมัติ" แล้ว
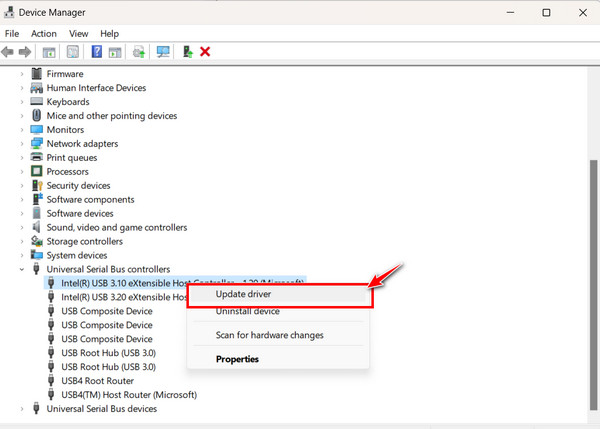
วิธีที่ 3 ตรวจสอบว่าไดรฟ์ของคุณเปิดใช้งานอยู่หรือไม่
แม้ว่าฮาร์ดไดรฟ์ภายนอกของคุณจะเปิดอยู่ แต่คุณอาจต้องดำเนินการด้วยตนเองในระบบของคุณในการจัดการดิสก์ ดูวิธีการแก้ไขดิสก์ไดรฟ์ไม่สามารถอ่านหรือจดจำดิสก์ได้โดยใช้คำแนะนำโดยละเอียดที่ให้ไว้
ขั้นตอนที่ 1.ใช้ปุ่มเมนู "Windows Start" จากนั้นค้นหา "Disk Management" ในแถบค้นหาด้านบน ภายใต้ "การจับคู่ที่ดีที่สุด" คลิก "สร้างและฟอร์แมตพาร์ติชันฮาร์ดดิสก์"
ขั้นตอนที่ 2.หากฮาร์ดไดรฟ์ของคุณอยู่ในรายการและมีป้ายกำกับ "ออฟไลน์" โปรดเปิดใช้งานโดยคลิกขวาที่ชื่อไดรเวอร์ของคุณภายในกล่องสีเทาในบานหน้าต่างด้านขวาแล้วคลิก "ออนไลน์"
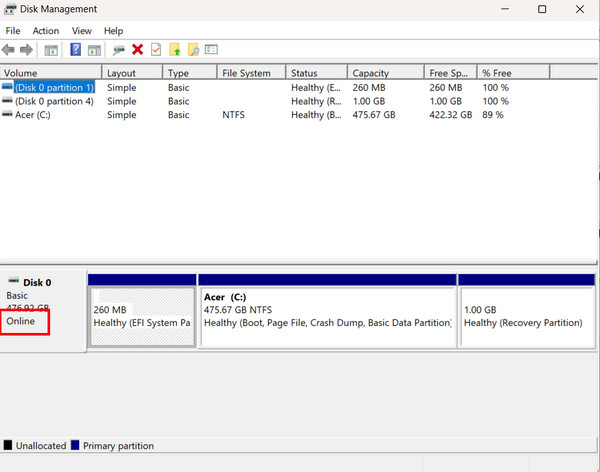
วิธีที่ 4. ถอนการติดตั้งไดรฟ์ปัจจุบันแล้วเชื่อมต่อฮาร์ดไดรฟ์ภายนอกอีกครั้ง
วิธีง่ายๆ อีกวิธีหนึ่งที่อาจมีประสิทธิภาพในการแก้ปัญหาดิสก์ไดรฟ์ที่ไม่แสดงขึ้นมาคือเชื่อมต่อฮาร์ดไดรฟ์ของคุณใหม่ บ่อยครั้งที่ไดรเวอร์ที่โหลดไว้อาจเสียหาย ซึ่งส่งผลให้แสดงเฉพาะอุปกรณ์ที่ไม่รู้จักเท่านั้น ดังนั้นต่อไปนี้เป็นวิธีถอนการติดตั้งและเชื่อมต่อฮาร์ดไดรฟ์ภายนอกของคุณอีกครั้งในภายหลัง
ขั้นตอนที่ 1.เข้าถึงหน้าต่าง "Device Manager" ผ่านแถบ "Windows Search" จากนั้นคลิกขวาที่ไดรฟ์ของคุณภายใต้กลุ่ม "Disc drives" และเลือก "Uninstall drives"
ขั้นตอนที่ 2.หลังจากนั้น ให้ถอดปลั๊ก USB รอสักครู่แล้วเชื่อมต่อใหม่ ต้องโหลดฮาร์ดไดรฟ์ภายนอกบนคอมพิวเตอร์ของคุณ ตรวจสอบใน "File Explorer"
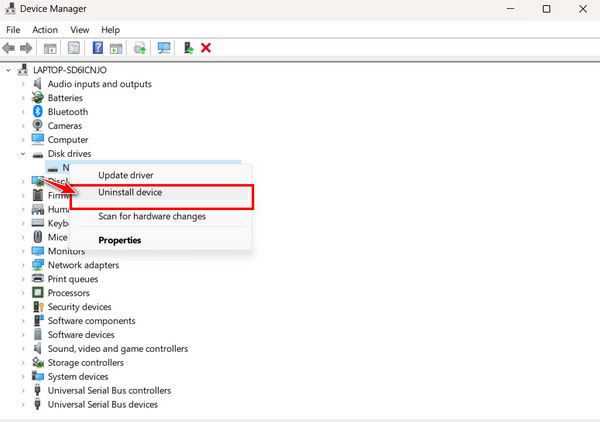
เคล็ดลับโบนัสในการเล่นแผ่นดิสก์ที่ซ่อมแซมแล้วด้วยคุณภาพสูง
คุณได้ค้นพบกุญแจสำคัญในการค้นหา "ดิสก์ไดรฟ์ไม่แสดง" ตอนนี้เป็นผู้เล่นที่ดีและราคาไม่แพงเช่น เครื่องเล่นบลูเรย์ AnyRecจะตรวจสอบอย่างรอบคอบว่าแผ่นดิสก์ของคุณสามารถเล่นได้หรือไม่ โปรแกรมที่ยอดเยี่ยมนี้ไม่มีข้อจำกัด สามารถเล่นวิดีโอทั้งหมดบนคอมพิวเตอร์ Windows และ Mac รวมถึง DVD, Blu-ray และ วิดีโอ 4K มีคุณภาพสูง นอกจากนี้ยังมีคุณสมบัติการเล่นที่เข้าถึงได้ง่าย เช่น การปรับระดับเสียง เอฟเฟ็กต์วิดีโอ ความสามารถในการจับภาพหน้าจอ และอื่นๆ อีกมากมาย นอกจากนี้ยังใช้อัลกอริธึมขั้นสูงเพื่อให้ไฟล์มีเดียของคุณมีคุณภาพภาพและเสียงที่สมจริง

เล่นแผ่น DVD/Blu-ray และภาพยนตร์ด้วยความละเอียด 4K, UHD และ HD
รองรับรหัสภูมิภาคและประเภทของ DVD ยอดนิยมทั้งหมด
เลือกคำบรรยายและแทร็กเสียงที่ต้องการ
ควบคุมการเล่นสื่อด้วยพารามิเตอร์วิดีโอและเสียงหลายรายการ
ดาวน์โหลดอย่างปลอดภัย
ดาวน์โหลดอย่างปลอดภัย
ขั้นตอนที่ 1.ก่อนอื่นให้เปิด เครื่องเล่นบลูเรย์ AnyRec บนคอมพิวเตอร์ของคุณและใส่แผ่นดิสก์ลงในไดรฟ์ ซึ่งได้รับการแก้ไขโดยไม่มีปัญหา คลิกปุ่ม "Open Disc" เพื่อเพิ่ม DVD ของคุณ
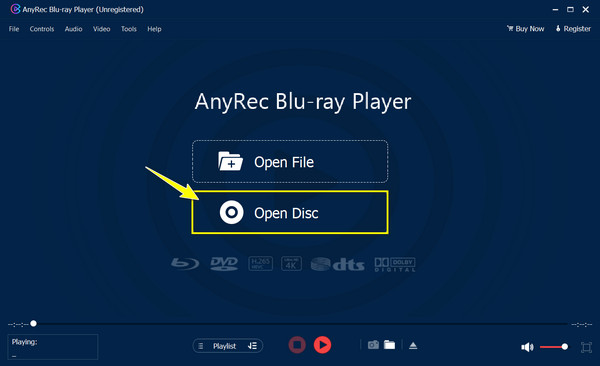
ขั้นตอนที่ 2.หลังจากที่คุณเปิดแล้ว คุณสามารถเลือกแทร็กเสียงและคำบรรยายได้ นอกจากนี้คุณยังสามารถ เพิ่มระดับเสียงถ่ายภาพหน้าจอ ฯลฯ คลิกปุ่ม "เล่น" เพื่อเริ่มต้น
ดาวน์โหลดอย่างปลอดภัย
ดาวน์โหลดอย่างปลอดภัย
FAQs
-
อะไรทำให้เกิดปัญหา 'เครื่องเล่นดีวีดีไม่ทำงาน'
เครื่องเล่นดีวีดีอาจไม่ทำงานเนื่องจากถาดใส่แผ่นดิสก์หรือเลเซอร์ชำรุด หากคุณไม่ทราบวิธีแก้ไข คุณควรไปที่ร้านซ่อมใกล้เคียงและเปลี่ยนไดรฟ์หากจำเป็น
-
เหตุใด DVD ของฉันจึงไม่รองรับใน Windows 10
ออปติคัลไดรฟ์อาจไม่รู้จักภายใต้ Device Manager ซึ่งเป็นสาเหตุที่คอมพิวเตอร์ Windows 10 ของคุณไม่อ่าน DVD หรือพื้นผิวข้อมูลอาจเสียหายหรือมีรอยขีดข่วน ทำให้ดิสก์อ่านยากเกินไป
-
จะทำอย่างไรดีที่สุดหากฮาร์ดไดรฟ์ของฉันเสียหาย?
สมมติว่าไดรฟ์ของคุณได้รับความเสียหายทางกายภาพ จะเป็นการดีถ้าคุณไม่ใช้เพื่อหลีกเลี่ยงความเสียหายของข้อมูล ดังนั้นโปรดติดต่อผู้เชี่ยวชาญหรือผู้เชี่ยวชาญที่สามารถช่วยคุณกู้คืนข้อมูลหรือซ่อมแซมไดรฟ์ได้
-
ฉันจะเปิดดิสก์ไดรฟ์ได้อย่างไร?
เพียงเปิดโดยกดปุ่มประตูไดรฟ์เบาๆ มิฉะนั้น ให้ปิดแอปทั้งหมดที่ใช้ไดรฟ์ จากนั้นกดปุ่ม Windows + E เพื่อเข้าถึง File Explore คลิกขวาที่ออปติคัลไดรฟ์ของคุณ จากนั้นเลือกตัวเลือก Eject จากนั้นถาดใส่แผ่นดิสก์จะเปิดขึ้น
-
ฉันจะตรวจสอบข้อมูลดิสก์ไดรฟ์ได้อย่างไร?
หากต้องการตรวจสอบข้อมูลดิสก์ไดรฟ์ของคุณ ให้กดปุ่ม Windows + R จากนั้นป้อน msinfo32 แล้วกดปุ่ม Enter หลังจากนั้น คุณอาจลงไปที่ส่วนประกอบ ดิสก์ ไดรฟ์ หรือที่เก็บข้อมูล เพื่อดูรายละเอียดเกี่ยวกับดิสก์ไดรฟ์ของคุณ
บทสรุป
หากทุกอย่างเป็นไปด้วยดี วิธีการข้างต้นสามารถช่วยให้คุณแก้ไขปัญหา 'ดิสก์ไดรฟ์ไม่แสดง' ได้ คุณอาจรับชมเนื้อหาในดิสก์บนคอมพิวเตอร์ Windows ของคุณได้โดยไม่มีปัญหาใด ๆ แต่ถ้าคุณต้องการความช่วยเหลือในการมองหาผู้เล่นที่จะช่วยได้ก็ไปหาใครอื่นนอกจาก เครื่องเล่นบลูเรย์ AnyRec ที่สามารถเล่นวิดีโอ 4K, HD และ UHD, DVD และเนื้อหา Blu-ray ที่มีคุณภาพสูงได้ ลองใช้วันนี้และเพลิดเพลินไปกับคุณสมบัติการเล่นที่ยอดเยี่ยมที่มีให้!
ดาวน์โหลดอย่างปลอดภัย
ดาวน์โหลดอย่างปลอดภัย
