วิธีแปลง SBV เป็น SRT - เพลิดเพลินกับคำบรรยายของคุณวันนี้!
คุณกำลังประสบปัญหากับเครื่องเล่นสื่อไม่อ่านคำบรรยาย SBV ของคุณหรือไม่? คุณรู้ไหมว่าคำบรรยายมีประโยชน์อย่างเหลือเชื่อสำหรับผู้ที่มีความบกพร่องทางการได้ยินและผู้ที่ไม่สามารถตามบทสนทนาสั้นๆ เหล่านั้นได้ ดังนั้นจึงทำให้คุณแปลง SBV เป็น SRT ซึ่งเป็นรูปแบบมาตรฐานสำหรับคำบรรยาย แม้ว่า SRT จะรับประกันความเข้ากันได้สำหรับผู้เล่นส่วนใหญ่ คุณจะเปลี่ยน SBV เป็น SRT ได้อย่างไร เลื่อนลงเพื่อดู 3 วิธีในการบรรลุเป้าหมายควบคู่ไปกับข้อมูลอื่นๆ
รายการแนะนำ
คำบรรยาย SBV คืออะไร รฟท. แตกต่างจากอะไร? วิธีแปลง SBV เป็น SRT ด้วยการแก้ไขคำบรรยาย ใช้ FFmpeg เพื่อแปลง SBV เป็นไฟล์ SRT แปลงไฟล์ SBV เป็น SRT ออนไลน์ด้วย Gotranscript วิธีเพิ่มคำบรรยาย SRT ที่แปลงแล้วลงในวิดีโอ FAQsคำบรรยาย SBV คืออะไร รฟท. แตกต่างจากอะไร?
ในการเตรียมตัวเรียนรู้วิธีแปลง SBV เป็น SRT คุณควรทำความเข้าใจก่อนว่าคำบรรยาย SBV คืออะไร และแตกต่างจาก SRT อย่างไร
คำบรรยาย SBV เป็นนามสกุลไฟล์ข้อความธรรมดาที่ใช้กับคำบรรยายวิดีโอ โดยจะเก็บเวลาเริ่มต้นและสิ้นสุดของคำบรรยาย เนื้อหาคำบรรยาย และ ID ซึ่งครอบคลุมขนาดแบบอักษรและข้อมูลอื่นๆ มันถูกจัดเก็บไว้ในข้อความธรรมดาที่สามารถเปิดและแก้ไขได้อย่างมีประสิทธิภาพ ซึ่งเป็นเหตุผลว่าทำไมจึงมักใช้สำหรับคำบรรยายของ YouTube
แม้ว่า SBV จะทำงานคล้ายกับไฟล์ SRT แต่เครื่องเล่นสื่อที่คุณเลือกจะไม่มีปัญหาในการระบุไฟล์ คำบรรยาย รฟท เนื่องจากมันเข้ากันได้กับแพลตฟอร์มและอุปกรณ์ส่วนใหญ่ ตรงกันข้ามกับ SBV ดังนั้นจึงไม่มีอะไรสะดวกไปกว่าการแปลง SBV เป็น SRT เพื่อเพลิดเพลินกับการรับชมเนื้อหาวิดีโอพร้อมคำบรรยาย
วิธีแปลง SBV เป็น SRT ด้วยการแก้ไขคำบรรยาย
หากคุณกำลังมองหาเครื่องมือบนเดสก์ท็อปที่สามารถช่วยคุณจัดการไฟล์ SBV ของคุณอย่างระมัดระวังเพื่อแปลงเป็นไฟล์ SRT สิ่งที่แนะนำคือการแก้ไขคำบรรยาย เมื่อใช้ซอฟต์แวร์ คุณสามารถแก้ไขการประทับเวลาของคำบรรยาย ความเร็ว และปรับประเภทแบบอักษรได้ นอกจากนี้ โปรแกรมนี้ครอบคลุมการแปลงรูปแบบคำบรรยายมากกว่า 200 รูปแบบ
ขั้นตอนที่ 1.อย่าลืมเปิดตัวการแก้ไขคำบรรยายเวอร์ชันล่าสุดเพื่อแปลง SBV เป็น SRT ไปที่แท็บ "ไฟล์" ด้านบน คลิกปุ่ม "เปิด" เพื่อเพิ่มไฟล์ SBV ของคุณ มิฉะนั้นให้กดปุ่ม "Ctrl + O"
ขั้นตอนที่ 2.หลังจากนั้นคลิกแท็บ "ไฟล์" อีกครั้งและเลือก "บันทึกเป็น" จากหน้าต่างที่เพิ่งเปิดใหม่ คลิกรายการแบบเลื่อนลง "บันทึกเป็นประเภท" ภายในกล่องคำสั่งผสม คลิกรายการ "SubRip" สุดท้ายคลิกปุ่ม "บันทึก" จากนั้นเพื่อเริ่มแปลง SBV เป็น SRT
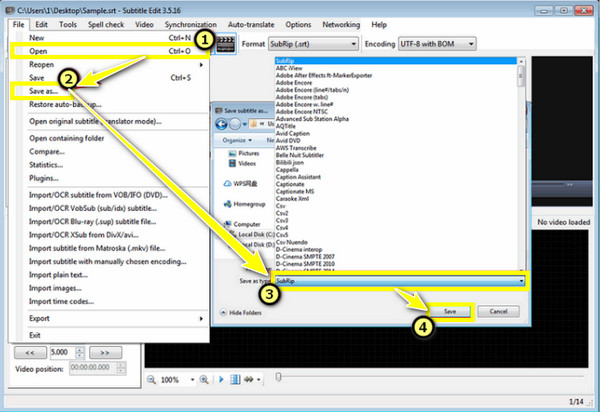
ใช้ FFmpeg เพื่อแปลง SBV เป็นไฟล์ SRT
ยังไม่พอใจกับวิธีแรกในการแปลง SBV เป็น SRT ใช่หรือไม่ ถ้าเป็นเช่นนั้นนี่คือ FFmpeg สำหรับคุณ. คุณอาจบอกว่าเครื่องมือบรรทัดคำสั่งนี้สามารถใช้สำหรับการแปลงวิดีโอเท่านั้น แต่น่าประหลาดใจที่สามารถช่วยคุณแปลงเป็นไฟล์ SRT ซึ่งเป็นรูปแบบคำบรรยายได้ ประกอบด้วยคอลเลกชันของโปรแกรมและไลบรารีที่ครอบคลุมวิดีโอ สตรีม เสียง และไฟล์สื่ออื่นๆ
ขั้นตอนที่ 1.ใช้ "Terminal" หรือ "Command Prompt" บนคอมพิวเตอร์ Windows/Mac ของคุณเพื่อเปิดเครื่องมือบรรทัดคำสั่ง FFmpeg
ขั้นตอนที่ 2.ป้อนคำสั่งถัดไป: ffmpeg -i subs.sbv subs.srt หลังจากนั้นจะแปลงไฟล์ SBV ของคุณเป็น SRT ทันที
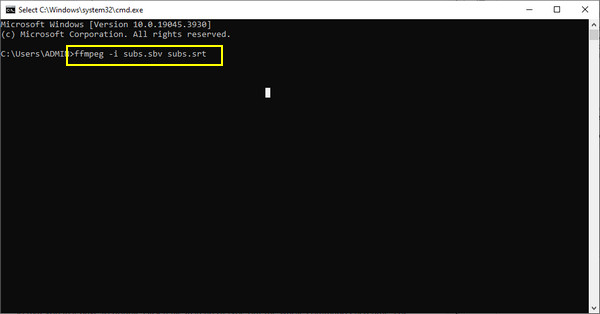
แปลงไฟล์ SBV เป็น SRT ออนไลน์ด้วย Gotranscript
อีกวิธีที่มีประสิทธิภาพในการแปลงไฟล์ SBV เป็น SRT คือ Gotranscript นอกจากการจัดการ SBV และ SRT แล้ว ยังใช้งานได้กับไฟล์คำบรรยายส่วนใหญ่ เช่น RT, SCC, VTT และอื่นๆ ไม่ต้องพูดถึงว่านี่คือเครื่องมือแปลงไฟล์ออนไลน์ Gotranscript มีอัตราการแปลงวิดีโอที่ประสบความสำเร็จสูงมาก
ขั้นตอนที่ 1.เมื่อคุณเข้าสู่ตัวแปลง GoTranscript แล้ว ให้คลิกปุ่ม "อัปโหลด" เพื่อเปิดไฟล์คำบรรยาย SBV ของคุณ
ขั้นตอนที่ 2.จากนั้น ย้ายไปที่ส่วน "เลือกรูปแบบ" และอย่าลืมคลิกตัวเลือก "SubRip (.srt)" และสุดท้าย คลิกปุ่ม "แปลง" เพื่อเริ่มการแปลง SBV เป็น SRT และดาวน์โหลดคำบรรยาย SRT
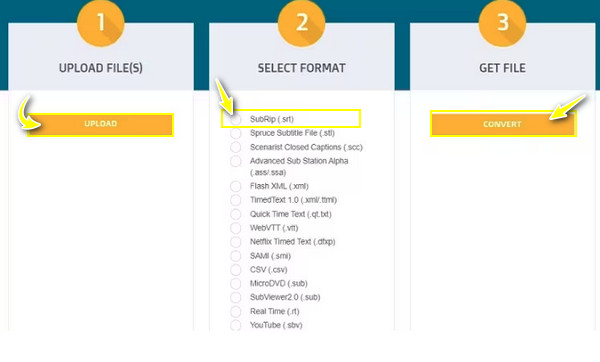
วิธีเพิ่มคำบรรยาย SRT ที่แปลงแล้วลงในวิดีโอ
หลังจากที่ทุกอย่างเกิดขึ้นกับการแปลงไฟล์ SBV เป็น SRT ของคุณ ก็ถึงเวลาใส่คำบรรยาย SRT ที่แปลงแล้วของคุณลงในวิดีโอที่คุณเลือก ทำได้ฟรีและไม่ยุ่งยากด้วย AnyRec Video Converter- โปรแกรมตัดต่อวิดีโอในตัวมีอำนาจในการเพิ่มคำบรรยาย SRT ที่แปลงแล้ว และปรับแต่งแบบอักษร สี ขนาด และตำแหน่งของคำบรรยายที่เพิ่มเข้าไป นอกจากนี้ยังสามารถใช้เอฟเฟกต์ ฟิลเตอร์ ธีม และอื่นๆ ที่ทำให้วิดีโอของคุณโดดเด่นมากกว่าคนอื่นๆ เมื่อคุณแชร์กับคนทั้งโลก รับประกันวิดีโอคุณภาพสูง และจะไม่เห็นลายน้ำฝังอยู่

มีตัวเลือกการปรับแต่งคำบรรยายมากมาย เช่น ตำแหน่ง แบบอักษร สี ฯลฯ
แปลงวิดีโอของคุณด้วยคำบรรยาย SRT ให้เป็นความละเอียด คุณภาพ ฯลฯ
รักษาคุณภาพวิดีโอต้นฉบับในระหว่างและหลังการป้อนคำบรรยาย SRT
นำเสนอหลายรูปแบบ เช่น MP4, AVI, MOV, WMV, M4V และอื่นๆ อีกมากมาย
100% ปลอดภัย
100% ปลอดภัย
ขั้นตอนที่ 1.เมื่อคุณได้เปิด AnyRec Video Converterดำเนินการต่อโดยคลิกปุ่มสลับ "ตัวแปลง" แล้วคลิกปุ่ม "เพิ่มไฟล์" เพื่อนำเข้าวิดีโอของคุณเข้าสู่โปรแกรม
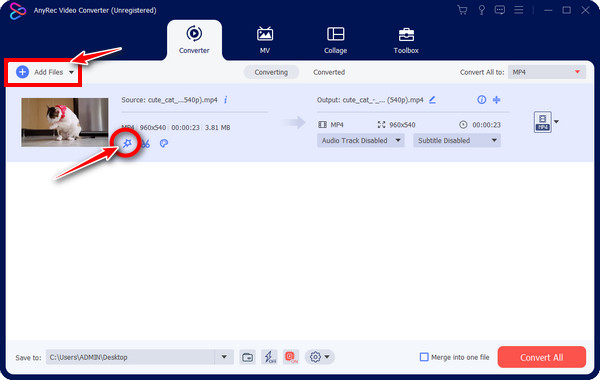
ขั้นตอนที่ 2.หลังจากนั้นคลิกปุ่ม "แก้ไข" เพื่อเข้าสู่หน้าต่างแก้ไข เมื่อไปถึงแล้ว คุณสามารถหมุน ครอบตัด ใช้เอฟเฟกต์และฟิลเตอร์ และเพิ่มลายน้ำได้
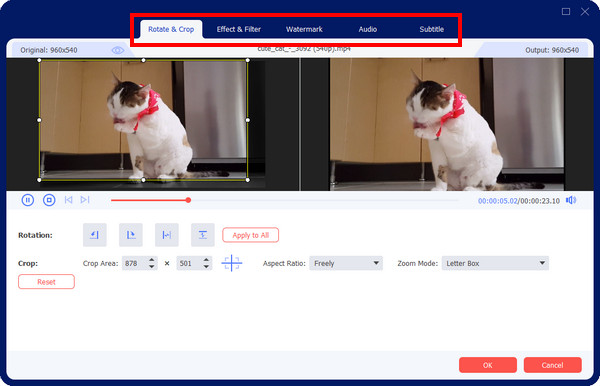
ขั้นตอนที่ 3หลังจากนั้น เมื่อคุณอยู่ในส่วน "คำบรรยาย" ให้คลิกปุ่ม "เพิ่ม" เพื่อเปิดไฟล์ SRT ที่แปลงแล้ว จากนั้น ระบุสี แบบอักษร และโครงร่างที่คุณต้องการ คลิกปุ่ม "ตกลง" เพื่อ เพิ่มคำบรรยายในวิดีโอ.
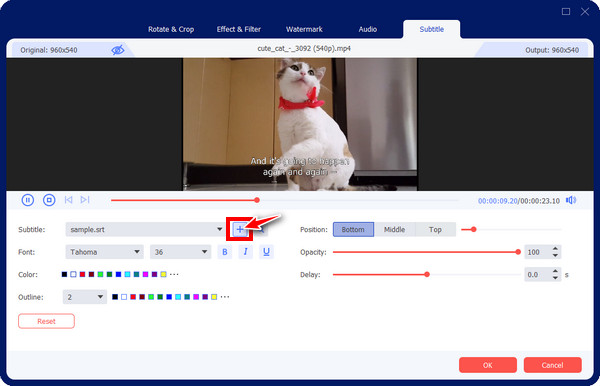
ขั้นตอนที่ 4เพื่อเสร็จสิ้น ให้กำหนดรูปแบบ ชื่อ และปลายทางหลังจากที่คุณกลับไปที่หน้าต่างตัวแปลง คลิกปุ่ม "แปลงทั้งหมด" เพื่อบันทึกวิดีโอของคุณพร้อมคำบรรยาย SRT
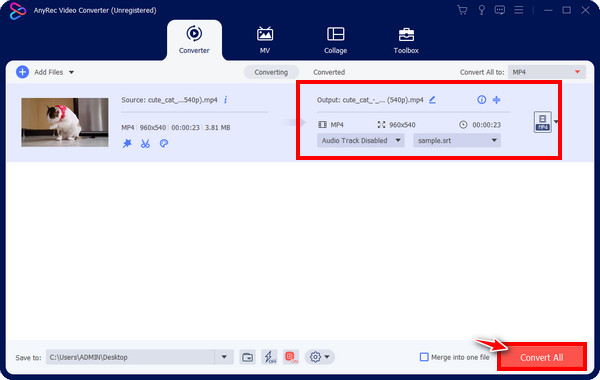
FAQs
-
ฉันสามารถสร้างไฟล์คำบรรยาย SRT ของตัวเองได้หรือไม่
ใช่. ไฟล์ SRT เป็นเพียงไฟล์ข้อความธรรมดาที่สามารถทำได้ผ่านโปรแกรมแก้ไขข้อความหรือเครื่องมือออนไลน์ที่รองรับการสร้างคำบรรยาย
-
FFmpeg ใช้งานง่ายสำหรับการแปลง SBV เป็น SRT หรือไม่
ใช่. คุณเพียงแค่ต้องป้อนคำสั่งที่จำเป็นเมื่อคุณเข้าสู่พร้อมท์คำสั่งเพื่อแปลง SBV เป็น SRT นอกจากนี้ยังใช้งานได้เช่นเดียวกันกับการแปลงไฟล์วิดีโอ
-
คุณจะใช้ Handbrake เพื่อเพิ่มไฟล์ SRT ที่แปลงแล้วได้อย่างไร
คลิกแท็บ "คำบรรยาย" และเลือก "นำเข้าคำบรรยาย" เรียกดูไฟล์ SRT ของคุณแล้วเปิดลงในโปรแกรม สำหรับคำบรรยาย ให้ปล่อยช่อง "เบิร์นอิน" ไว้โดยไม่เลือก ในขณะเดียวกัน ให้ตรวจสอบคำบรรยายแบบเปิด คลิกปุ่ม "เริ่มเข้ารหัส" เพื่อส่งออก
-
เครื่องมือออนไลน์อื่นใดที่มีอยู่สามารถช่วยแปลง SBV เป็น SRT ได้
นอกจาก GoTranscript แล้ว คุณยังสามารถใช้ Happy Scribe, TranscribeFiles, VEED.IO, เครื่องมือคำบรรยาย และอื่นๆ อีกมากมาย
-
โปรแกรมใดบ้างที่สามารถเปิดไฟล์ SBV ได้
โปรแกรมแก้ไขข้อความบนคอมพิวเตอร์ของคุณ เช่น Notepad ใน Windows และ Text Edit ใน Mac สามารถเปิดไฟล์คำบรรยาย SBV ได้ นอกจากนี้ คุณสามารถดูไฟล์ SBV ได้ในเว็บเบราว์เซอร์ใดก็ได้
บทสรุป
ใน 3 วิธีที่ให้มา คุณจะได้รับการแปลงไฟล์ SBV เป็นไฟล์คำบรรยาย SRT ที่คุณต้องการอย่างแน่นอน การไม่ระบุไฟล์คำบรรยายจะไม่ใช่ปัญหาใหญ่ของคุณ เนื่องจากคุณสามารถแปลงเป็นไฟล์ SRT ได้ในเวลาไม่นานโดยใช้วิธีแก้ปัญหาข้างต้น หลังจากทุกอย่าง ให้เพิ่มไฟล์ SRT ที่แปลงแล้วของคุณลงในวิดีโออย่างถาวร AnyRec Video Converter- โปรแกรมแก้ไขสแลชตัวแปลงนี้สามารถช่วยคุณเพิ่มและปรับแต่งคำบรรยายของคุณโดยไม่กระทบต่อคุณภาพวิดีโอต้นฉบับ เพลิดเพลินกับการตัดต่อวิดีโอด้วยเครื่องมือที่หลากหลาย สำรวจมันวันนี้!
100% ปลอดภัย
100% ปลอดภัย
