วิธีง่ายๆ ในการเพิ่มข้อความใน Procreate บน iPad Pro/iPad Air
รับเคล็ดลับง่ายๆ ของ Procreate เพื่อเพิ่มและใช้เอฟเฟกต์ข้อความ หากคุณต้องการเพิ่มข้อความลงในวิดีโอของคุณ ดาวน์โหลด AnyRec Video Converter ฟรีเพื่อจัดการมัน ที่นี่คุณสามารถแก้ไขและแปลงวิดีโอบนคอมพิวเตอร์ของคุณได้ในที่เดียว
100% ปลอดภัย
100% ปลอดภัย

Procreate เป็นแอปพลิเคชั่นสร้างสรรค์ที่สร้างขึ้นสำหรับ iPad โดยเฉพาะ นักวาดภาพประกอบมืออาชีพและศิลปินมือใหม่หลายคนชอบที่จะทำเช่นนี้ เพิ่มข้อความใน Procreate. แอพนี้ช่วยให้พวกเขาวาดภาพได้อย่างสะดวกสบายทุกที่ทุกเวลา แต่ในบรรดาแปรงและเครื่องมือศิลปะอื่น ๆ หลายร้อยรายการที่มีให้ คุณสามารถเพิ่มข้อความใน Procreate ได้โดยไม่มีปัญหาหลังจากเรียนรู้บทความนี้ การเป็นมือใหม่หมายความว่าคุณต้องมีคำแนะนำในการปฏิบัติตาม และโพสต์นี้จะช่วยคุณได้!
รายการแนะนำ
วิธีเพิ่มและแก้ไขข้อความใน Procreate ใช้ AnyRec เป็นทางเลือก Procreate เพื่อเพิ่มข้อความ คำถามที่พบบ่อยเกี่ยวกับการเพิ่มข้อความใน Procreateวิธีเพิ่มและแก้ไขข้อความใน Procreate
Procreate มอบการออกแบบตัวอักษร สไตล์ และคุณลักษณะที่น่าทึ่งให้กับการพิมพ์ คุณลักษณะข้อความไม่ใช่ประเภทอื่นที่คุณเห็นในแอปอื่น เนื่องจากแผงอเนกประสงค์ Procreate จึงช่วยให้ผู้ใช้สามารถเข้าถึงเครื่องมือการพิมพ์ได้ในครั้งเดียว นอกจากนี้ยังช่วยให้คุณสามารถนำเข้าแบบอักษรที่คุณชื่นชอบทั้งหมดได้โดยการลากและวางลงในอินเทอร์เฟซ ด้วยการดูตัวอย่างแบบเรียลไทม์ คุณสามารถปรับพื้นฐาน การจัดช่องไฟ การติดตาม และการตั้งค่าอื่นๆ เพื่อสร้างชุดแถบเลื่อนและส่วนควบคุมที่ซับซ้อนซึ่งคุณสามารถใช้แก้ไขได้ การเรียนรู้การเพิ่มข้อความใน Procreate เป็นขั้นตอนพื้นฐานในการดูฟังก์ชันอื่นๆ เพิ่มเติม
ขั้นตอนที่ 1.เปิดแอป Procreate บน iPad ของคุณแล้วเลือกเครื่องมือ Action ที่มีไอคอนประแจ แตะ "เพิ่มข้อความ" พร้อมตัวเลือกไอคอนเครื่องหมายบวกจากเมนูแบบเลื่อนลง กล่องข้อความจะปรากฏขึ้นพร้อมกับแป้นพิมพ์ของคุณ
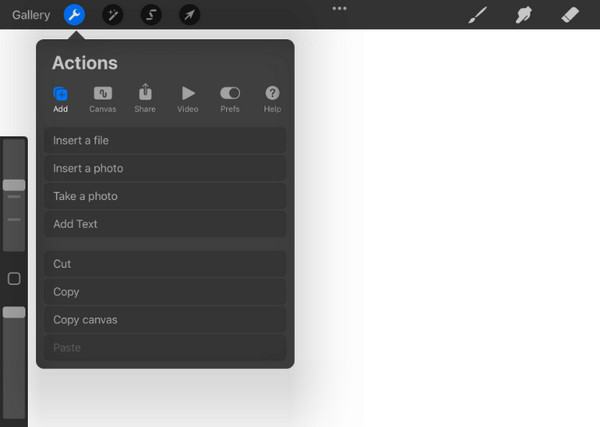
ขั้นตอนที่ 2.พิมพ์คำภายในกล่องและวางไว้ที่ใดก็ได้บนผืนผ้าใบ เสร็จแล้วเรามาแก้ไขข้อความด้วยสไตล์ต่างๆ กันต่อ คลิกสองครั้งที่ข้อความที่คุณเขียนเพื่อเน้น ชุดเครื่องมือจะปรากฏเหนือข้อความซึ่งจะช่วยแก้ไขข้อความ
ขั้นตอนที่ 3คุณสามารถตัด ล้าง หรือวางคำใหม่ได้ จัดแนวข้อความด้วยฟังก์ชันตำแหน่งหรือเปลี่ยนกล่องข้อความในแนวนอนเป็นแนวตั้ง สุดท้ายเปลี่ยนสีของข้อความ หากต้องการปรับขนาดคำบรรยาย ให้แตะ "ข้อความ" ที่มีไอคอน "Aa" จากด้านบน จากนั้นเปลี่ยนสไตล์ แบบอักษร การออกแบบ และการตั้งค่าอื่นๆ
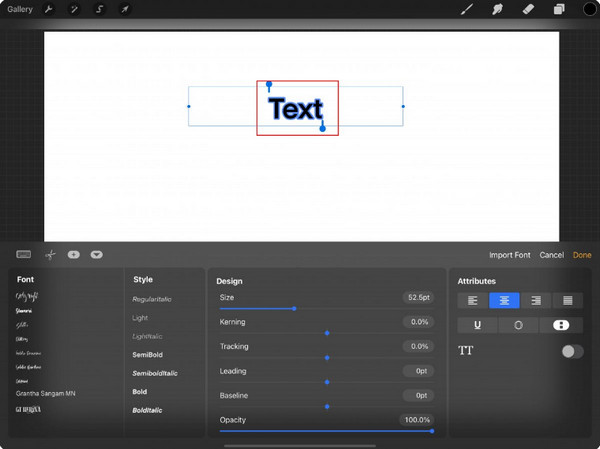
เคล็ดลับ
คำแนะนำข้างต้นเป็นเพียงขั้นตอนพื้นฐานในการเพิ่มและแก้ไขข้อความ Procreate มีรายการบทช่วยสอนบน YouTube ซึ่งช่วยให้คุณบรรลุคุณสมบัติสูงสุดของเครื่องมือการพิมพ์
ใช้ AnyRec เป็นทางเลือก Procreate เพื่อเพิ่มข้อความ
การเพิ่มข้อความใน Procreate สามารถช่วยได้มาก แต่ไม่ได้มาฟรีๆ และถึงแม้จะมีคำแนะนำพื้นฐานที่ให้ไว้ แต่ก็ยังต้องใช้เวลาสำหรับผู้เริ่มต้นในการใช้ศักยภาพทั้งหมดของแอป สำหรับทางเลือกอื่น AnyRec Video Converter จะทำให้การเพิ่มและแก้ไขข้อความคุ้มค่า เป็นเครื่องมือแบบครบวงจรที่มีฟังก์ชันข้อความระดับมืออาชีพแต่ใช้งานง่าย ซึ่งคุณสามารถนำไปใช้กับวิดีโอและรูปภาพได้ โดยจะมีแบบอักษร สี และขนาดสำหรับข้อความ ในขณะที่คุณสามารถแก้ไขความทึบเพื่อทำให้เบลอเล็กน้อยได้ AnyRec Video Converter เป็นตัวแก้ไขที่ทรงพลังสำหรับเนื้อหาสื่อทุกประเภท

สร้างมากกว่าข้อความแต่ยังสร้างคำบรรยาย ลายน้ำ และอื่นๆ อีกมากมาย
สร้างมากกว่าข้อความแต่ยังสร้างคำบรรยาย ลายน้ำ และอื่นๆ อีกมากมาย
วงล้อสีขั้นสูงสำหรับข้อความพร้อมตัวเลือกต่างๆ เช่น เฉดสีและความอิ่มตัว
ระบุจำนวนแบบอักษรที่จะใช้กับข้อความในวิดีโอ
100% ปลอดภัย
100% ปลอดภัย
ขั้นตอนที่ 1.ดาวน์โหลดและติดตั้ง AnyRec Video Converter ไปที่เมนู "กล่องเครื่องมือ" จากด้านบนแล้วคลิกปุ่ม "ลายน้ำวิดีโอ" อัปโหลดวิดีโอโดยคลิกปุ่ม "เพิ่ม"
100% ปลอดภัย
100% ปลอดภัย
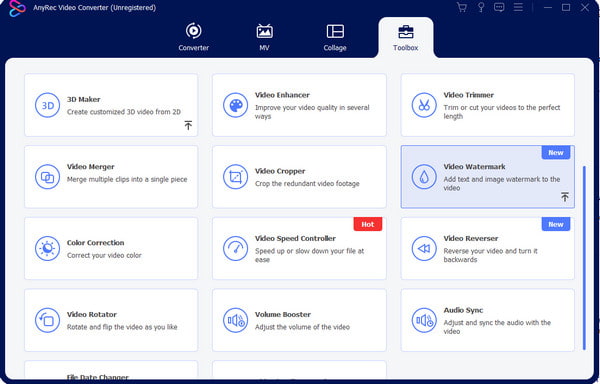
ขั้นตอนที่ 2.คลิกปุ่ม "ลายน้ำข้อความ" เพื่อป้อนคำบรรยายจากกล่องข้อความ และแก้ไขตำแหน่ง สไตล์ และแบบอักษร เปิด "วงล้อสี" โดยคลิกไอคอนจุดสามจุดที่แผงด้านขวา
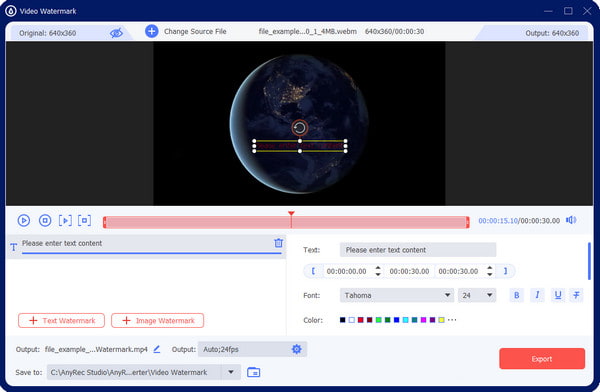
ขั้นตอนที่ 3สำหรับการตั้งค่าขั้นสูง ให้เลือกเมนูแบบเลื่อนลงของ "เอาต์พุต" และเลือกรูปแบบ ตัวเข้ารหัส อัตราเฟรม ความละเอียด คุณภาพ และการตั้งค่าเสียงที่ต้องการ
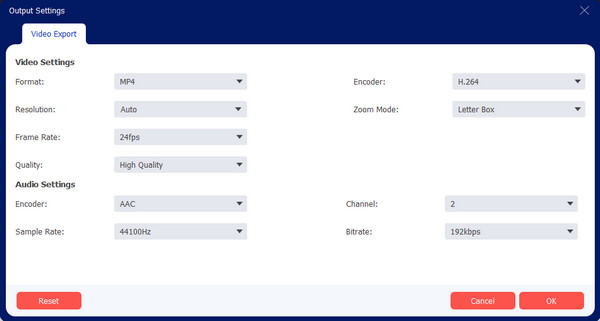
ขั้นตอนที่ 4เมื่อแก้ไขการตั้งค่าเอาต์พุตเสร็จแล้ว ให้ไปที่ตัวเลือก "บันทึกไปที่" ที่ด้านล่าง คุณสามารถเลือกปลายทางสำหรับไฟล์ที่แก้ไขได้ ในที่สุด คลิกปุ่ม "ส่งออก" เพื่อเสร็จสิ้นงาน
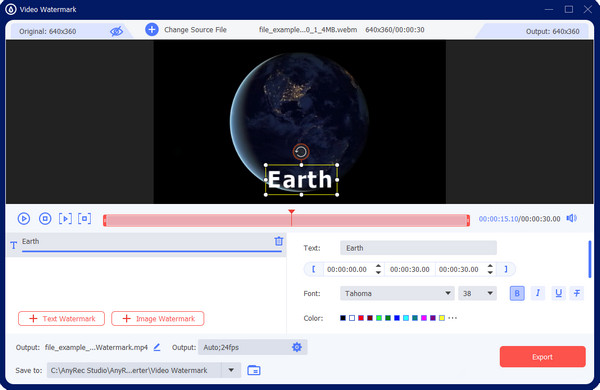
100% ปลอดภัย
100% ปลอดภัย
คำถามที่พบบ่อยเกี่ยวกับการเพิ่มข้อความใน Procreate
-
1. Procreate เป็นแอปข้ามแพลตฟอร์มหรือไม่
ไม่ Procreate เป็นแอปที่น่าทึ่งสำหรับการออกแบบและการวาดภาพประกอบ แต่ถึงแม้จะมีฟังก์ชันอันทรงพลัง แต่แอปนี้ยังไม่พร้อมใช้งานสำหรับ Android, Windows, Mac และแพลตฟอร์มอื่น ๆ อย่างไรก็ตาม คุณสามารถเพิ่มข้อความใน Procreate ได้โดยใช้อุปกรณ์ iOS ลองใช้ AnyRec Video Converter บน Mac และ Windows และ CapCut บนมือถือ
-
2. ข้อเสียของการใช้แอป Procreate คืออะไร?
แม้ว่าแอปสร้างสรรค์จะน่าทึ่งพอ ๆ กับการวาดภาพด้วยเทคโนโลยีที่ตอบสนองสูง แต่ Procreate ก็มีช่วงการเรียนรู้ที่ยากลำบากสำหรับผู้ใช้ที่มีประสบการณ์การวาดภาพดิจิทัลเพียงเล็กน้อย เมื่อพูดถึงอุปกรณ์ที่จำเป็น คุณต้องมี Apple Pencil และ iPad Pro ซึ่งอาจมีราคาแพงมากนอกเหนือจากราคาของแอพ
-
3. ฉันสามารถเพิ่มหลายข้อความใน Procreate ได้หรือไม่?
ใช่. ไม่มีข้อจำกัดในการเพิ่มข้อความบนผืนผ้าใบของคุณโดยใช้ Procreate สิ่งที่คุณต้องทำคือตั้งค่าพื้นที่ว่างและเลือกตัวเลือกเพิ่มข้อความจากรายการการดำเนินการ จากนั้นกล่องข้อความอื่นจะปรากฏขึ้นบนผืนผ้าใบ ดำเนินการแก้ไขข้อความตามที่คุณต้องการ
บทสรุป
การเรียนรู้วิธีการ เพิ่มข้อความใน Procreate ช่วยให้คุณได้รับทักษะอื่น เนื่องจากแอปนี้ใช้งานไม่ได้ง่าย โพสต์นี้จึงทำหน้าที่เป็นแนวทางในขั้นตอนพื้นฐานของการเพิ่มและแก้ไขข้อความ หากคุณพบว่าตัวเองต้องการหนทางที่จะ เพิ่มข้อความในวิดีโอ หรือรูปภาพที่บางคนอาจจะได้ยินเกี่ยวกับ การเพิ่มข้อความใน Final Cut Pro. แต่ความจริงก็คือการใช้ AnyRec Video Converter จะเป็นทางเลือกที่ดีที่สุดสำหรับ Windows และ Mac เพียงคลิกปุ่มดาวน์โหลดฟรีเพื่อสัมผัสประสบการณ์การตัดต่อวิดีโอที่ไร้ขอบเขต!
100% ปลอดภัย
100% ปลอดภัย
