2 วิธีในการบันทึกวิดีโอ Vimeo บน Windows/Mac/ออนไลน์
Vimeo เป็นแพลตฟอร์มยอดนิยมสำหรับการอัปโหลดและแบ่งปันโครงการวิดีโอ เมื่อคุณเห็นวิดีโอที่น่าสนใจ คุณสามารถรับสิทธิ์ในการดาวน์โหลดและดูแบบออฟไลน์ได้ อย่างไรก็ตาม ผู้สร้างวิดีโอบางรายไม่เปิดใช้งานปุ่มดาวน์โหลด ในช่วงเวลานี้คุณต้องพยายาม เครื่องมือบันทึกหน้าจอ Vimeo.
ที่นี่คุณจะได้รับเครื่องบันทึก Vimeo ระดับมืออาชีพเพื่อบันทึกวิดีโอทั้งหมดด้วยคุณภาพสูง ยิ่งไปกว่านั้น คุณสามารถใช้เครื่องมือ Vimeo Record เพื่อจับภาพหน้าจอเป็น MP4 ได้ด้วย ดังนั้น แม้ว่าผู้เผยแพร่วิดีโอจะลบวิดีโอนี้หรือ Vimeo หยุดทำงาน คุณก็ยังสามารถดูวิดีโอ Vimeo บนโทรศัพท์ คอมพิวเตอร์ และสมาร์ททีวีได้
รายการแนะนำ
ตอนที่ 1: บันทึกหน้าจอบน Vimeo ด้วย AnyRec ไม่จำกัด ตอนที่ 2: ใช้ส่วนขยายของ Google เพื่อบันทึก Vimeo Online ส่วนที่ 3: คำถามที่พบบ่อยเกี่ยวกับการบันทึกหน้าจอ Vimeoตอนที่ 1: บันทึกหน้าจอบน Vimeo ด้วย AnyRec ไม่จำกัด
เครื่องบันทึกหน้าจอส่วนใหญ่สามารถบันทึกวิดีโอด้วยความละเอียดที่จำเป็น ซึ่งอาจเป็นปัญหาหากคุณต้องการแชร์คลิปออนไลน์ แต่ด้วย AnyRec Screen Recorderคุณสามารถคัดกรองวิดีโอจาก Vimeo ด้วยคุณภาพเดียวกันหรือสูงกว่า เมื่อเทียบกับส่วนขยายของ Chrome เครื่องบันทึกหน้าจอ Vimeo ผลิตภัณฑ์นี้มีคุณสมบัติการบันทึกหน้าจอมากกว่า นี่คือแผนภูมิง่ายๆ ที่คุณใช้อ้างอิงได้
| AnyRec Screen Recorder | บันทึก Vimeo | |
| ไม่จำเป็นต้องลงทะเบียนบัญชี Vimeo | √ | X |
| แบ่งปันการบันทึกวิดีโอกับทุกคน | √ | X (ต้องสมัครสมาชิก Vimeo) |
| ความยาวการบันทึกไม่จำกัด | √ | X (สูงสุด 2 ชั่วโมง) |
| จับภาพหน้าจอ | √ | X |
ยิ่งไปกว่านั้น AnyRec Screen Recorder ยังมีการตั้งค่าขั้นสูงที่ให้คุณเปลี่ยนความละเอียดและคุณภาพของวิดีโอได้ทุกเมื่อที่คุณต้องการ นอกจากนี้ คุณยังสามารถปรับแต่งเครื่องบันทึกหน้าจอให้เต็มหน้าจอหรือส่วนภูมิภาคที่ต้องการได้อีกด้วย ติดตั้ง AnyRec Screen Recorder และค้นหาเครื่องมือบันทึกที่ดีที่สุดสำหรับ Windows และ macOS

บันทึกวิดีโอและเสียงหน้าจอ Vimeo โดยไม่กระตุก
ถ่ายภาพในขณะที่เล่นวิดีโอ Vimeo เป็น JPG หรือ PNG
ตั้งเวลางานเพื่อเริ่มและหยุดการบันทึกบน Vimeo โดยอัตโนมัติ
รองรับการบันทึกและแชร์วิดีโอ/เสียง/ภาพหน้าจอที่หลากหลาย
ดาวน์โหลดอย่างปลอดภัย
ดาวน์โหลดอย่างปลอดภัย
ขั้นตอนที่ 1.ดาวน์โหลด AnyRec Screen Recorder โดยคลิกปุ่มดาวน์โหลดฟรี หลังการติดตั้ง ให้เรียกใช้เครื่องบันทึก Vimeo บนเดสก์ท็อป คลิกปุ่ม "Video Recorder" จากอินเทอร์เฟซหลัก ดำเนินการปรับแต่งการตั้งค่าตามนั้น
ดาวน์โหลดอย่างปลอดภัย
ดาวน์โหลดอย่างปลอดภัย

ขั้นตอนที่ 2.ตั้งค่าเครื่องบันทึกแบบเต็มหน้าจอหากคุณต้องการบันทึกทั้งหน้าจอ หรือคุณสามารถเลือก "กำหนดเอง" และเลือกหน้าต่างหรือเพจได้ จากนั้นเปิดตัวเลือก "ระบบ" เพื่อบันทึกเสียงจากคอมพิวเตอร์ของคุณ หากคุณต้องการซาวด์เช็ค ให้คลิกปุ่มบันทึก "การตั้งค่า" ที่มีไอคอนรูปเฟือง คลิก "การตั้งค่า" และไปที่เมนู "เสียง" คลิกปุ่ม "เริ่มการตรวจสอบเสียง" เพื่อเริ่มต้น

ขั้นตอนที่ 3เมื่อทุกอย่างตั้งค่าเรียบร้อยแล้ว ให้คลิกปุ่ม "REC" เพื่อบันทึก Vimeo คุณจะพบเมนูวิดเจ็ตที่คุณสามารถใช้เอฟเฟกต์การวาดภาพแบบเรียลไทม์ ถ่ายภาพหน้าจอวิดีโอและทำหน้าที่สำคัญอื่นๆ คลิกปุ่ม "หยุด" เมื่อคุณบันทึกเสร็จแล้ว

ขั้นตอนที่ 4 .ดูตัวอย่างและตัดแต่งคลิปวิดีโอในหน้าต่าง "ถัดไป" หลังจากนั้นให้คลิกปุ่มถัดไป เลือกเส้นทางโฟลเดอร์ที่กำหนด หลังจากนั้นคุณสามารถบันทึกวิดีโอการบันทึกหน้าจอ Vimeo ได้ คุณยังสามารถค้นหาคลิป Vimeo ได้ในส่วนประวัติการบันทึก
ดาวน์โหลดอย่างปลอดภัย
ดาวน์โหลดอย่างปลอดภัย

ตอนที่ 2: ใช้ส่วนขยายของ Google เพื่อบันทึก Vimeo Online
การบันทึกหน้าจอ Vimeo สามารถทำได้ด้วยส่วนขยายของ Chrome มันจะช่วยให้คุณสามารถจับภาพกิจกรรมบนหน้าจอและแบ่งปันผ่านอินเทอร์เน็ต นามสกุลที่แนะนำคือ บันทึก Vimeo ส่วนขยาย ซึ่งคุณสามารถติดตั้งได้จาก Chrome เว็บสโตร์
Vimeo Extension แตกต่างจากส่วนขยายส่วนใหญ่ตรงที่ให้คุณบันทึกเนื้อหาจากบัญชีของคุณและแชร์ได้โดยตรง นอกจากนี้ยังให้สิทธิ์เข้าถึงกล้องและไมโครโฟนเมื่อบันทึก มาดูวิธีคัดกรองการบันทึกบน Vimeo ด้วยส่วนขยาย Vimeo Record
วิธีตั้งค่าส่วนขยาย Vimeo Record:
ขั้นตอนที่ 1.หลังจากติดตั้งโปรแกรมบนอุปกรณ์ของคุณแล้ว ให้คลิกปุ่ม "ส่วนขยาย/ชิ้นส่วนจิ๊กซอว์" จากส่วนบนของเบราว์เซอร์ Chrome คุณสามารถปักหมุดส่วนขยายเพื่อแสดงบนเมนูหลักได้
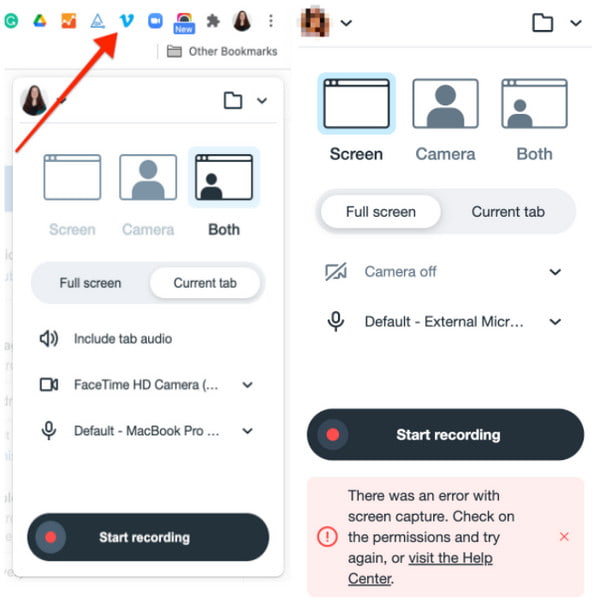
ขั้นตอนที่ 2.หากคุณต้องการกล้องและไมโครโฟนสำหรับการบันทึก แต่บล็อกเบราว์เซอร์ของคุณไม่ให้เข้าถึงฟังก์ชันเหล่านี้ ให้ไปที่เมนู "การตั้งค่า" แล้วคลิกปุ่ม "แฮมเบอร์เกอร์" ไปที่แท็บ "ความเป็นส่วนตัวและความปลอดภัย" แล้วคลิกปุ่ม "การตั้งค่าไซต์"
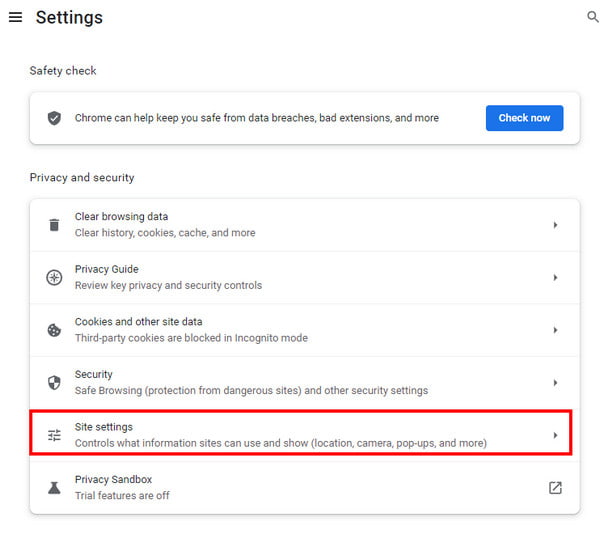
ขั้นตอนที่ 3เลือก Vimeo Record จากรายการส่วนขยาย เลือกตัวเลือก "อนุญาต" เพื่อเปิดใช้งานการบันทึกด้วยกล้องและไมโครโฟน ตรวจสอบการเปลี่ยนแปลงและดำเนินการเตรียมการบันทึกหน้าจอ
วิธีใช้ส่วนขยาย Vimeo Record:
ขั้นตอนที่ 1.ไปที่เว็บไซต์ Vimeo เลือกวิดีโอที่คุณต้องการบันทึก คลิกปุ่ม "Vimeo" จากเมนู "ส่วนขยาย" ที่ส่วนบนของเบราว์เซอร์ จากนั้น หากคุณเลือกประเภทหน้าจอที่คุณต้องการใช้กับเครื่องบันทึก (เต็มหน้าจอ แท็บปัจจุบัน กล้อง ฯลฯ) คุณยังสามารถตั้งค่าฟังก์ชันอื่นๆ เช่น กล้องหรือไมโครโฟนได้ด้วย
ขั้นตอนที่ 2.หลังจากตั้งค่าส่วนขยายแล้ว ให้คลิกปุ่ม "เริ่มการบันทึก" และเล่นคลิป Vimeo การนับถอยหลังอย่างรวดเร็วจะเริ่มขึ้น คุณสามารถใช้ฟังก์ชันต่างๆ จากการบันทึกซ้อนได้ เช่น ตัวเลือกหยุดชั่วคราวหรือเล่นต่อ
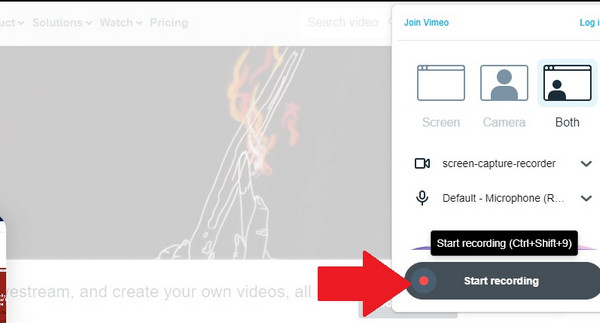
ขั้นตอนที่ 3คุณสามารถเริ่มการบันทึกใหม่ได้โดยคลิกปุ่ม "ถังขยะ" จากโอเวอร์เลย์การบันทึก ทำซ้ำขั้นตอนเพื่อบันทึกวิดีโออีกครั้ง เมื่อบันทึกเสร็จแล้ว ให้คลิกปุ่ม "หยุด" ผลลัพธ์จะอัปโหลดไปยังบัญชี Vimeo ของคุณโดยอัตโนมัติ
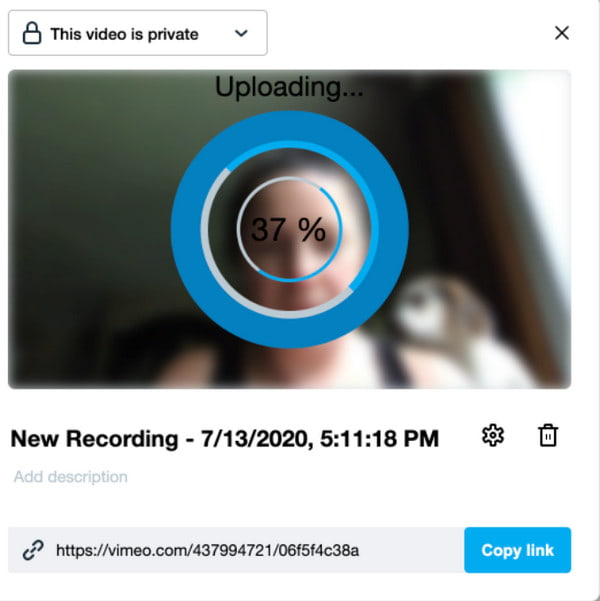
ส่วนขยาย Vimeo Record สามารถจับภาพได้สูงสุดเท่านั้น สองชั่วโมง ของวิดีโอ นอกจากนี้ยังไม่รับประกันว่าคุณภาพของวิดีโอจะดี
ส่วนที่ 3: คำถามที่พบบ่อยเกี่ยวกับการบันทึกหน้าจอ Vimeo
-
1. วิธีการคัดกรอง Vimeo บนมือถือ?
คุณสามารถเปิดการบันทึกหน้าจอ iOS 11 ไปที่ บันทึกหน้าจอบน iPhone และไอแพด สำหรับ Android 10 สำหรับผู้ใช้ Samsung/LG คุณสามารถเปิดใช้งานคุณสมบัติการบันทึกหน้าจอเริ่มต้นได้เช่นกัน หรือคุณสามารถใช้แอพบันทึกหน้าจอของบุคคลที่สาม
-
2. ความละเอียดที่ดีที่สุดสำหรับการบันทึกหน้าจอ Vimeo คืออะไร?
ความละเอียดวิดีโอมาตรฐานปกติคือ 720p สำหรับการบันทึกหน้าจอ แต่ถ้าคุณต้องการรับประกันคุณภาพที่ดีที่สุดเมื่ออัปโหลดวิดีโอในบัญชี Vimeo ของคุณ คุณสามารถตั้งค่า บันทึกหน้าจอเป็น 1080p. AnyRec Screen Recorder มีการตั้งค่าขั้นสูงสำหรับเอาต์พุตคุณภาพสูง คุณยังสามารถตั้งค่าอัตราเฟรมที่ 60 และตัวเข้ารหัสวิดีโออื่นได้
-
3. มีการบันทึกหน้าจอ Vimeo สำหรับสมาร์ทโฟนหรือไม่?
เนื่องจาก Vimeo พร้อมใช้งานสำหรับ Android และ iOS คุณจึงสามารถใช้การบันทึกหน้าจอ Vimeo ได้ แม้ว่าคุณสมบัติการบันทึกหน้าจอในตัวจะมีให้สำหรับ iPhone และอุปกรณ์ Android ที่อัปเดต คุณสามารถใช้แอพของบุคคลที่สามจาก Google Play Store และ App Store เพื่อ บันทึก iPhone ของคุณ หรือแอนดรอยด์
บทสรุป
การบันทึกหน้าจอ Vimeo ทำได้ง่ายขึ้นด้วยเครื่องมือที่แนะนำ อย่างไรก็ตาม คุณอาจรู้สึกผิดหวังหากคุณภาพเอาต์พุตต่ำกว่าที่คาดไว้ นอกจากนี้ การอัปโหลดวิดีโอไปยังบัญชี Vimeo ของคุณรับประกันคุณภาพที่ลดลง ดังนั้น เพื่อการเลือกที่ดีที่สุด AnyRec Screen Recorder จะช่วยให้คุณจับภาพกิจกรรมบนหน้าจอได้โดยไม่ยุ่งยาก ลองรุ่นทดลองใช้ฟรีและเพลิดเพลินกับการดูเนื้อหาขณะบันทึก!
ดาวน์โหลดอย่างปลอดภัย
ดาวน์โหลดอย่างปลอดภัย
