11 bästa zoominspelare för ljud/bild av hög kvalitet
Skaffa den bästa zoominspelaren nu!
AnyRec Screen Recorder kan fånga Zoom-video och ljud utan tillstånd eller meddelande. Kvaliteten kan garanteras vara den ursprungliga, eftersom du kan justera upplösning, format och mer. Du kan också spela in din röst och webbkamera som du vill. Efter läsningen kan du helt enkelt dela de inspelade Zoom-mötena till andra som inte deltog.
Säker nedladdning
Säker nedladdning
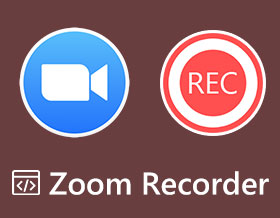
Använder en Zoom-inspelare är avgörande för framtida referenser och personer som tyvärr inte kan närvara. Den inbyggda Zoom-inspelaren låter värdar och deltagare med tillstånd spela in möten omedelbart. Den har dock meddelande om inspelningen och har begränsningar för utdataformat och kvalitet. Läs därför den här artikeln för att hitta 10 mer pålitliga alternativ till Zoom-inspelaren. Fortsätt att veta om för- och nackdelar nu.
Guidelista
Inbyggd inspelare – Kräv tillstånd för att starta snabbinspelning AnyRec Screen Recorder – Fånga zoom video/ljud med hög kvalitet OBS Studio – Professionellt verktyg för att spela in och streama zoom Camtasia – Främst för att skapa självstudieinspelningar från Zoom Bandicam – Ge 120 fps för inspelning av zoommöten Snagit – Kan snabbt dela zoominspelningarna på Mant-plattformar Screencastify – Ett Chrome-tillägg för att spela in zoom online Icecream Screen Recorder – Anpassningsbara inspelningsinställningar ShareX – Open-source Zoom Recorder med Easy Share Screencast-O-Matic – Gratis zoominspelare med redigeringsverktyg Loom Screen Recorder – Spela in och dela zoominspelning för att redigera Vanliga frågor om Zoom Recorder1. Inbyggd inspelare – Kräv tillstånd för att starta snabbinspelning
Den inbyggda Zoom-inspelaren kan snabbt fånga och sedan dela möten med alla, främst för någon som av flera anledningar inte kunde närvara. Men om du är en deltagare kan du bara spela in Zoom-mötena med tillstånd från värden. När det gäller värden kan du snabbt börja spela in mötet med ett prenumerationskonto, men alla kommer att få ett meddelande om inspelningen. Lär känna de detaljerade stegen för att spela in Zoom-möten:
Steg 1.Öppna zoomverktyget på din dator och välj alternativet "Kommande" för att välja det möte du vill starta. Klicka på knappen "Start".
Steg 2.När alla deltagare är med i mötet klickar du på knappen "Spela in". Och om det finns en meny som visas, klicka på knappen "Spela in på den här datorn".
Steg 3.När du är klar klickar du på "Stopp"-knappen för att stoppa inspelningen. Det kommer automatiskt att sparas på din dator efter att Zoom-mötet är slut.

2. AnyRec Screen Recorder – Fånga zoom video/ljud med hög kvalitet
AnyRec Screen Recorder är en Zoom-inspelare som huvudsakligen gjordes för alla. Du kan spela in möten, samtal, webbseminarier, gameplay och fler skärmaktiviteter med hög kvalitet. Den kommer också med en ritfunktion i realtid, så att du kan lägga till kommentarer medan du spelar in, vilket är bäst för utbildnings- och mötesändamål. Bortsett från det är den utrustad med anpassade snabbtangenter, som låter dig snabbt starta/stoppa/pausa/återuppta och ta skärmdumpar medan spela in Zoom-mötet. Trots dessa fantastiska funktioner kan du njuta av det till fullo genom att skaffa premiumversionen.


Lägg till kommentarer, som bildtexter, text och rader medan du zoomar in.
Utrustad med en förhandsgranskningsfunktion för att radera onödiga Zoom-mötesdelar.
Exportera mötesvideor i olika format för att dela dem med andra.
Stöder att ta skärmdumpar under inspelning; du kan göra det snabbt med dess snabbtangenter.
Säker nedladdning
Säker nedladdning
3. OBS Studio – Professionellt verktyg för att spela in och streama zoom
OBS Studio är en gratis Zoom-inspelare som ger alternativ för att ställa in inspelningssessioner. Detta program kan skapa videoklipp från flera källor, som bilder, text, webbläsare, etc. Dessutom ger det dig en hög prestanda av en realtidsvideo- och ljudinspelning av Zoom-mötet. Med sina snabbtangenter kan du använda olika åtgärder under inspelning, men den erbjuder inga redigeringsverktyg och är lite komplicerad för nybörjare.
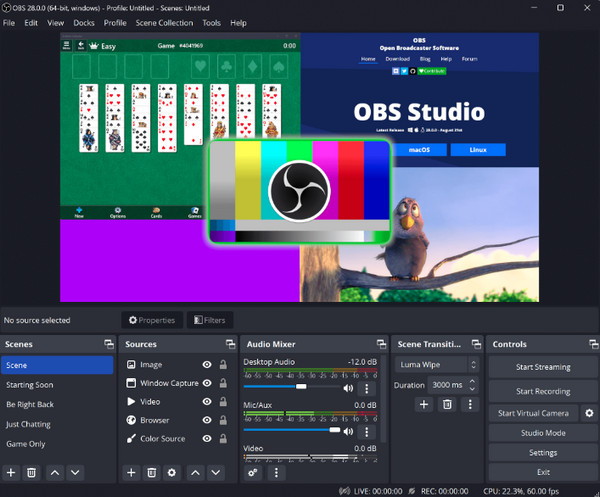
- Fördelar
- Spela in videoklipp från flera källor, inklusive bilder, text, etc.
- Ge högpresterande video/ljud Zoom-inspelning.
- Tillämpa olika åtgärder med snabbtangenter under inspelning
- Nackdelar
- Erbjud inte inbyggda redigeringsverktyg eller avancerade funktioner.
- Kan vara komplicerat för nybörjare på grund av dess omfattande inställningar.
- Gränssnittet kan verka överväldigande för nybörjare.
4. Camtasia – Främst för att skapa självstudieinspelningar från Zoom
Camtasia är din bästa Zoom-inspelare om du vill skapa professionella inspelningar för handledningar, möten, onlinelektioner och mer. Du behöver inte ha erfarenhet av videoinspelning och redigering för att använda den. Förutom att spela in kan du importera presentationer eller lägga till videoklipp att redigera i Camtasia. Även om det är en mycket pålitlig programvara kan den också vara ganska dyr jämfört med andra.
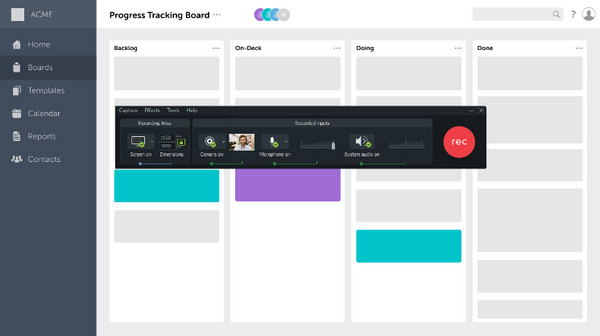
- Fördelar
- Idealisk för att skapa professionella inspelningar, som tutorials och möten.
- Behöver inte tidigare erfarenhet av videoinspelning och redigering.
- Tillåt import av presentationer och tillägg av videoklipp för redigering.
- Nackdelar
- Anses dyrt jämfört med andra Zoom-inspelare.
- Kan kräva betydande systemresurser.
- Gratisversionen saknar några avancerade funktioner.
5. Bandicam – Ge 120 fps för inspelning av zoommöten
En annan Zoom-inspelare som ger utmärkt video- och ljudinspelning är Bandicam. Det låter användare spela in flera aktiviteter på skärmen, som föreläsningar, spel, samtal och mer. Och medan du spelar in kan du fånga din skärm eller fönstret och dela det inspelade Zoom-mötet när det är klart. Du kan dock tycka att det här programmet inte stöder eftersom det bara stöder Windows-plattformar.
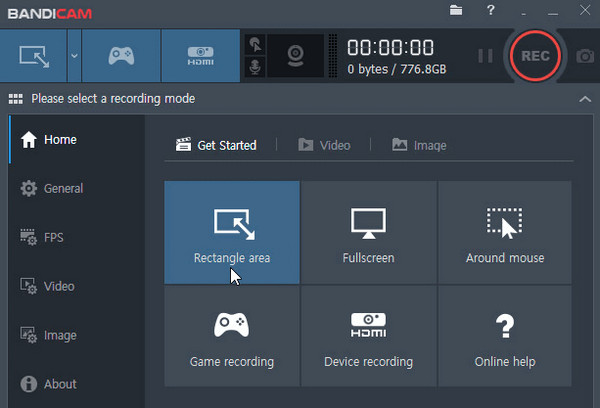
- Fördelar
- Fånga specifika fönster eller regioner under inspelning.
- Dela enkelt inspelade Zoom-möten när de är klara.
- Nackdelar
- Endast tillgängligt på Windows 11/10/8.
- Har enstaka fördröjningar eller prestandaproblem.
6. Snagit – Kan snabbt dela zoominspelningarna på Mant-plattformar
Följande Zoom-inspelare är Snagit som är enkel i motsats till andra nämnda men erbjuder kraftfulla inspelningsfunktioner. Den kan fånga din skärm och webbkamera samtidigt och snabbt dela den med populära appar, plattformar och molnenheter. Och det fina är att du kan behålla originalkopian själv, så att du kan göra ytterligare redigeringar. Men att använda Snagit under en lång timme kraschar inspelningen, vilket är frustrerande.
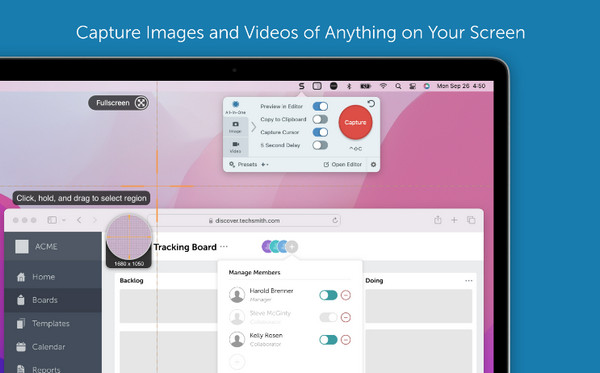
- Fördelar
- Erbjuder en enkel men kraftfull inspelning för skärm- och webbkamerafångst.
- Dela enkelt inspelningar med populära appar och molnenheter.
- Behåll den ursprungliga inspelningskopian för att göra ytterligare redigeringar.
- Nackdelar
- Långvarig användning kan leda till programkrascher och störningar.
- Erbjud få exportformat, inklusive MP4 och MOV.
7. Screencastify – Ett Chrome-tillägg för att spela in zoom online
Om du vill lägga till en Zoom-inspelare som ett Chrome-tillägg, använd Screencastify. Eftersom Zoom-möten kan hållas online, många Screencastify recensioner säg att den här inspelaren är utmärkt. Den levereras med en fullfjädrad redigeringslösning, inklusive klippning, sammanfogning, beskärning, tillägg av överlägg och mer. Men om du vill lägga till ljudeffekter är det omöjligt med Screencastify, så se till att hitta den perfekta.
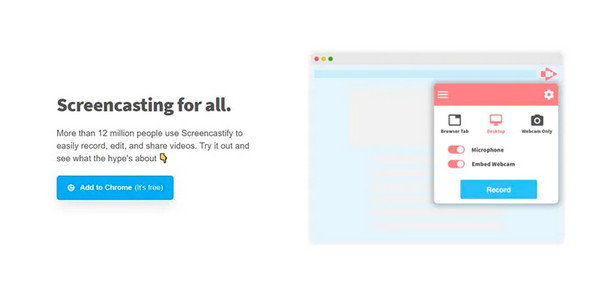
- Fördelar
- Du behöver inte ladda ner appen för Zoom-inspelning.
- Tillhandahåll redigeringsfunktioner som att klippa, slå samman och lägga till överlägg.
- Lätt att navigera, vilket gör den tillgänglig för alla användare.
- Nackdelar
- Saknar förmågan att lägga till ljudeffekter till inspelningar.
- Begränsat till Google Chrome, som inte kan användas i andra webbläsare.
- Kräv en internetanslutning för inspelning och redigering av sessioner.
8. Icecream Screen Recorder – Anpassningsbara inspelningsinställningar
Förutom att ha ett tilltalande användargränssnitt är Icecream Screen Recorder en vänlig Zoom-inspelare som låter dig spela in i helskärm, välja ett område eller fånga vilken bildskärm som helst. Du kan sedan kommentera och redigera efter inspelning. Dessutom har den stöd för inspelning av datorljud och en mikrofon. Du kan också schemalägga en inspelning om du vill. Och med ett klick kan du ladda upp videon till molnservern och dela den med kollegor. Och precis som Bandicam är det här programmet endast begränsat till Windows-plattformar.
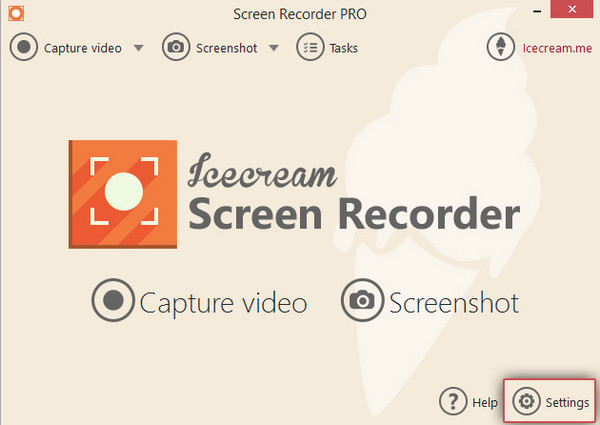
- Fördelar
- Har ett tilltalande och intuitivt användargränssnitt
- Tillåt inspelning Zooma i helskärm eller valda områden.
- Tillhandahåll antecknings- och redigeringsfunktioner efter inspelning för att förbättra inspelat innehåll.
- Nackdelar
- Exportkvaliteten är inte bra efter komprimeringen.
- Vissa avancerade funktioner kanske bara är tillgängliga i betalversionen.
9. ShareX – Open-source Zoom Recorder med Easy Share
ShareX är en Zoom-inspelare med öppen källkod som stöder inspelning av alla delar av din skärm, inklusive aktiva fönster, anpassade delar, rullning, helskärm, etc. Den kommer också med flera uppladdningsalternativ och utan vattenstämplar när den exporteras. Dessutom kan du hitta mer användbara verktyg, som bildredigeraren, färgväljaren och bildeffekter, bland andra. Men om du vill ha något mer rakt på sak och intuitivt är ShareX inte det bästa för dig.
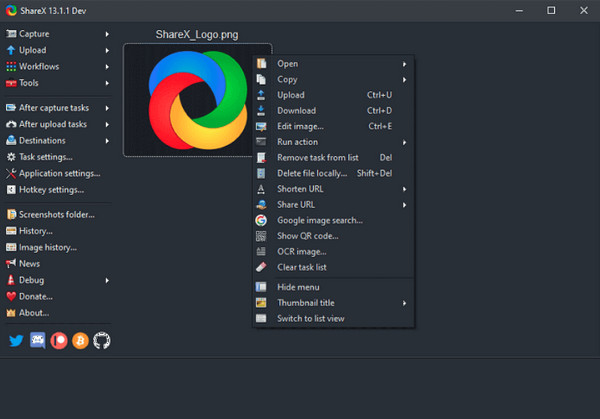
- Fördelar
- Ett gratis och anpassningsbart verktyg som erbjuder en rad inspelningsalternativ.
- Stöd för inspelning av olika skärmområden och aktiva fönster.
- Exportera inspelningar utan vattenstämplar, vilket ger rena och professionella resultat.
- Nackdelar
- ShareX:s omfattande funktioner kan överväldiga nybörjare med komplexa funktioner.
- För många extra funktioner som inte är relaterade till inspelningar.
10. Screencast-O-Matic – Free Zoom Recorder med redigeringsverktyg
En annan gratis Zoom-inspelare är Screencast-O-Matic. Som den Screencast-O-Matic recension, det här programmet har fyra alternativ: Ta skärmdump, Starta inspelare, Öppna redigerare och Öppna uppladdningar. Det stöder inspelning av din skärm, webbkamera eller båda samtidigt. Du kan zooma in och kommentera medan du spelar in en livelektion och använda bildredigeringsverktyg. Men att använda inspelaren och redigeraren är inte alltid en smidig upplevelse.
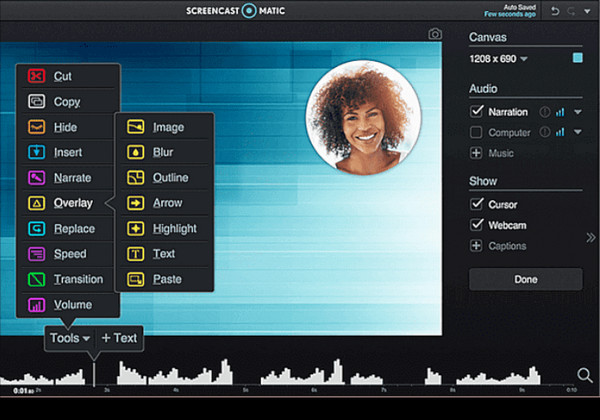
- Fördelar
- Erbjud 4 inspelningsalternativ och skärmdumpar.
- Stöd samtidigt skärm- och webbkamerainspelning för mer engagerande innehåll.
- Ange en delbar länk för snabb delning.
- Nackdelar
- Stöt på enstaka hicka och störningar när du använder redigeringsfunktionerna.
- Redigeringsupplevelsen kanske inte alltid är smidig och effektiv.
- Realtidsanteckningar under inspelning är något begränsade.
11. Loom Screen Recorder – Spela in och dela zoominspelning för att redigera
Ner till sist på listan över Zoom-inspelare är Loom. Det är en gratis skärminspelning för datorer och mobila enheter, vilket gör inspelningen enklare. Dessutom, så fort du avslutar inspelningen, kommer den delbara länken att finnas där och enkelt kopieras så att du snabbt kan dela den. Den har också redigeringsverktyg för att trimma, ta bort oönskade delar, lägga till kommentarer, etc. Även om den stöder att lägga till kommentarer, kan du fortfarande inte lägga till dem under inspelning, till skillnad från andra.
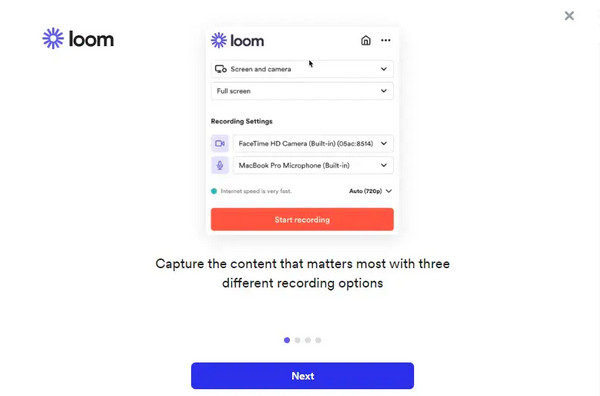
- Fördelar
- Användare kan dela länkar efter att ha avslutat sin skärminspelning.
- Stöd ett stort antal redigeringsfunktioner för en bättre tittarupplevelse.
- Redigeringsåtgärder kan göras medan du spelar in din skärm.
- Nackdelar
- Avgiften kan kosta mycket för att bli Premium-användare.
- Det delade innehållet kan ta ganska lång tid att ladda.
- Programmet kan ha en fördröjning när det hanterar en högkvalitativ inspelning.
Vanliga frågor om Zoom Recorder
-
Kan jag schemalägga ett möte och spela in det automatiskt med Zoom-inspelaren?
Ja. Du kan göra det genom att aktivera den automatiska inspelningen i Kontohantering och sedan gå till Kontoinställningar. När du är klar gör du alla ändringar i inställningarna och klickar på Spara.
-
Var sparas inspelningarna i Zoom?
Lokala inspelningar lagras på din dator i mappen Dokument som standard. Medan för molninspelningar lagras alla i Zoom-molnet.
-
Kan deltagarna veta om Zoom-mötet spelas in?
Ja. Zoom kommer att meddela alla deltagare så fort inspelningen startar. Det kommer att finnas en ikon i det övre vänstra hörnet av din skärm.
Slutsats
Det är allt för Zoom-inspelaren och hur man gör det spela in Zoom-möten. Utan tvekan, med den inbyggda inspelaren gör inspelningen mycket enklare, men bara för värden. Lyckligtvis finns det många skärminspelningar idag för att spela in Zoom-möten utan begränsningar. Bland de nämnda inspelare är AnyRec Screen Recorder den föreslagna. Den kommer med fantastiska inspelnings- och redigeringsfunktioner för att spela in och skärmdump Zoom. Du kan prova det nu!
Säker nedladdning
Säker nedladdning
