Den ultimata guiden till Record College Online-föreläsningar från olika kursplattformar
Nu när pandemin har förändrat utbildningssystemet i alla länder runt om i världen. Från personligt lärande till system för blandat lärande online är det viktigt att hantera dessa förändringar. Att veta hur man spelar in högskoleföreläsningar, särskilt om du är högskolestudent, är ett måste. Det finns olika onlinekursplattformar, som LearnDash, Podia, Ruzuku, Kajabi och mer. Dessutom finns det några ofta använda instant messengers, som Skype och Zoom kan också användas för onlineföreläsningar. Bry dig inte om du inte vet hur du gör det, för den här artikeln kommer att lära dig de grundläggande stegen som du bör känna till när du spelar in dina onlineföreläsningar.
Guidelista
Hur man spelar in en online högskoleföreläsning 3 fler metoder för att spela in högskoleföreläsningar Vanliga frågor om Recording College-föreläsningarHur man spelar in en online högskoleföreläsning
Oavsett om du behöver spela in högskoleföreläsningar online utan meddelande eller spela in önskade videor med originalkvalitet, AnyRec Screen Recorder är en av de bästa föreläsningsinspelningarna online för att fånga föreläsningsvideo, ljudkommentarer, webbkamerafilmer och fler andra filer. Det låter dig också justera video-codec, bildfrekvens, ljud-codec och andra inställningar för inspelning.

Fånga aktiviteter på skärmen, inklusive högskoleföreläsningar, ljudkommentarer och mer
Lägg till kommentarer, vattenstämplar, linjer, bildtexter, former och rita till och med på föreläsningar
Redigera inspelningsfilerna, klipp ut önskad del, förbättra ljudkvaliteten, etc.
Spara de inspelade föreläsningarna på din dator eller dela dem på sociala medier
Säker nedladdning
Säker nedladdning
Steg 1.Ladda ner och installera AnyRec Screen Recorder, du kan starta programmet på din dator. Klicka på knappen "Videoinspelare" för att spela in högskoleföreläsningar på valfri onlinekursplattform. Dessutom kan du också justera video-codec, bildhastighet, ljud-codec och fler andra inställningar.
Säker nedladdning
Säker nedladdning

Steg 2.Klicka på knappen "Anpassad" för att justera inspelningsområdet enligt onlineföreläsningen. Du kan också aktivera alternativet "Systemljud" för att spela in ljudfiler. Dessutom kan du också aktivera alternativet "Mikrofon" för att lägga till din kommentar, ta bort ljudbruset och till och med förbättra ljudkvaliteten.

Steg 3.När onlineföreläsningen startar kan du klicka på knappen "Record" för att spela in onlinekurserna utan avisering. Under inspelningsprocessen kan du lägga till en kommentar till de punkter du har problem med, som du kan lära dig mer relaterad information när du förhandsgranskar de inspelade onlineföreläsningarna senare.

Steg 4.När din onlineföreläsning är klar kan du klicka på "Stopp"-knappen för att spara de inspelade onlineföreläsningarna. Förhandsgranska inspelningen och trimma önskad del med startpunkten och slutpunkten. Klicka på knappen "Spara" för att spara inspelningen på din dator, eller dela den med webbplatser för sociala medier.
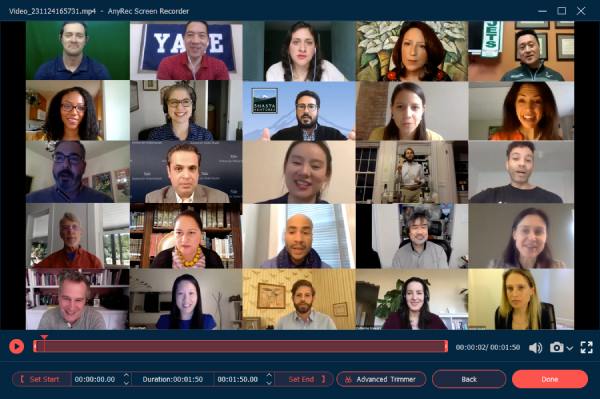
Säker nedladdning
Säker nedladdning
3 fler metoder för att spela in högskoleföreläsningar
Förutom onlinekursplattformarna kanske du har onlineföreläsningar från några instant messenger-applikationer, som Zoom och Skype? Applikationerna har inbyggda brännare som kan användas för att fånga dina pågående högskoleföreläsningar. Det är ett bra verktyg som hjälper användarna att fånga deras konversationer, onlineföreläsningar och till och med möten och affärskonferenser.
Metod 1: Hur man spelar in högskoleföreläsningar på zoom
Zoom är en populär applikation som är perfekt för affärskonferenser och onlineföreläsningar. Den kan också spela in dina föreläsningar med sin inbyggda funktion. Dessutom kan du också dela med andra via en privat webblänk. För att veta hur verktyget fungerar kommer vi att guida dig med dessa detaljerade instruktioner för att fånga online collegeföreläsningar via Zoom.
Steg 1.Eftersom vissa högskolor har speciella versioner av Zoom för onlineföreläsningar, ladda ner appen på din dator. Logga in på kontot för att ställa in ett möte med värdkontot. Klicka på knappen "Nytt möte" och se till att din mikrofon och kamera är på.
Steg 2.Klicka på knappen "Dela skärm" i det nedre verktygsfältet. Starta PowerPoint-bildspelet och välj alternativet "Spela in på den här datorn" från menyn. Deltagaren kommer att få en avisering om inspelning av collegeföreläsningarna online via Zoom.
Steg 3.När du redan har fångat den önskade föreläsningen kan du klicka på knappen "Stoppa inspelning" för att spara den inspelade föreläsningen. Efter det klickar du på knappen "Avsluta möte" för att konvertera din mötesinspelning.
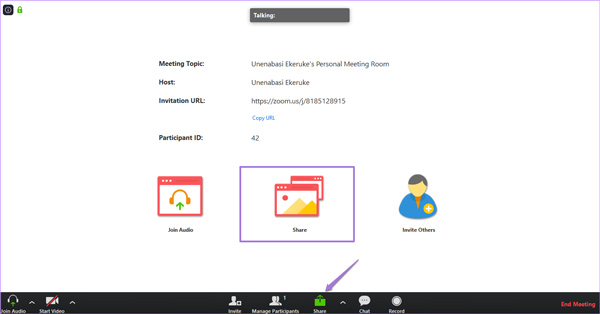
När du behöver spela in deltagarkontot bör du be om tillstånd för inspelning i förväg. Om du behöver spela in föreläsningen utan avisering måste du välja program till spela in onlinemöten.
Metod 2: Hur man spelar in högskoleföreläsningar på Skype
När du behöver ha en högskoleföreläsning på Skype bör du välja Business-versionen, som gör att du kan lägga till upp till 250 deltagare. Till skillnad från Zoom-inspelningsfunktionerna kan du spela in collegeföreläsningen på Skype med ett presentatörskonto. Det låter dig spela in Skype för PowerPoint-bilder och whiteboardaktiviteter.
Steg 1.Starta Skype-appen på din dator och tryck på de tre prickarna i det nedre högra hörnet för att öppna fliken "Fler alternativ" och klicka sedan på knappen "Starta inspelning" för att fånga universitetsföreläsningarna online.
Steg 2.Förutom video och ljud kan du lägga till mer annat innehåll, till exempel den fullständigt integrerade Office-applikationen. Dessutom kan du ha full kontroll över inspelningen, som att pausa, återuppta och stoppa under föreläsningen.
Steg 3.När din föreläsningskurs är klar kan du klicka på knappen "Stoppa inspelning" längst upp på skärmen. De inspelade onlineföreläsningarna sparas automatiskt i MP4-format och du kan kontrollera dem från inspelningshanteraren.
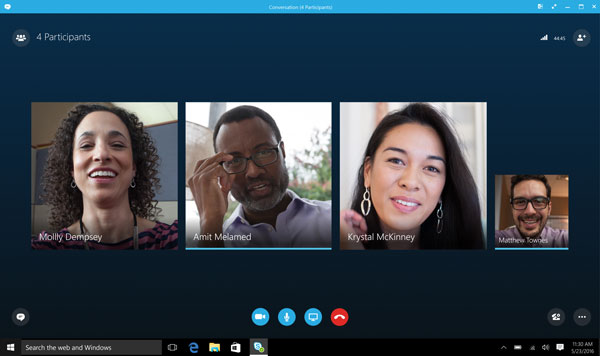
Om du pekar på den röda inspelningsknappen visas vem mer som spelar in samtalet. När du behöver fånga onlineföreläsningarna kommer den relaterade informationen att finnas tillgänglig på värdkontot.
Metod 3: Hur man spelar in högskoleföreläsningar på Android/iOS
Om du går på din högskoleföreläsning på din mobila enhet kan du använda den inbyggda inspelaren på dina Android- och iOS-enheter. Stegen är mycket enkla att använda. Men det kan ta stor plats på din förvaring.
Steg 1.Du bör först öppna kontrollcentret på din Android eller iPhone. Om det inte finns något brännaralternativ kan du lägga till den här funktionen manuellt.
Steg 2.När du har öppnat ditt högskoleföreläsningsmöte kan du trycka på "Recorder" från Contro Center.
Steg 3.Om du vill stoppa inspelningen av dina föreläsningshögskolor kan du trycka på REC högst upp på skärmen igen. Och videon kommer att sparas på din enhet.
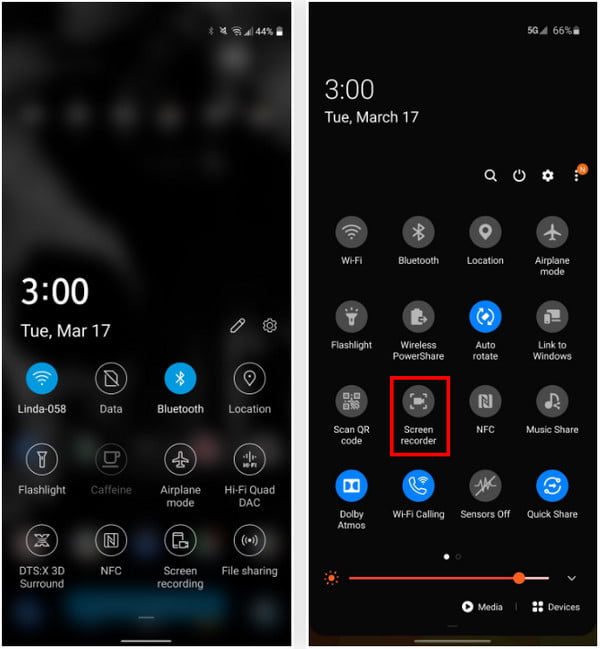
Vanliga frågor om Recording College-föreläsningar
-
Är det lagligt för en student att spela in högskoleföreläsningar?
Att spela in dina högskoleföreläsningar beror på professorn som ansvarar för de pågående klasserna. Varje gång du vill spela in videorna, be dem om lov, och om de tillåter dig kan du spela in. Men om de inte tillät dig så gör det inte.
-
Kan jag anpassa videorna för onlinekursinspelning med Skype?
Nej. Den inbyggda inspelningsfunktionen tillåter inspelning i MP4-format och utan några anpassningsalternativ. Men när du behöver spela in högskoleföreläsningarna online som 4K-videor eller bara spela in ljudfilen, måste du fortfarande välja den professionella föreläsningsinspelaren.
-
Finns det en metod att spela in högskoleföreläsningar utan att gå?
Ja. Du kan be dina klasskamrater eller lärare att skicka de inspelade collegeföreläsningarna. Men när du behöver spela in dina högskoleföreläsningar utan att delta kan du också välja en professionell skärminspelare med schemalagda inspelningsfunktioner.
Slutsats
Nu när du har blivit informerad om hur du spelar in dina föreläsningar. Det är nu dags för dig att tillämpa de steg du lärt dig och ta tillfället i akt för att optimera användningen av dina enheter under dina onlineklasser, som t.ex. spelar in GoToMeeting. Detta kommer att ge dig en fördel som student, det kommer att ge dig fritid eftersom du istället för att ta ner anteckningar när du är i din onlineklass kan fokusera på diskussionen eftersom du vet att den spelas in. Med andra ord, att spela in din skärm ger dig de flesta fördelarna, så vad väntar du på? Gå och välj önskad inspelare.
Säker nedladdning
Säker nedladdning
