[Löst] 2 enkla sätt att spela in Lync-möten med hög kvalitet på Windows/Mac
Hur man spelar in Microsoft Lync-möten? Oavsett om du vill ta anteckningar av onlinemötena eller skicka det viktiga innehållet till de som är frånvarande, är det mycket viktigt att spela in Lync-möten. Särskilt nuförtiden när onlinekonferensen blir populär efter epidemin av COVID-19.
Lyckligtvis har den en inbyggd skärminspelning för att spela in Lync-möten som värd eller deltagare. Men det har också vissa begränsningar. Så den här artikeln kommer att introducera ett annat enkelt sätt att spela in Lync-möten. Oavsett om du vill spela in ljud, video, snabbmeddelanden, PowerPoint-presentationer eller liveevenemang kan du lära dig dessa två effektiva sätt med detaljerade steg i den här artikeln.
Guidelista
Hur man spelar in Lync-möten via den inbyggda inspelaren Den ultimata guiden om hur du enkelt spelar in Lync-möten Vanliga frågor om inspelning av Lync-möten på Windows/MacHur man spelar in Lync-möten via den inbyggda inspelaren
Även om Microsoft Lync är den gamla versionen av Skype, tillhandahåller den också en standardskärmdump för att spela in Lync-möten med alla grundläggande funktioner. Förutom mötesvärden kan deltagarna även spela in Lync-möten om det tillåts. Följ de detaljerade stegen nedan:
Steg 1.Starta Lync-programvaran på din dator och ange önskat möte. Då kommer du att se knappen "Mer" med tre punkter i det nedre högra hörnet. Klicka på den här knappen och klicka sedan på knappen "Starta inspelning" för att spela in Lync-möten. Om du är en deltagare kan du be värden att aktivera behörigheten för skärminspelning åt dig. (Denna regel fungerar också om du vill spela in ett Zoom-möte som deltagare.)
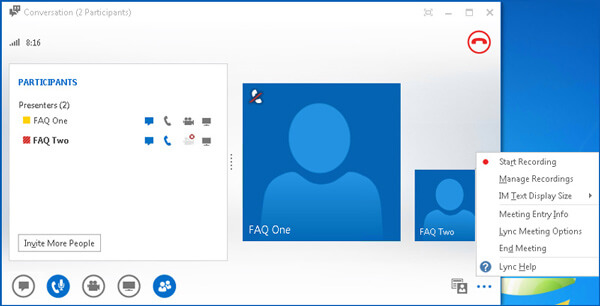
Steg 2.Efter det kan du pausa och stoppa inspelningen fritt. Klicka på "Mer"-knappen igen. Klicka senare på knappen "Stoppa inspelning" för att avsluta inspelningen. De kommer automatiskt att sparas på din dator.
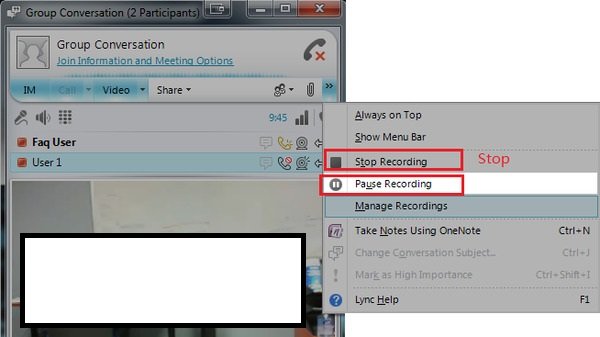
Steg 3.Du kan se alla inspelningar på "Microsoft Lync Recording Manager"-kontot. Eller så kan du gå till mappen "C:Users(ditt användarnamn) Lync Recordings" för att hitta alla Lync-inspelningar. Du kan välja att spela, dela och ta bort dem.
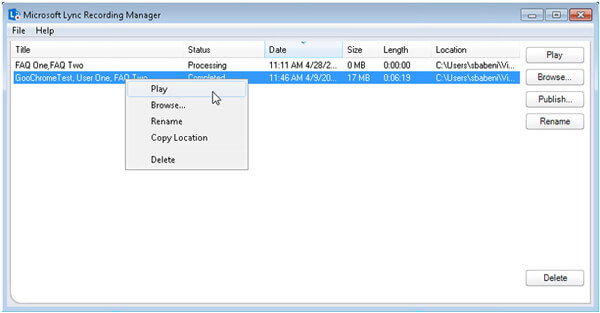
Vidare läsning
Nackdelar med att använda standard Lync-inspelare
Ditt obegränsade sätt att spela in Lync-möten på Windows och Mac
För att lösa alla begränsningar som nämnts tidigare behöver du bara ladda ner gratis AnyRec Screen Recorder för Windows/Mac. Med denna mångsidiga skärminspelare kan du spela in möten på Lync med 1080p upplösning och de maximala 60 fps för att spela smidigt eller ladda upp på Facebook. Du kan också lägga till anteckningar för att göra anteckningar i realtid. Läs mer om dess funktioner nedan.

Spela in Lync-möten fritt med helskärm eller en vald region.
Kan spela in systemljud, mikrofon och webbkamera för dig själv.
Tillhandahåll redigeringsverktyg för att lägga till anteckningar i realtid för att enkelt ta anteckningar.
Snabbtangenter för att starta, pausa och stoppa inspelning av Lync-möten när som helst.
Säker nedladdning
Säker nedladdning
Här kan du lära dig de detaljerade stegen för att spela in Lync-möten:
Steg 1.Gratis nedladdning AnyRec Screen Recorder och starta den på din dator. Klicka på knappen "Videobandspelare" på huvudgränssnittet för att gå in i nästa fönster och spela in onlinemöten.

Steg 2.Nu kan du klicka på "Full"-knappen för att fånga hela skärmen. Eller så kan du klicka på knappen "Anpassad" för att spela in önskad del på Lync. Slå sedan på mikrofonen, systemljudet och webbkameran efter dina behov.

Steg 3.Innan du börjar spela in på Lync kan du klicka på knappen "Record Settings" och justera videoparametrarna i rutan "Output". Ändra videokvalitet, bildhastighet och exportformat för att behålla en hög kvalitet på inspelningarna. Klicka sedan på "OK"-knappen och klicka på "REC"-knappen.

Steg 4.Efter det kan du förhandsgranska och klippa den extra delen av Lync-inspelningar. Klicka till sist på knappen "Spara" för att välja lagringsväg för att spara dem.
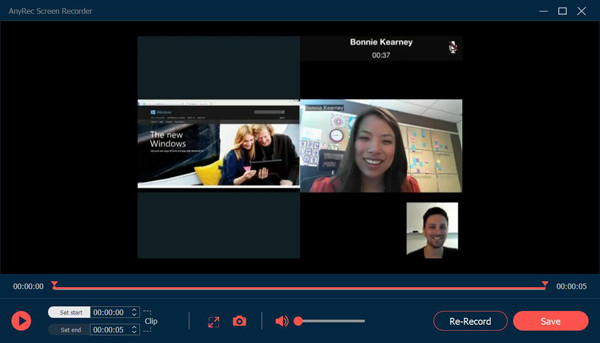
Detta är inte bara ett effektivt sätt att spela in möten på Lync, utan också en tillgänglig metod för inspelning på Skype för företag - den uppdaterade versionen av Lync. Bara att prova nu!
Säker nedladdning
Säker nedladdning
Vanliga frågor om inspelning av Lync-möten
-
1. Var kan jag hitta mina Lync-inspelningar på datorn?
Om du använder standardskärminspelaren för att fånga Lync-möten, sparas inspelningarna både på ditt molnkonto och din dator. Gå till Microsoft Lync Recording Manager och logga in på ditt konto, eller navigera bara till den lokala filen C:Users(ditt användarnamn) Lync Recordings.
-
2. Kan jag spela in Lync-möten som deltagare?
Jo det kan du. Det enda du behöver spela in på Lync som deltagare är att be värden om inspelningstillstånd. När du tillåts spela in kommer du att se REC-knappen bli röd. Eller så kan du använda hemliga skärminspelare för att fånga Lync-möten privat.
-
3.Hur spelar jag in Lync-möten online gratis?
För att spela in Lync-möten online måste du lita på AnyRec gratis skärminspelare. Utan att ladda ner någon programvara kan du använda alla grundläggande inspelnings- och anteckningsfunktioner. Den kommer också att ge högre kvalitet och bildhastighet än den inbyggda skärminspelaren.
Slutsats
Den här artikeln har introducerat två effektiva metoder för att spela in Lync-möten. Även om det tillhandahåller en standardskärminspelare, spelas Lync-inspelningarna in i mycket låg kvalitet och inspelningarna sparas i WMV-format för Windows. I det här fallet är det bättre att använda AnyRec Screen Reorder för att spela in videomöten på Lync med hög kvalitet. Om du fortfarande har frågor, kontakta oss gärna.
Säker nedladdning
Säker nedladdning
 Topp 10 måste-ha-applikationer för inspelning av möten
Topp 10 måste-ha-applikationer för inspelning av möten