Hur man fixar VLC-undertextfördröjning och synkronisering
Visst, VLC är bland dina föredragna val för att strömma och spela upp videor som innehåller din favoritfilm. VLC undertextfördröjningsproblem uppstår dock oftast, särskilt om du manuellt importerar undertexter. Det här problemet kan vara extra frustrerande eftersom det kommer att påverka din underbara tittarupplevelse. Därför kommer detta inlägg att hjälpa dig på vägen! Gå igenom följande delar och uppnå synkronisering av undertexter i VLC utan ansträngning på 5 enkla sätt!
Guidelista
Hur man enkelt fixar VLC-undertextfördröjningsproblem med genvägar Fixa VLC-undertextfördröjning manuellt på Windows/Mac/Android/iPhone Hur man permanent fixar undertextfördröjning för andra spelare Vanliga frågor om undertextfördröjning i VLC Media PlayerHur man enkelt fixar VLC-undertextfördröjningsproblem med genvägar
Att åtgärda VLC-undertextfördröjningsproblemet kan åstadkommas genom genvägar. VLC stöder många genvägar för att enkelt justera uppspelningsinställningarna, inklusive undertextningsfördröjningen. Här är nycklarna för att spola framåt eller bakåt undertexter och synkronisera dem i VLC på Windows/Mac.
Tryck på "H"-tangenten för att synkronisera undertexter med filmscenen om undertexterna är försenade.
Tryck på "G"-tangenten för att sakta ner undertexterna om de är snabbare än filmljudet. Under tiden trycker du på "J" på Mac för att synkronisera undertexter om de ligger före dialogen.
Båda kortkommandon kan tryckas ned så ofta du vill tills undertexterna matchar ljudet. Även om det här sättet är lika enkelt som ABC, är det inte alltid korrekt. Anta att du letar efter fler lösningar för att fixa VLC-undertextfördröjningen; fortsätt till följande del.
Fixa VLC-undertextfördröjning manuellt på Windows/Mac/Android/iPhone
Om undertexterna är avsevärt försenade kan det vara besvärligt att trycka på kortkommandon. Sålunda har mediaspelaren en synkroniseringsfunktion som kan hjälpa dig att justera timing för undertexter i VLC. Här presenteras sätt att lösa problemet med VLC undertextfördröjning på alla enheter, inklusive mobila enheter.
Så här fixar du VLC-undertextfördröjning på Windows/Mac:
Steg 1.Kör VLC på Windows, klicka sedan på "Media" för att öppna videon med undertexten du vill fixa. När du har öppnat, gå till "Verktyg" från menyn ovan och välj "Spårasynkronisering".
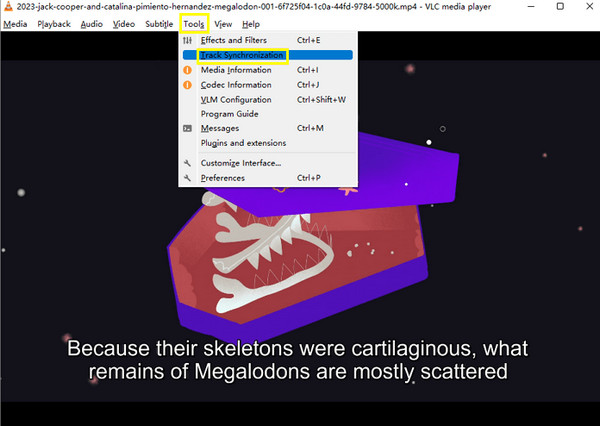
Steg 2.När fönstret "Justeringar och effekter" dyker upp klickar du på knappen "Synkronisering" och navigerar till avsnittet "Undertexter/video". Klicka på "nedåtpilen" för att snabba upp undertexterna. Tillämpa ändringarna om undertexterna äntligen synkroniseras med din video.
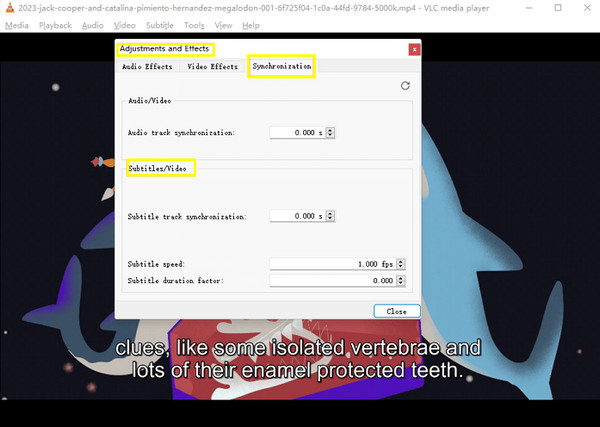
Så här fixar du VLC-undertextfördröjning på Android/iPhone:
Steg 1.Starta "VLC" på din Android eller iPhone. Tryck sedan på ikonen "Speech Balloon" i det nedre vänstra hörnet av skärmen och tryck på "Subtitle Track".

Steg 2.Bläddra nedåt i popup-menyn "Speech Balloon" och tryck på "Subtitle delay." Därifrån trycker du på "Plus"-ikonen för att fördröja undertexterna eller "Minus"-ikonen för att snabba upp dem.
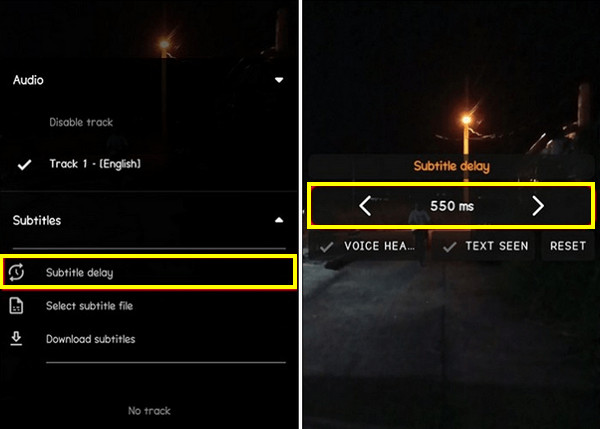
Hur man permanent fixar undertextfördröjning för andra spelare
Även om de ovan nämnda sätten inte permanent löser VLC-undertextfördröjningsproblemen, finns det ett sätt att uppnå det för evigt. Lära känna AnyRec Video Converter, programmet du måste ha för att fixa VLC-textningsförseningar på dina favoritfilmer. Den kommer med kraftfulla funktioner för att justera videofördröjningen bild för bildruta och spara inställningarna permanent. Den inbyggda videoredigeraren stöder också att lägga till effekter, rotera, beskära och mer. Med den skulle du inte ha några problem att spela upp videon i vilken mediaspelare som helst med sena eller avancerade undertexter. Så kom igen nu och lös din VLC-textningsfördröjning med detta fantastiska och begåvade program.

Justera undertextningsfördröjningen för att synkronisera innehållet för alla videor permanent.
Erbjud ett gäng utdataformat för dig att exportera videor för olika användningsområden.
Videoinställningar, som upplösning, bildhastighet och kvalitet, kan hanteras.
Förhandsgranskning i realtid gör att du kan ställa in undertextens fördröjning perfekt.
100% Säker
100% Säker
Steg 1.När du går in på fliken "Omvandlare" för AnyRec Video Converter, importera din video med fördröjda undertexter genom att klicka på knappen "Lägg till filer".
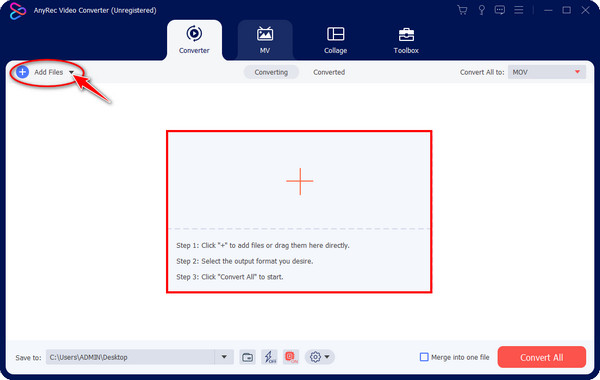
Steg 2.När du har lagt till, gå till knappen "Redigera" för att komma åt videoredigeringsfönstret. Därifrån kan du rotera, beskära, använda filter och mer på din video. Men eftersom din prioritet är att fixa VLC-undertextfördröjningen, gå till fliken "Subtitle". Du kan också fördröja ljudfiler.
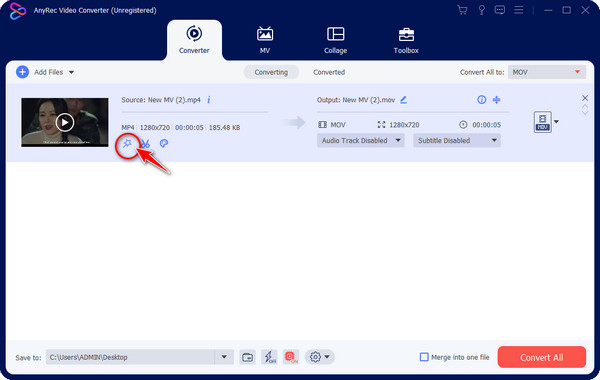
Steg 3.Efteråt kan du lägga till undertextfilen genom att klicka på knappen "Lägg till". Sedan kan du justera teckensnitt, färg och position i fönstret. Navigera sedan till "Delay"-reglaget och dra det för att justera fördröjningstiden för undertexterna.
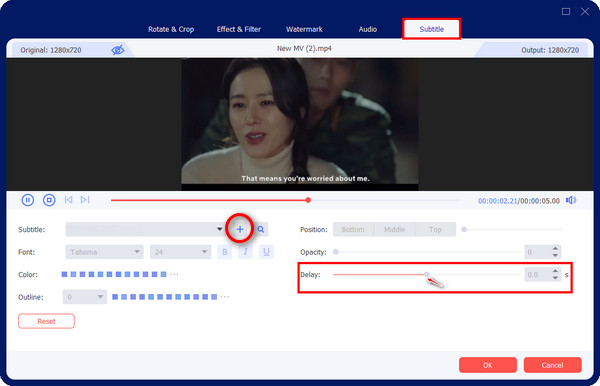
Steg 4.Du kan se videon genom att klicka på knappen "Spela upp" för att kontrollera om fördröjningseffekten matchar videodialogerna. Klicka sedan på "OK" när problemet med VLC undertextfördröjning har åtgärdats. Klicka slutligen på "Konvertera alla" för att spara din undertextvideo med fast fördröjning.
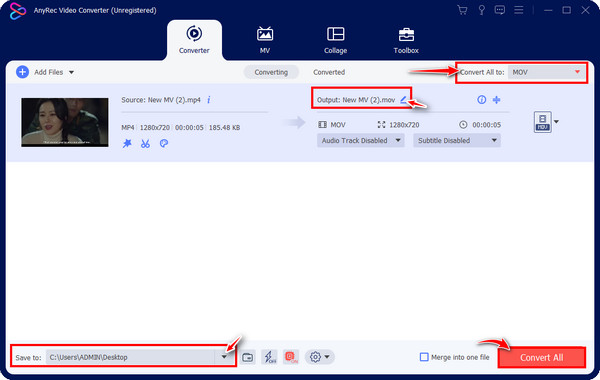
Vanliga frågor om undertextfördröjning i VLC Media Player
-
Hur fördröjer man undertexter i VLC? Är det möjligt?
Ja. VLC erbjuder ett sätt att fördröja undertexterna när den ligger före videodialogerna. Bortsett från att fixa de försenade undertexterna med en genvägsknapp H, kan du använda G för Windows och J för Mac för att sakta ner undertexterna så att de matchar scenen.
-
Löser metoderna för att fixa VLC-undertextfördröjning permanent fördröjningsproblem?
Nej. Det är viktigt att veta att alla sätt som nämns för att fixa undertextfördröjning på alla enheter är tillfälliga. Alla ändringar du gör kommer att återställas när du stänger videon, och du måste upprepa processen.
-
Hur snabbt kommer det att göras med kortkommandon för att justera timing för undertexter i VLC?
För varje tryckning kommer undertextens fördröjning att justeras med 50 millisekunder; det kommer att vara en snabb procedur om du bara har ett mindre fördröjningsproblem i undertexter. Men om det är allvarligt kan du behöva överväga andra metoder.
-
Kan du stänga av undertexter i VLC Media Player?
Ja. VLC låter dig slå på eller av undertexterna i Verktyg och sedan gå till Inställningar. Klicka sedan på Video, fortsätt till Undertexter/OSD och se till att du avmarkerar alternativet Autodetektera undertextfiler.
-
Vilka faktorer orsakade VLC-undertextfördröjningsproblemet?
Många faktorer kan göra att undertexten försenas, inklusive det instabila nätverket, oöverensstämmande videouppspelningshastighet och variationen i videokällor.
Slutsats
Hela det här inlägget har presenterat dig med sätt att lösa VLC undertextfördröjning, vilket kan åstadkommas med hjälp av kortkommandon och VLC-synkroniseringsfunktionen. Men all redigering på VLC som trimning, beskärning och mer är tillfälliga, vilket innebär att ändringarna återställs när du har avslutat VLC-programmet. Men det här inlägget ger dig en metod som permanent fixar VLC-undertextfördröjningen: AnyRec Video Converter. Det här programmet kan synkronisera undertexterna med videon som spelas upp permanent, samt tillämpa andra redigeringar. Utforska mer av det genom att skaffa det idag!
100% Säker
100% Säker
