Varm
AnyRec Screen Recorder
Glöm VLC. Använd detta för bättre skärminspelning.
Säker nedladdning
VLC-skärminspelning fungerar inte – 7 effektiva metoder du bör känna till
VLC Media Player är mer än en mediaspelare med öppen källkod för Windows och Mac, den låter dig också spela in alla aktiviteter på skärmen. Men vad ska du göra när VLC inte spelar in eller bara spelar in videon? Det bör finnas ett felmeddelande relaterat till problemet. Lär dig bara mer information om de 7 mest effektiva metoderna för att fixa VLC-skärminspelning som inte fungerar från artikeln.
Guidelista
6 metoder för att fixa VLC Screen Recorder som inte fungerar Bästa alternativet när VLC Media Player inte spelar in Vanliga frågor om VLC-skärminspelning fungerar inte6 metoder för att fixa VLC Screen Recorder som inte fungerar
Fall 1. VLC spelas inte in, de exporterade videorna är svarta
På grund av vissa systembuggar spelar VLC inte in och de inspelade videorna är helt svarta. Här är två metoder för att lösa de relaterade problemen.
Metod 1: Starta om, installera om eller uppgradera VLC
Den mest primitiva och tidsbesparande metoden för att fixa att VLC-skärminspelaren inte fungerar är att starta om VLC och starta om din dator. Om problemet kvarstår, installera om den senaste versionen av VLC.
Öppna VLC Media Player och klicka på "Hjälp"-menyn och klicka sedan på "Sök efter uppdateringar" från rullgardinsmenyn. Om någon VLC-uppdateringsversion är tillgänglig, klicka på knappen "Ja" för att installera den.

Metod 2: Ändra videoutgångsformat
Om du får ett felmeddelande om att ingen video visas i VLC Media Player, bör det relatera till codec för utdataformatet. Lär dig bara mer information om metoden för att fixa VLC som inte spelar in endast videoljud enligt nedan.
Klicka på knappen "Inställningar" från menyn "Verktyg". Klicka på knappen "Video" för att öppna fönstret "Videoinställningar". I rullgardinsmenyn för "Output", klicka på "Direct X" eller "Windows GDI" som videoutgång.

Metod 3: Inaktivera videoacceleration
Hårdvaruaccelerationen är en annan anledning till att VLC-skärminspelaren inte fungerar. Om ett annat program använder hårdvaruacceleration kan det finnas vissa konflikter som inaktiverar VLC-skärminspelning.
Öppna VLC och klicka på knappen "Verktyg" och klicka sedan på knappen "Inställningar" i listan. Under "Input/Codecs"-delen klickar du på växlingsikonen och sedan på "Disable"-objektet i den hårdvaruaccelererade avkodningsdelen.

Fall 2. Problem med ljudfiler vid VLC-skärminspelning
Metod 1: Starta om datorns ljudkort
Om inspelningen av VLC Media Player inte har någon ljudfil måste du kontrollera om ljudkortet har fastnat eller om något annat program använder det. Här är sättet att fixa endast VLC-inspelning av video.
Klicka på "Start"-knappen och sedan på knappen "Enhetshanteraren", expandera Ljud-, video- och spelkontroller för att se din ljuddrivrutin. Högerklicka sedan på din ljuddrivrutin och klicka på knappen "Inaktivera enhet". Därefter kan du aktivera enheten igen för en annan inspelning.
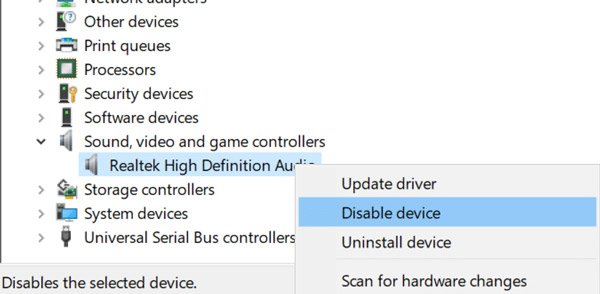
Metod 2: Ändra ljudutgångsformat
När VLC inte spelar in video utan bara ljud, bör du märka att VLC-ljudet sprakar när du spelar upp inspelningarna. Ändra bara ljudutgångsformaten för att lösa det relaterade problemet.
Starta VLC Media Player och klicka på knappen "Verktyg". Sedan kan du klicka på knappen "Inställningar" och fliken "Ljud". Markera och klicka på knappen "Aktivera ljud". Klicka på knappen "DirectX-ljudutgång" i utgångsmoduldelen för att fånga ljudfiler.

Fall 3. VLC-inspelningsknapp fungerar inte
Vad ska du göra om VLC-inspelningsknappen inte fungerar? Det beror på att du inte har klickat på knappen "Avancerade kontroller". När du har aktiverat alternativet kan du kontrollera om skärminspelning fungerar.
Öppna VLC Media Player och klicka på rullgardinsmenyn "Visa". Klicka på "Avancerade kontroller". Efter det kan du starta om programmet för att se om det fungerar.

Vidare läsning
Bästa alternativet när VLC Media Player inte spelar in
Förutom systembuggarna finns det mer komplicerade skäl till att VLC-skärminspelning inte fungerar. AnyRec Screen Recorder är det bästa VLC-alternativet för att fånga aktiviteter på skärmen, såsom videor, ljudfiler, webbkamerabilder och mer. Den tillhandahåller också avancerade inställningar för att justera videoformat, anteckningar och redigering.

Fånga aktiviteter på skärmen, inklusive videor, ljud och webbkamerafiler.
Exportera inspelningen till önskad videocodec, bildhastighet, kvalitet, etc.
Lägg till kommentarer, former, bildtexter, vattenstämplar och fler andra inställningar.
Förhandsgranska inspelningarna och till och med redigera filerna i mediebiblioteket.
Säker nedladdning
Säker nedladdning
Steg 1.När du har installerat skärminspelaren kan du starta programmet på din dator och klicka på knappen "Videoinspelare" för att fånga aktiviteter på skärmen med ljudfiler när VLC-skärminspelaren inte fungerar på datorn.

Steg 2.Välj helskärm eller anpassa inspelningsområdet. Växla på knappen "Systemljud" för att fånga ljudfilerna från din dator och klicka på knappen "Mikrofon" för att spela in din röst. Naturligtvis kan du också klicka på "Webcam"-knappen för att få tag i webbkameran.

Steg 3.Klicka på "REC"-knappen för att spela in skärmvideor på din dator. Det gör det möjligt att lägga till kommentarer, vattenstämplar, bildtexter och fler andra element i programmet. Dessutom kan du också ta en ögonblicksbild av inspelningen med kameran.

Steg 4.När du har fångat de önskade filerna, klicka på "Stopp"-knappen för att spara inspelningarna. Förhandsgranska bara videorna i mediaspelaren, trimma önskad del eller justera ljudvolymen. Efter det kan du klicka på "Spara"-knappen för att spara dem på din dator.

Vanliga frågor om VLC-skärminspelning fungerar inte
-
Är det möjligt att schemalägga en inspelning med VLC?
Ja. Det är komplicerat att schemalägga en inspelning med VLC. Du måste skapa två BAT-filer som innehåller kommandoraden för att starta spelaren och spela in filerna till en video. Naturligtvis kan du också välja det bästa alternativet för att spela in videorna automatiskt.
-
Var kan jag hitta den inspelade videon i VLC?
Gå till videoklipp mappen Användare för att hitta den VLC-inspelade videon. Men om du inte kan hitta inspelade videor i den här mappen, kontrollera om Kontrollerad mappåtkomst inslag i Windows Defender blockerar dig från att öppna nya filer på din dator.
-
Hur vet jag att VLC börjar spela in?
När du klickar på "Spela in"-knappen ändras inspelningsikonen till en annan form och en timer visas för att räkna din inspelningstid. Dessa två stater indikerar det VLC börjar spela in.
Slutsats
Om du inte kan spela in videor med VLC Media Player, här är de 6 bästa sätten du bör veta för att fixa de relaterade problemen. Dessutom kan du också välja AnyRec Screen Recorder som det bästa VLC-alternativet för att fånga video- och ljudfiler på din Windows och Mac.
Säker nedladdning
Säker nedladdning
 Hur man tar skärmdumpar i VLC med dessa 7 beprövade metoder
Hur man tar skärmdumpar i VLC med dessa 7 beprövade metoder