3 enklaste sätten att beskära video i VLC Media Player [2023 uppdaterad]
Det finns många tillfällen där du vill beskära din video. Till exempel är huvudämnet för videon något utanför centrum, eller så vill du ta bort den onödiga delen av det omgivande utrymmet för att bättre framhäva det du fångar. Frågan är nu hur man beskär video i VLC? VLC Player kommer med en videobeskärningsfunktion som är tillgänglig gratis. Det är ett redigeringsverktyg som alltid kommer väl till pass när du försöker bli av med delar av videon som du inte gillar. Nedan listas några tips om hur man beskär video i VLC.
Guidelista
Hur man beskär videor i VLC Media Player för förhandsgranskning Detaljerade steg för att beskära videor i VLC för att spara dem Det enklaste sättet att beskära videor utan VLC på Windows/Mac Vanliga frågor om beskärning av videor i VLCHur man beskär videor i VLC Media Player för förhandsgranskning
VLC Media Player är en gratis mediaspelare med öppen källkod som ofta används för att spela olika mediefiler. Förutom att spela video och musik har VLC Media Player några grundläggande redigeringsfunktioner som du kan använda för att ändra din video. När du bara vill beskära videor i VLC Media Player för uppspelning, här är en steg-för-steg handledning.
Steg att följa:
Steg 1.Först och främst, klicka på knappen "Verktyg". Klicka sedan på knappen "Effekter och filter".
Steg 2.Efter det klickar du på knappen "Videoeffekter". Klicka sedan på knappen "Beskär".
Steg 3.Från "Crop"-menyn, justera pixlarna som du vill beskära från vänster, topp, höger, och botten områden. När du är klar klickar du bara på knappen "Stäng".
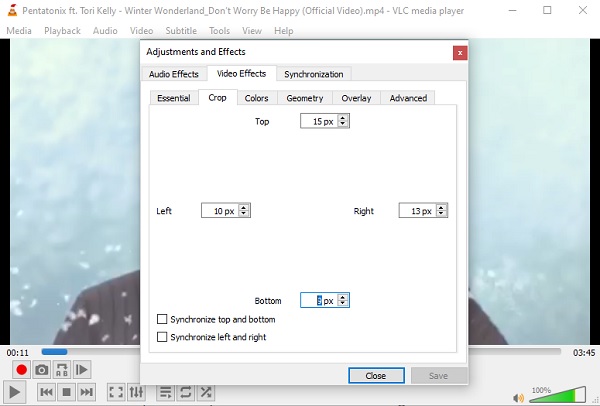
Som du kan se kräver beskärning av videor i VLC flera steg som kan vara svårt för personer som inte är bekanta med verktyget. Och när du beskär dina videor i VLC Media Player kommer du att ha svårt att justera positionen efter dina önskemål.
Detaljerade steg för att beskära videor i VLC för att spara dem
Ovanstående procedur är bara för förhandsgranskningen. Om du vill spara dina beskurna VLC-videor permanent för att dela dem med dina vänner och nära och kära, kan du följa de beskrivna steg-för-steg-procedurerna nedan. Kom dock ihåg att du, precis som situationen ovan, kan ha svårt att beskära dina videor i VLC till önskad storlek.
Steg att följa:
Steg 1.Först av allt, klicka på knappen "Verktyg" och klicka sedan på knappen "Inställningar".
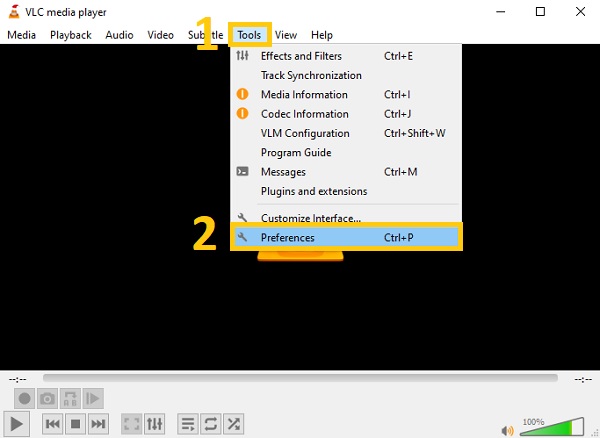
Steg 2.Sedan, från det nya popup-fönstret, klicka på knappen "Visa inställningar" som finns längst ner till vänster och klicka på knappen "Alla".
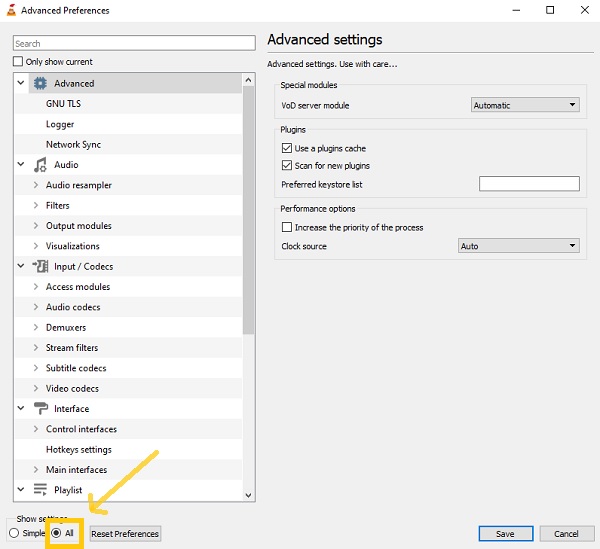
Steg 3.Därefter klickar du på knappen "Filter" och klickar på knappen "Beskär lägg till". Justera sedan parametrarna enligt dina önskemål för att beskära videor i VLC.
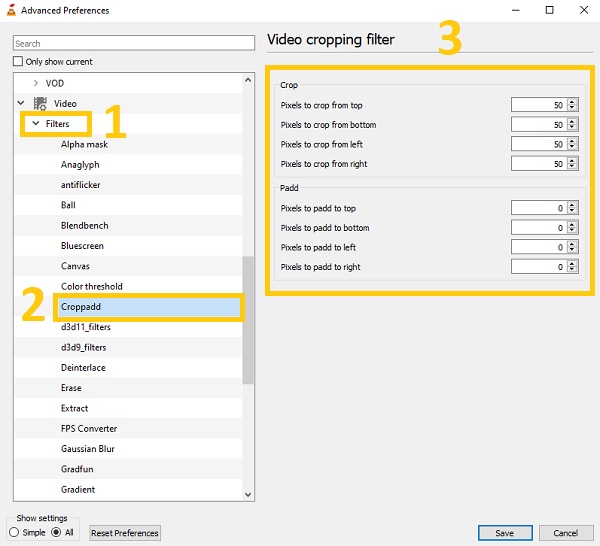
Steg 4.Efter det klickar du på knappen "Filter" och kontrollerar sedan knappen "Videobeskärningsfilter". När du är klar klickar du bara på knappen "Spara".
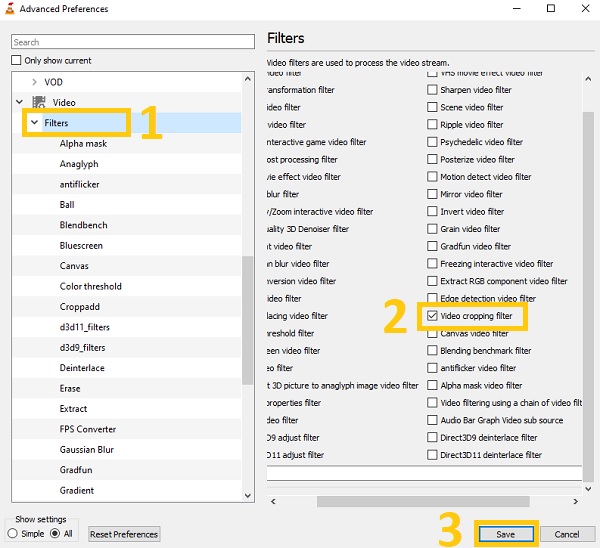
Det enklaste sättet att beskära videor utan VLC på Windows/Mac
Bortsett från de givna procedurerna om VLC Media Player, kan du också överväga att använda detta kraftfulla verktyg AnyRec Video Converter för att beskära och spara VLC-videor. Till skillnad från VLC Media Player är denna utmärkta videokonverterare nybörjarvänlig. Även om du är nybörjare kan du enkelt använda detta. Det beror på att det låter dig justera gränserna för att enkelt beskära videor utan VLC. Dessutom rekommenderas det starkt av många professionella redaktörer på grund av dess fascinerande redigeringsfunktioner. Så skynda dig och ladda ner detta fantastiska verktyg nu på din Windows och Mac! Upplev redigering som ett proffs.

Beskär och spara VLC-videor på ett enkelt och snabbt sätt.
Rotera, vänd, trimma, slå samman och lägg till vattenstämplar på dina beskurna videor.
Använd filter för att göra dina videor mer tilltalande för ögonen.
Lägg till undertexter och ljudspår till dina beskurna videor.
Säker nedladdning
Säker nedladdning
Steg 1.Utan vidare, ladda upp videorna på programvaran. Vänligen klicka på knappen "Lägg till filer" och välj videon som du vill beskära. Du kan också helt enkelt dra/släppa alla dina videor på en gång direkt till programvaran.

Steg 2.Klicka sedan på knappen "Redigera" för att börja beskära dina videor. Sedan visas ett nytt popup-fönster på skärmen. I avsnittet "Crop" kan du justera "Crop Area" enligt dina önskemål eller direkt dra gränserna för videon. Du kan också rotera din video och justera bildförhållandet fritt.
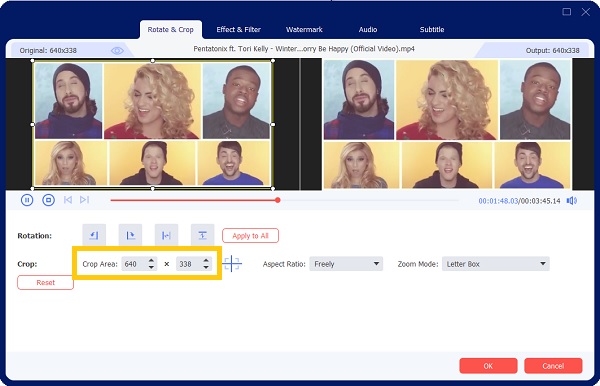
Steg 3.Om du vill göra din video mer tilltalande för ögonen kan du lägga till filter till den. Gå till avsnittet Effekter och filter. Därifrån väljer du önskat filter. När du är klar klickar du bara på OK-knappen.
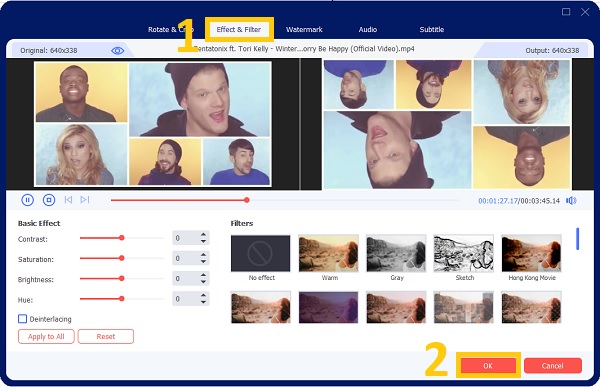
Steg 4.Slutligen kan du nu spara dina beskurna videor efter några klick. Klicka på knappen "Spara till" för att välja din filplats. Efter det klickar du på knappen "Konvertera alla" för att lyckas spara din VLC-beskärningsvideo.

Vanliga frågor om bästa videotrimmare och fräsar
-
1. Kan jag beskära batchvideor i VLC Media Player?
Tyvärr kan du inte beskära batchvideor i VLC Media Player. Det är bara en videospelare för Windows/Mac/Linux med många ytterligare verktyg, inklusive skärminspelare, videokonverterare och videoredigerare. Det stöder dessa funktioner men inte professionellt för att beskära videor i VLC.
-
2. Var kan jag se mina beskurna videor från VLC?
Dina videor sparas i dina filer. Men för att du snabbt ska kunna hitta dem, innan du sparar dem, måste du först välja deras filplats. Du kan också söka efter deras filnamn för att snabbt hitta dem.
-
3. Är det möjligt att trimma videor med VLC?
Absolut ja. Du kan använda VLC Media Players grundläggande redigeringsverktyg för att dela upp dina videofiler. Förutom att vara en multimediaspelare är VLC mycket mer. Många redigeringsfunktioner, som klipp, rotera och kombinera, samt effekter, är tillgängliga för VLC.
Slutsats
Där har du det! Eftersom du känner till de tre grundläggande sätten att beskära videor i VLC Media Player och spara dem på din dator, kan du nu koppla av och oroa dig mindre. VLC tillhandahåller bara en komplex funktion för att justera videopositionen, så du kan också godkänna det AnyRec Video Converter är den snabbaste och enklaste metoden för att beskära alla typer av video. Dessutom, när du sparar, kan du också ändra formatet på videon enligt dina önskemål. Om du fortfarande har frågor i åtanke, tveka inte att kontakta oss.
Säker nedladdning
Säker nedladdning
