Fängsla din publik: Lägg till undertexter till dina videor
Genom att lägga till undertexter till videor kan du förbättra tillgängligheten och användbarheten av din video avsevärt. Undertexter och bildtexter ger en skriftlig version av den talade dialogen, vilket gör videoinnehållet mer tillgängligt för personer med hörselnedsättning eller de som inte behärskar det talade språket flytande. Dessutom kan undertexter förbättra den övergripande användarupplevelsen genom att hjälpa tittarna att bättre förstå videons innehåll, även i bullriga eller distraherande miljöer.
Från den här artikeln kan du lägg till bildtexter och undertexter till dina videor på din Windows- och Mac-dator. Det finns ingen filstorleksbegränsning eller inkompatibelt videoformat. Du kan enkelt spara din video med undertexter.
Guidelista
Del 1: Lägg till undertexter och bildtexter till vilken video som helst på Windows och Mac Del 2: Lägg till undertexter till en video online Del 3: Hur man skapar anpassade SRT-filer för videoundertexter Del 4: Vanliga frågor om att lägga till undertexter till din videoDel 1: Lägg till undertexter och bildtexter till vilken video som helst på Windows och Mac
Om du vill lägga till undertexter till en video på några minuter, oavsett om du använder manuell text eller filinmatning, kan du använda AnyRec Video Converter. Denna programvara kan lägga till olika undertextfiler och ställa in parametrar för dem. Och du kan lägga till bildtexter med olika textstorlekar och typsnitt med hjälp av AnyRec.

Anpassa dina undertexter och bildtexter med storlek, teckensnitt och så vidare.
Lägg till undertexter till olika videoformat, som MP4, AVI, MOV, etc.
Mata in alla undertextformat, inklusive SRT, VTT eller SSA.
Ta bort bildtexter eller undertexter med en vattenstämpelborttagare.
100% Säker
100% Säker
Steg 1.När du öppnar AnyRec, klicka på knappen "Lägg till" med en stor plusikon på huvudskärmen för att lägga till en videofil. Eller så kan du klicka på knappen Lägg till filer på skärmen för att "lägga till filer".
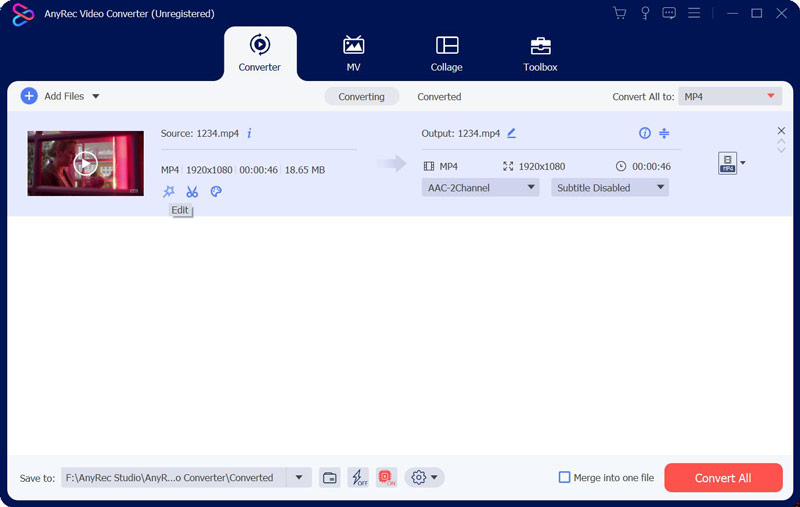
Steg 2.När du har lagt till filer kan du klicka på knappen "Redigera". På redigeringsskärmen klickar du på undertextknappen längst upp och trycker på för att mata in "undertext"-filen. Och du kan justera teckensnitt, färg, position och annat.
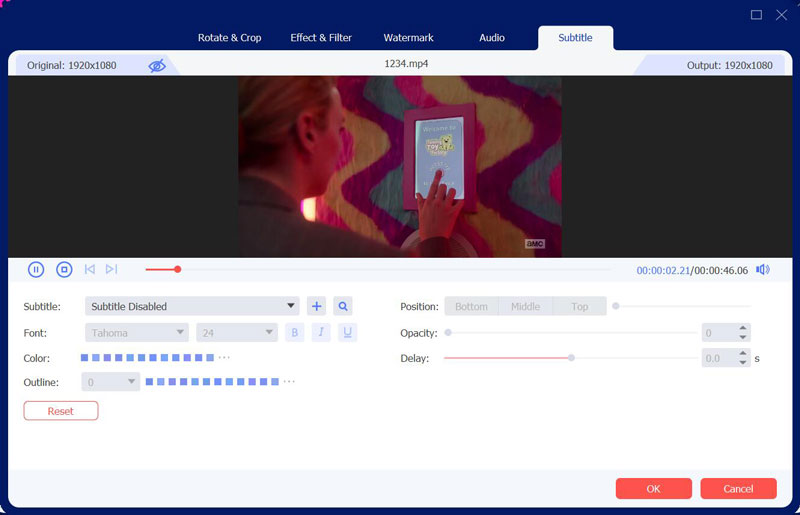
Steg 3.För att skapa texter, klicka på knappen "Verktygslådan" på huvudskärmen. Klicka sedan på knappen "Videovattenstämpel". Och klicka på knappen "Lägg till" på huvudskärmen för att lägga till filer.
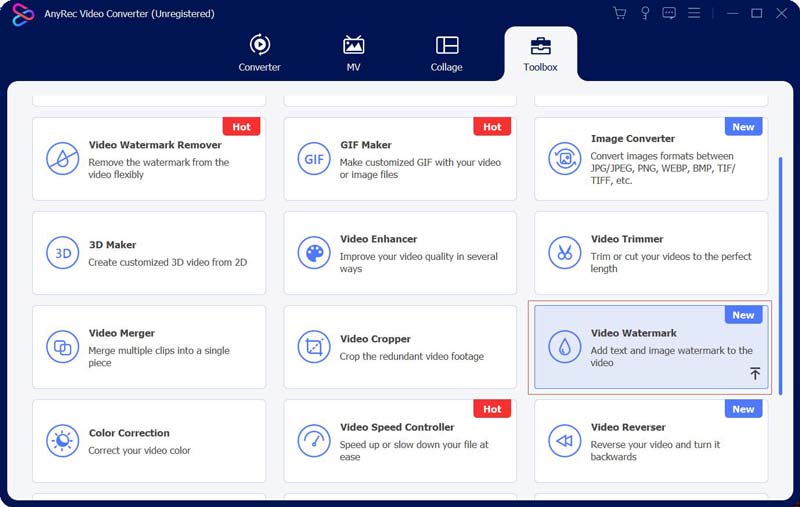
Steg 4.Du kan klicka på knappen "Text vattenstämpel" för att lägga till bildtexter. Du kan justera visningslängden för bildtexten. Du kan också ställa in teckensnitt, färg och så vidare. Klicka sedan på knappen "Text vattenstämpel" för att lägga till flera bildtexter.
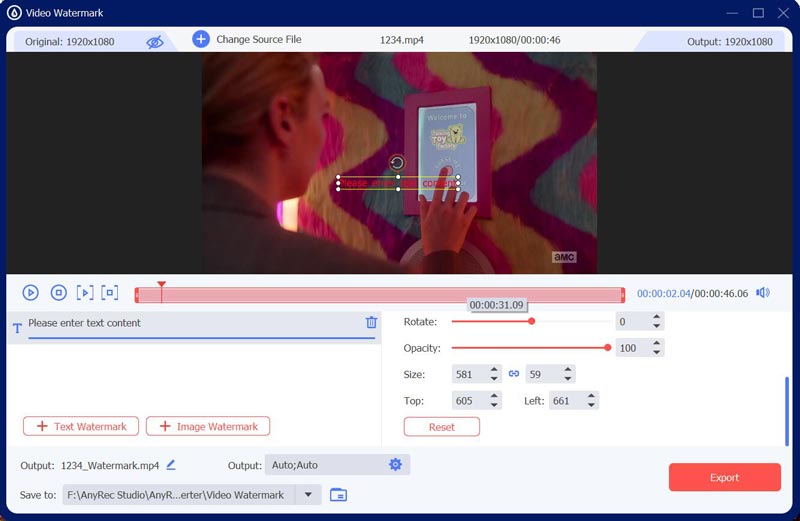
Del 2: Lägg till undertexter till en video online
VEED är ett enkelt och lättanvänt videoredigeringsverktyg online som låter dig lägga till undertexter till dina videor snabbt. Dessutom har den här webbplatsen tre olika metoder för att lägga till undertexter till videor.
Steg 1.Öppna VEED-webbplatsen och sedan kan du ladda upp din video genom att klicka på knappen "Lägg till". Eller så kan du dra och släppa din videofil direkt till ramrutan.
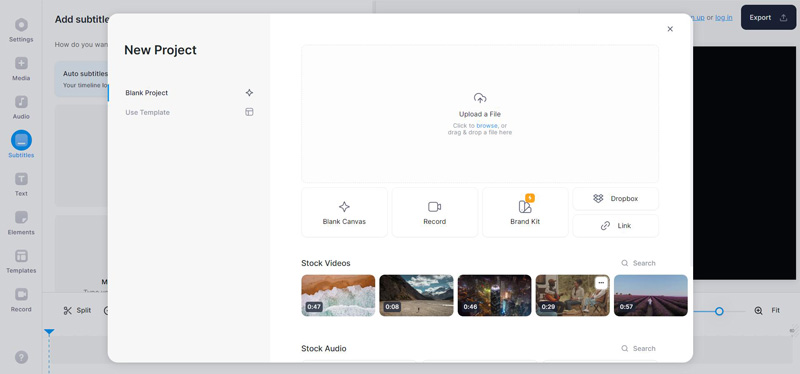
Steg 2.Klicka sedan på knappen "Undertext" på den vänstra panelen. Och det finns tre sätt att lägga till undertexter. Du kan automatiskt lägga till undertexter eller skapa dem manuellt.
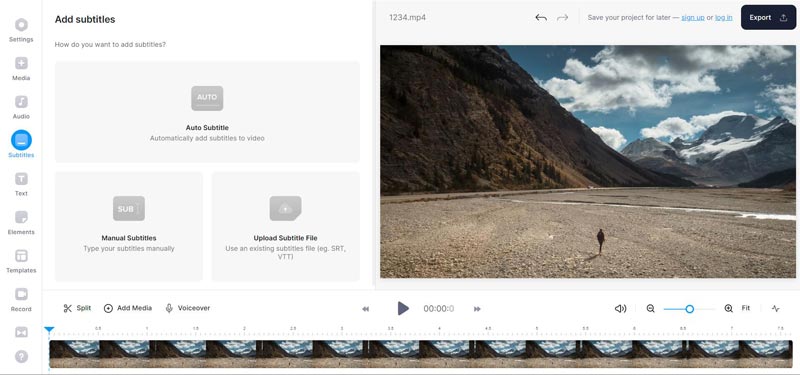
Steg 3.Om du vill lägga till undertexter automatiskt, klicka på knappen "Automatisk undertext". Sedan bör du välja språk för din video och klicka på knappen "Skapa undertexter".
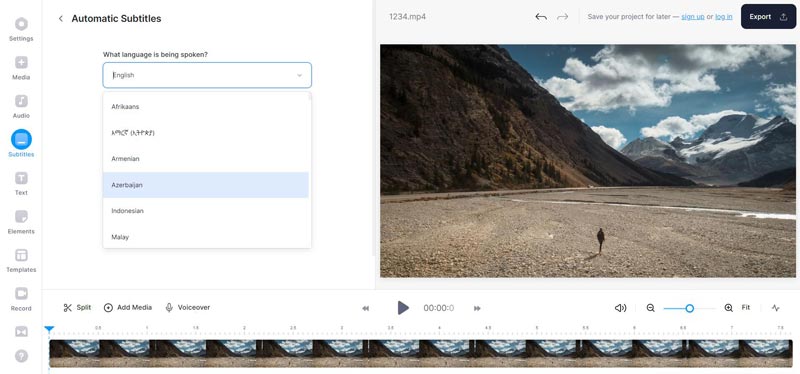
Steg 4.Om du vill skicka textning, klicka på knappen "Manuell undertext". Och sedan, texttexter och ställ in varaktigheten på dina undertexter. Du kan också välja språk, teckensnitt och andra inställningar.
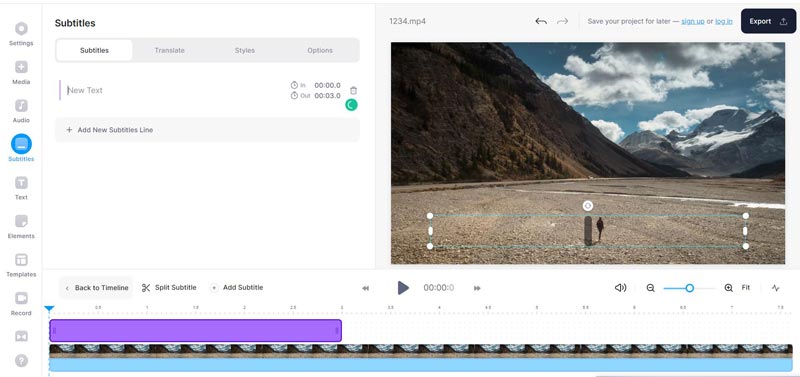
Steg 5.Den tredje metoden är att lägga till undertextfiler; du kan klicka på knappen "Ladda upp undertextfil". När du har lagt till undertexter till videon kan du klicka på knappen "Exportera" längst upp för att ladda ner din video.
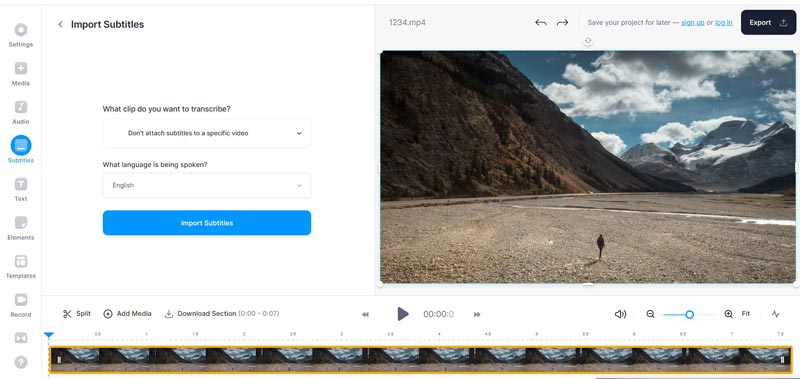
Del 3: Hur man skapar anpassade SRT-filer för videoundertexter
Aegisub är ett kraftfullt och populärt verktyg för att skapa och redigera undertextfiler. Om du vill lägga till undertexter och bildtextfiler till videon kan du använda den här programvaran. Du kan lägg till undertexter i iMovie, AnyRec Video Converter, VLC eller annan videoredigeringsprogramvara när du har en undertextfil.
Steg 1.Öppna Aegisub och skapa ett nytt projekt genom att klicka på knappen "Ny" från "Arkiv". Och klicka sedan på knappen "Undertexter" för att skapa filen.
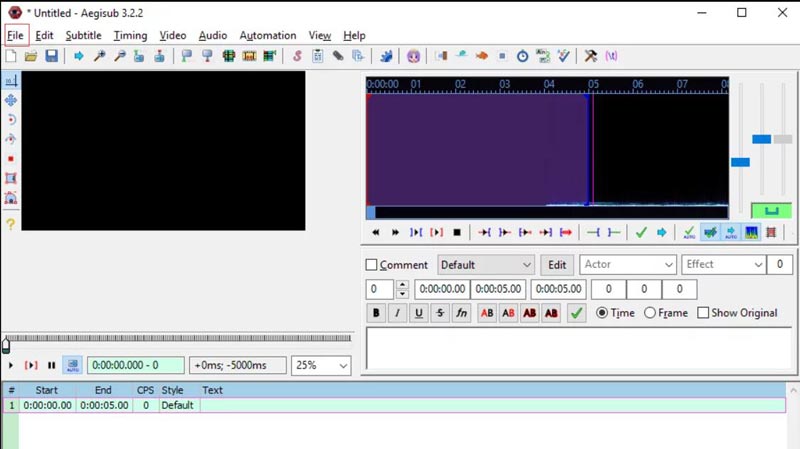
Steg 2.Klicka på knappen "Ställ in FPS" och välj bildfrekvens. Detta är viktigt eftersom det kommer att säkerställa att dina undertexter är synkroniserade med ljudet.
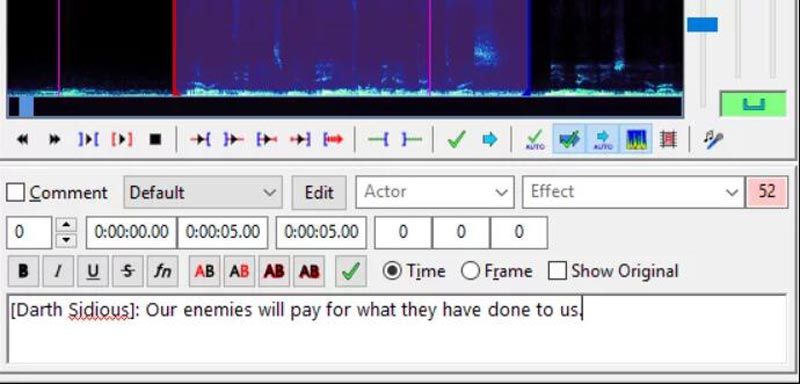
Steg 3.Importera din video genom att klicka på knappen "Video". Och klicka sedan på knappen Undertexter för att skriva in texten och ställa in start- och sluttid.
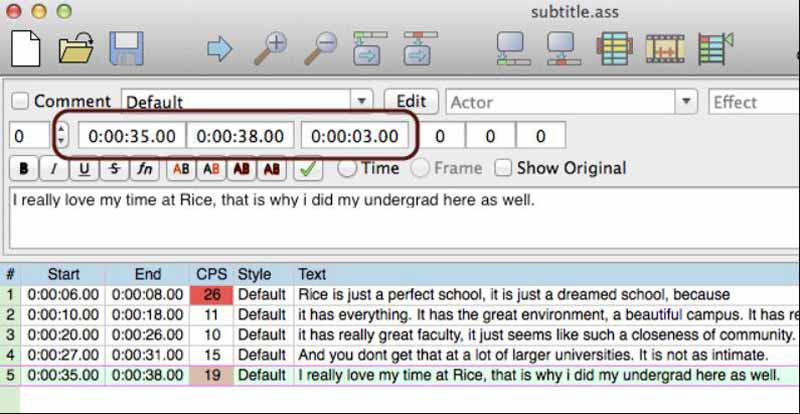
Steg 4.När du är klar, spara din undertextfil genom att klicka på knappen "Spara" från "Arkiv". Aegisub stöder olika undertextformat, inklusive SRT och ASS.
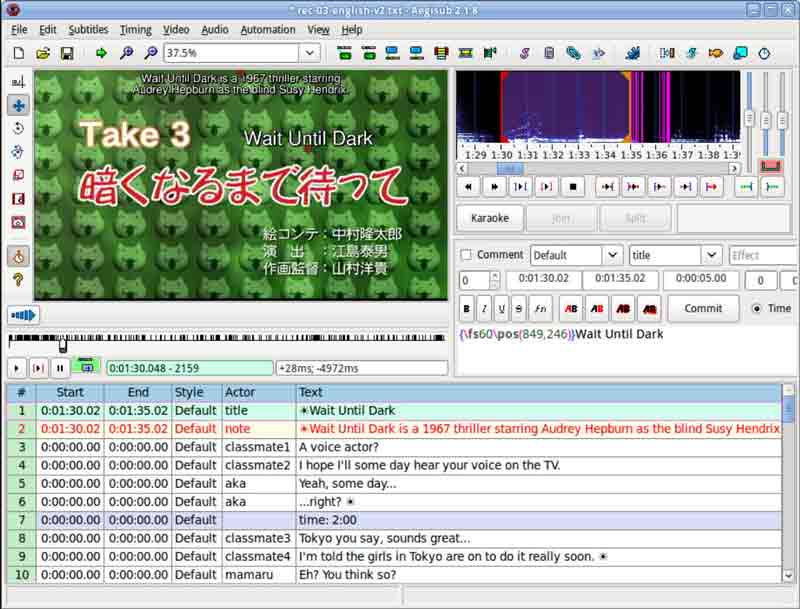
Del 4: Vanliga frågor om att lägga till undertexter till din video
-
Vilka filformat ska jag använda för mina undertexter?
De vanligaste filformaten för undertexter är SRT, VTT och SCC. Olika videoplattformar kan dock kräva olika filformat, så kontrollera plattformens riktlinjer innan du laddar upp din video.
-
Hur ser jag till att mina undertexter är korrekta?
Det mest exakta sättet att skapa undertexter är att transkribera ljudet manuellt. Om du använder programvara för automatisk taligenkänning ska du granska och redigera bildtexterna för att se till att de är korrekta och fullständiga.
-
Kan jag använda programvara för automatisk textning för mina videor?
Ja. Även om programvara för automatisk textning kan vara ett användbart verktyg för att generera bildtexter snabbt, är det bara ibland korrekt och kan kräva betydande redigering för klarhet och korrekthet. Av denna anledning, om du vill ha en korrekt undertext och bildtext eller vill ha irrelevanta undertexter med ljud, kan du manuellt texta textningen.
Slutsats
Sammanfattningsvis, att lägga till undertexter till ditt videoinnehåll kan avsevärt förbättra dess tillgänglighet och engagemang för tittarna. Med stegen som beskrivs i den här artikeln har du nu kunskapen och verktygen för att skapa dina undertextfiler med antingen videoredigeringsprogram eller ett onlineverktyg för att skapa undertexter. Och AnyRec Video Converter kan snabbt hjälpa dig lägga till text i videon konvertera den sedan till ett lämpligt format för att dela med andra.
100% Säker
100% Säker
