[2025 Guide] Videor som inte spelas upp på Safari? 10 korrigeringar och tips
Trots att Safari är en av de mest vänliga webbläsarna, främst för Apple, har användare rapporterat att videor inte spelas på Safari; kanske de visas på en svart skärm, slutat svara eller andra. Naturligtvis är det viktigt att hantera det här problemet så snart som möjligt för att njuta av din tittarupplevelse, och du skulle inte vilja byta från en annan webbläsare när Safari är användarvänligt för iOS-enheter. Således finns 10 effektiva lösningar här för att lösa problem med videor som inte spelas på Safari, tillsammans med tips och annan viktig information som kan hjälpa fallet.
Guidelista
Vanliga orsaker till att videor inte spelas upp på Safari [iPhone/Mac] 5 tips för att fixa videor som inte spelas på Safari efter iOS 18-uppdatering Hur man löser videor som inte spelas på Safari på Mac Snabbfix på skadade/skadade videor som inte spelas på Safari Vanliga frågor om Safari Spelar inte videorVanliga orsaker till att videor inte spelas upp på Safari [iPhone/Mac]
Eftersom Safari genomgått många förändringar genom åren är den fortfarande inte befriad från problem när man tittar på videor på sin sida genom streamingtjänster. När videorna inte spelar Safari-problem inträffar, oavsett om det är på iPhone eller Mac; det kan leda till förvirring om vad som orsakar problemet, vilket ofta leder till att du byter till en annan webbläsare. Men det behöver inte vara så här. Här är de möjliga orsakerna som gör att Safari inte spelar upp videor.
- En instabil nätverksanslutning. Om din anslutning inte är tillräckligt stark kommer Safari inte att ladda videon.
- Föråldrad iOS-version. Buggar och fel som leder till mindre problem händer ofta med en föråldrad version av iPhones.
- Begränsat innehåll. När funktionen Skärmtid är aktiverad och begränsar din iPhone för att komma åt visst innehåll, påverkar det troligen videorna som spelas upp på Safari.
- iPhone-programvarufel. Om problemet med största sannolikhet finns i din enhet kommer det att resultera i programvaruproblem, som att förhindra Safari från att spela upp videor.
- Felaktiga webbläsartillägg. Tillägg och tillägg installerade på Mac-webbläsare kan blockera webbläsaren från att öppna videorna.
- Cache och kakor. Om din webbläsare är full av data kan det vara en skadad cache, vilket ibland kan göra att videorna inte spelar Safari-problem.
5 tips för att fixa videor som inte spelas på Safari efter iOS 18-uppdatering
Anta att förekomsten av videor som inte spelas på Safari händer efter att du har uppdaterat din iPhone till den senaste versionen. I det här fallet kan problemet vara relaterat till ett mindre fel som kan uppstå varje efter den nya uppdateringen, men håll dig lugn, eftersom det finns tips för att lösa problemet.
Tips 1. Återställ nätverksinställningar
Som nämnts kan en instabil internetanslutning vara orsaken till att dina videor inte spelar Safari-problem. Så det kan hjälpa att återställa dina nätverksinställningar och överväga ett annat tillgängligt nätverk. När du har gjort återställningssteget kommer alla nätverksrelaterade inställningar, såsom Wi-Fi, Cellular och Bluetooth, att återställas. Gå till "Inställningar", sedan "Allmänt" till "Överför eller återställ iPhone" och välj alternativet "Återställ nätverksinställningar" efter att ha tryckt på "Återställ".
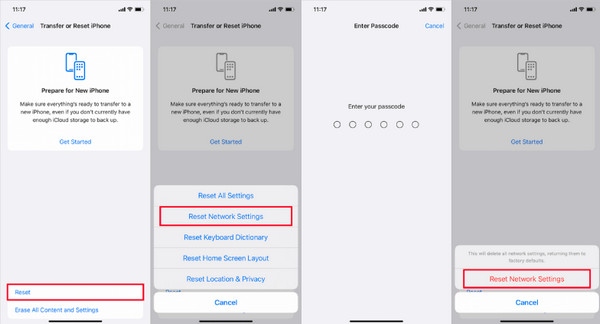
Tips 2. Stäng av GPU Process: Media
Om videorna inte spelar Safari, men ljudet fungerar bra, försök att inaktivera GPU-processen i "Inställningar". Detta alternativ gör att Safari kraschar; videor visas bara i svart, frusen video och annat. Så att stänga av GPU Process: Media är värt att följa. När du är i "Inställningar", hitta vägen till "Safari" genom att scrolla nedåt; klicka på "Avancerat" och tryck sedan på "Experimentfunktioner". Scrolla sedan ner för att hitta "GPU Process: Media" och stäng av den.
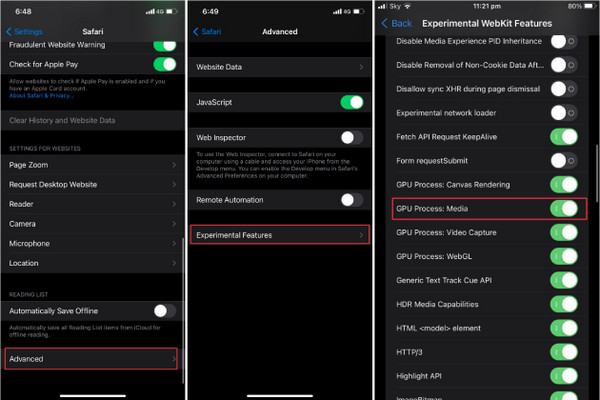
Tips 3. Se om servern är nere
Strömmande plattformsservrar som du använder på Safari, som YouTube eller Netflix, kan vara de som har fel på videor som inte spelar Safari-problem. För det mesta går servern ner, så du kan inte göra något annat än att vänta på att den ska återgå till normal funktion. Du kan använda en webbplats för att kontrollera om serversidan är nere; i så fall kan du gå vidare till nästa tips.
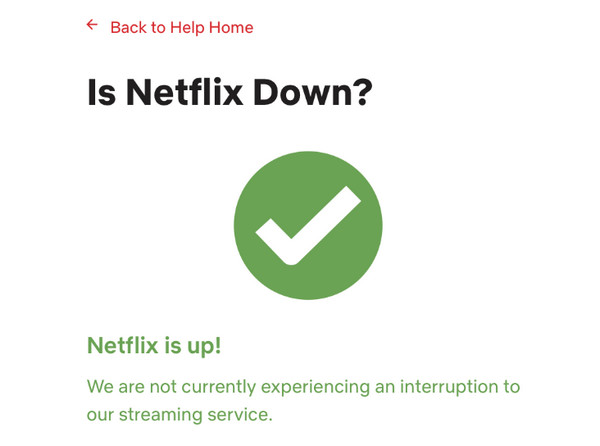
Tips 4. Inaktivera VPN på din iPhone
Om du använder ett VPN på din enhet måste du vara medveten om att det påverkar vissa videor som spelas upp i dina webbläsare, vilket är anledningen till att du har problem med att videorna inte spelar Safari nu. Även om det hjälper dig att verka anonym online och låter dig bläddra och rulla säkert, saktar det upp anslutningshastigheten. Därför, om du vill titta på videor på Safari, är det bättre att stänga av VPN först.
Tips 5. Rensa Safari-cachen
Som sagt, en webbläsare som redan har fullt lagringsutrymme, till exempel skadad data, kan leda till många problem i den, så du stöter på videor som inte spelar Safari. Rensa cache och annan data kommer att öka din enhets hastighet och prestanda. Uppnå detta genom "Inställningar", gå sedan till "Safari". Rulla ned och tryck på "Rensa historik och webbplatsdata". Tryck på popupmenyn "Rensa historik och data" för att bekräfta.
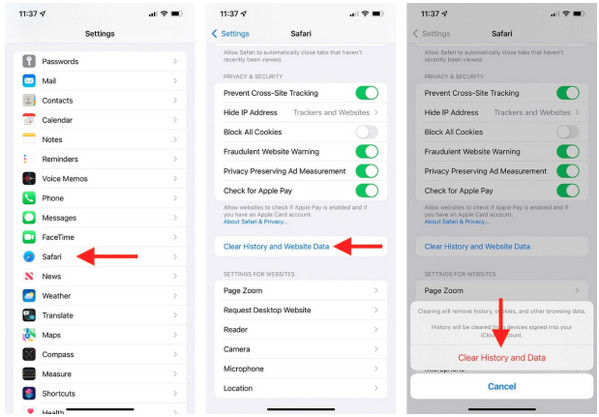
Hur man löser videor som inte spelas på Safari på Mac
I likhet med iPhone är standardwebbläsaren för Mac och alla Apple-enheter Safari. Så, efterföljande tips för iPhones är korrigeringarna för videor som inte spelas på Safari-problem på Mac. Du kan tillämpa de nämnda lösningarna nedan; kolla på dem!
Fix 1. Kontrollera nätverksanslutning
Eftersom att spela videor i en webbläsare kräver mer bandbredd är det trevligt att kontrollera hastigheten på din Internetanslutning för att se om den kan spela upp videor smidigt. Om du har sett att det fungerar instabilt kommer Safari inte att spela upp videor. Du kan göra ett hastighetstest med hjälp av en pålitlig webbplats eller kontrollera nätverksanslutningen på din Mac.
Direkt till "Wi-Fi"-knappen i menyraden, stäng av Wi-Fi-omkopplarknappen, återaktivera den och anslut sedan till ett annat stabilt nätverk.
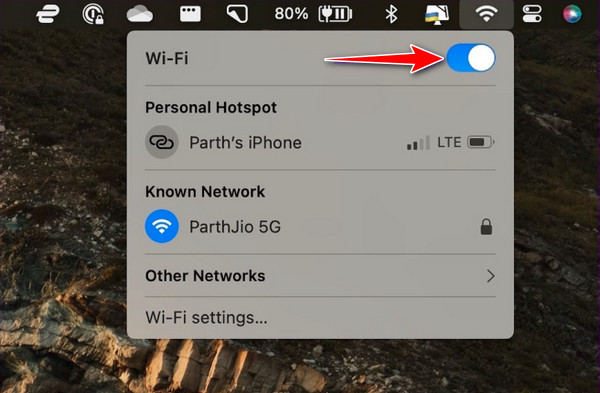
Fix 2. Uppdatera Safari-sidan
För det mesta kommer Safari-sidan inte att laddas korrekt på grund av en trasig webbsida, så du får Safari kommer inte att spela upp videoproblem. Du kan ladda om sidan och försöka söka efter de webbvideor du vill streama. På sajten där du vill se videorna riktar du muspilen till knappen "Ladda om" längst upp till höger i adressfältet.
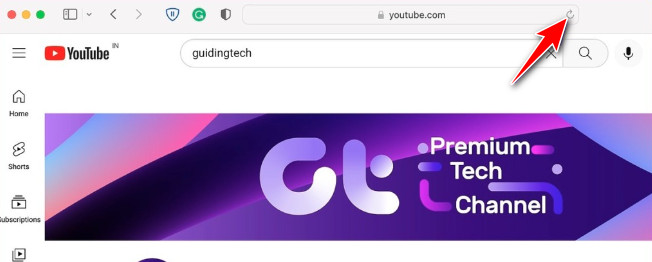
Fix 3. Inaktivera tilläggen i Safari
Strömmande plattformar blockerar videorna från att spela upp videor på grund av vissa annonsblockerare eller tillägg; av den anledningen händer videor som inte spelar Safari. Stäng av tilläggen som spela in Safari verktyget installerat nu i din webbläsare och kontrollera om du kan titta på videon utan problem och med full frihet.
Från "Safari" på Mac, klicka på "Inställningar" och gå sedan till fliken "Extensions". Klicka på "kryssrutorna" för alla tillägg du har i den vänstra rutan för att stänga av dem.
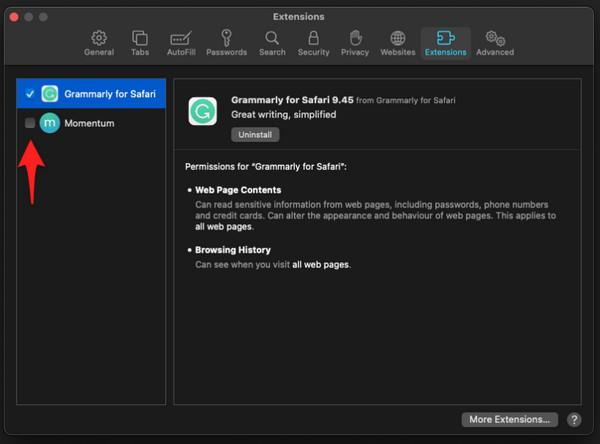
Fix 4. Stäng av innehållsblockeraren
Det finns en funktion på Mac Safari som heter Content Blocker. När detta är aktiverat begränsar det enstaka innehåll från att laddas på en webbplats. Även om det förbättrar din surfupplevelse, kan det också orsaka problem med att Safari inte spelar upp videor. Så för att stoppa innehållsblockeraren måste du öppna sidan där du vill stänga av funktionen. Klicka på "Safari" från menyn ovan, välj "Inställningar för [webbplatsnamn]" och inaktivera sedan alternativet "Aktivera innehållsblockerare" i popup-rutan.
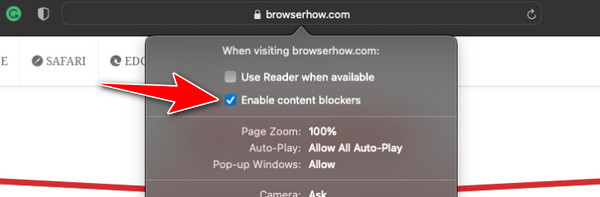
Snabbfix på skadade/skadade videor som inte spelas på Safari
Är du fortfarande missnöjd med tipsen och lösningarna för att åtgärda problem med videor som inte spelar Safari? Låt oss få dig uppfylld då med hjälp av AnyRec Video Reparation. Med det här programmet kan du återställa dina skadade videor som spelas upp på Safari till normala klick. Kvaliteten kommer att förbli densamma som originalet, så du har inget att oroa dig för. Utöver det ges vägledning i realtid för att säkerställa att du får en smidig reparationsupplevelse, även om du är nybörjare. Effektivitet och en hög framgångsfrekvens är vad denna programvara försäkrar dig när du reparerar de skadade videor som inte spelas upp på Safari.

Åtgärda videor som inte spelas, hackiga, suddiga, inget ljud och fler problem enkelt.
En förhandsgranskningsfunktion erbjuds för att visuellt kontrollera återställningen av den skadade videon.
Reparera skadade videor, inte bara från PC utan från flera enheter.
Använd provvideons upplösning, bildhastighet och bithastighet för videoreparation.
Säker nedladdning
Säker nedladdning
Steg 1.Efter att ha startat AnyRec Video Repair, klicka på "Lägg till"-knappen för att importera den skadade videon som orsakar att videor inte spelas upp på Safari. Efter det klickar du på den andra "Lägg till"-knappen på höger sida för att ladda upp exempelvideon.

Steg 2.Klicka på knappen "Reparera" för att starta. Vänta tills reparationsvideoprocessen är klar och klicka sedan på knappen "Förhandsgranska" för att kontrollera det övergripande resultatet av reparationen.

Steg 3.När du är klar och du känner dig nöjd med hur det blev, klicka på knappen "Spara" för att ladda ner din reparerade video.

Säker nedladdning
Säker nedladdning
-
Kommer mina data att raderas om jag tar bort cachen på Safari?
Nej. All data på din enhet kommer inte att påverkas efter att du har rensat ut cookies och cacheminne i Safari.
-
Varför spelas inte videor på Safari Mac?
De möjliga vanliga orsakerna är programvaruproblem, anslutningsproblem, skadade filer, felaktiga tillägg eller kompatibilitetsproblem.
-
Finns det en annan webbläsare på Mac?
Ja. Förutom Safari kan du använda Google Chrome eller Microsoft Edge för Mac om det inte finns något du kan göra åt att spela upp videor på Safari.
-
Hur installerar du det senaste macOS för Mac för att fixa videor som inte spelar Safari?
Gå till Apple-ikonen i menyraden. Välj Systeminställningar från rullgardinsmenyn. Efter det, klicka på Allmänt och gå sedan till Programuppdatering; se om det finns en tillgänglig och installera den omedelbart.
-
Hur vet jag om webbvideorna är kompatibla med Safari på Mac?
När du väl är inne på webbvideon du vill se på Mac måste du se Airplay-ikonen med andra videokontroller längst ner för att veta om videon är kompatibel med Safari.
Slutsats
Det är allt för hur man fixar videor som inte spelar Safari. Det här inlägget har tagit itu med tips och korrigeringar för att hantera Safaris videouppspelning. För den tidsbesparande och enkla metoden, välj AnyRec Video Repair bland alla andra alternativ spela VOB, MP4, MKV och fler videor smidigt. Det här programmet är till stor hjälp för att hantera skadade videor på flera enheter. Utdata av hög kvalitet garanteras med hjälp av dess intelligenta algoritm som kommer att användas till din skadade fil. Ladda ner den gratis nu för att utforska fler av dess kraftfulla funktioner.
Säker nedladdning
Säker nedladdning
