Varför spelas inte videor? 13 korrigeringar för lokala/onlinevideor
Med så många videor som dyker upp på nätet är du inte ensam om att fråga "Varför spelas inte mina videor?" Det kan vara en lokal eller YouTube-video, och båda orsakar mycket frustration för tittarna. När detta händer kan det vara svårt att veta var man ska börja för att lösa videon kommer inte att laddas. Därför finns det massor av lösningar skrivna i hela det här inlägget för att få dina videor att spela smidigt igen. Dessutom kommer du att förstå orsakerna bakom "Varför spelas inte mina videor"; hitta dem alla nu!
Guidelista
Varför spelas inte dina videor på dator/mobil/online Enkelt sätt att fixa videor som inte spelas på grund av videokorruption Hur du åtgärdar dina videor som inte spelas med mobilproblem Lös problemet med att video inte spelas upp på Windows PC Hur man spelar online YouTube-videor utan problem Vanliga frågor om videor som inte spelas på alla enheterVarför spelas inte dina videor på dator/mobil/online
Innan du vet hur du fixar "Varför spelas inte mina videor?" är först att förstå orsakerna som orsakade detta problem. Således listade nedan är troligen orsakerna som provocerade detta fel.
Varför spelas inte dina videor på lokala filer
- Videofilen är skadad.
- Föråldrad mediaspelare eller operativsystem.
- Inte tillräckligt med lagringsutrymme.
- Inkompatibla video- och ljudkodekar.
Varför YouTube/Facebook-videor inte spelas online
- Dålig internetuppkoppling.
- Föråldrad YouTube-applikation.
- För många cacher och kakor.
- Föråldrad webbläsare.
- Problematiska nätverksinställningar.
Enkelt sätt att fixa videor som inte spelas på grund av videokorruption
Bland dessa orsaker fann de flesta användare att deras videofiler var skadade, vilket kan vara samma sak för dig, så din telefon kommer inte att spela upp videor. Därför kommer du att introduceras till det utmärkta programmet AnyRec Video Reparation. Alla dina uppladdade skadade videor här kommer att fixas, oavsett om de finns i Chrome, YouTube, Safari eller många andra plattformar på din mobil eller Windows 10/11. Det fungerar för 3GP-, MP4- och MOV-videor, och genom att tillhandahålla en kvalitetsprovvideo reparerar verktyget det på nolltid! Med det här verktyget löser du "Varför spelas inte mina videor?" problem på grund av videokorruption kommer att vara mer smärtfritt utan att kompromissa med den ursprungliga videokvaliteten.
Steg 1.Bredvid start av AnyRec Video Repair klickar du på de två "Lägg till"-knapparna för att importera din skadade video och exempelvideon.

Steg 2.För att starta reparationsproceduren, klicka på knappen "Reparera" i mitten. Vänta tills processen är klar. När du är klar klickar du på knappen "Förhandsgranska" för att verifiera om videon är väl reparerad och uppfyller dina förväntningar.

Steg 3.Om det kommer ut som du gillar det, se till att du har kontrollerat parametrarna först, såsom bildhastighet, upplösning och annat, för att se om du är nöjd. Klicka på knappen "Spara" för att kontrollera om problemet med att dina videor inte spelas upp är löst.

Säker nedladdning
Säker nedladdning
Hur du åtgärdar dina videor som inte spelas med mobilproblem
Om din nuvarande situation är att videor inte laddas på din Android eller iPhone kan du testa följande metoder nedan. Alla kan göras snabbt och behöver inga tekniska kunskaper och färdigheter.
1. Starta om iPhone/Android
Att starta om din mobila enhet är det enklaste sättet av många andra sätt att lösa problemet "Varför spelas inte mina videor?" Utför följande steg för att starta om din iPhone och Android.
För iPhone:
Utan hemknapp: Håll ned en av "Volym"-knapparna tillsammans med "Side"-knappen för att se "Strömavstängningsreglaget". Dra den för att stänga av din iPhone och slå på den efteråt.
Med en hemknapp: Håll "Power"-knappen på din iDevices övre eller högra sida för att se "Power off-reglaget"; dra den för att stänga av din iPhone. Vänta en kort stund för att slå på den igen.
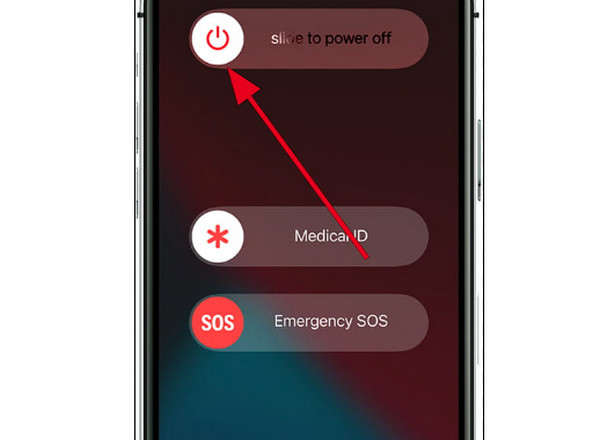
För Android:
Tryck på din Androids "Power"-knapp i sekunder och tryck på den popup-knappen "Starta om" för att stänga av din enhet och vänta på att få den på igen automatiskt.
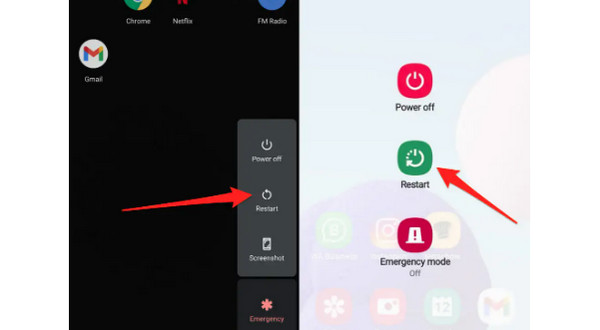
2. Rensa cache
Att rensa cachen kan hjälpa till att lösa dina Android-videor kommer inte att laddas, eftersom vissa är skadade. Gör följande steg för att rensa cacheminnet och annan data.
Steg 1.Gå till din Androids Inställningar-app och leta upp "Storage" eller "Application Manager".
Steg 2.Klicka på "Rensa cache"; när processen har gjorts, gå till ditt "Galleri" och kontrollera om du kan spela upp dina videor.
3. Uppdatera Android/iPhone-systemet
Att uppdatera ditt operativsystem regelbundet är nödvändigt för att åtgärda fel och buggar. Denna lösning är också ett enkelt sätt att lösa videor som inte kommer att spelas på din iPhone eller Android, inklusive Instagram-videor som inte spelas. För att uppdatera dina Android- och iOS-versioner, gå till "Inställningar" och leta upp "Programuppdatering".
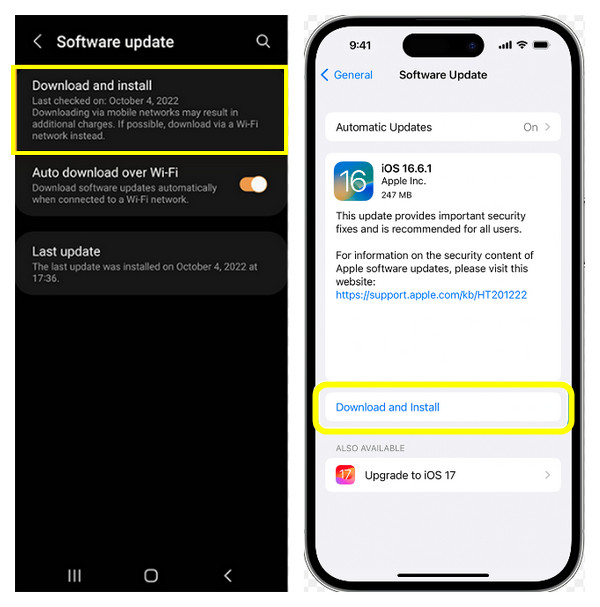
4. Prova VLC Media Player
Du kanske försöker spela upp dina videor i en mediaspelare som kan vara inkompatibel med dina videor, vilket leder till att du frågar "Varför spelas inte mina videor?" Du kan lösa det här problemet genom att prova olika spelare på din iPhone eller Android, till exempel VLC. Det är en mycket använd applikation som är välkänd för att stödja alla medieformat. Ladda ner "VLC Media Player" från "Google PlayStore" och "App Store".
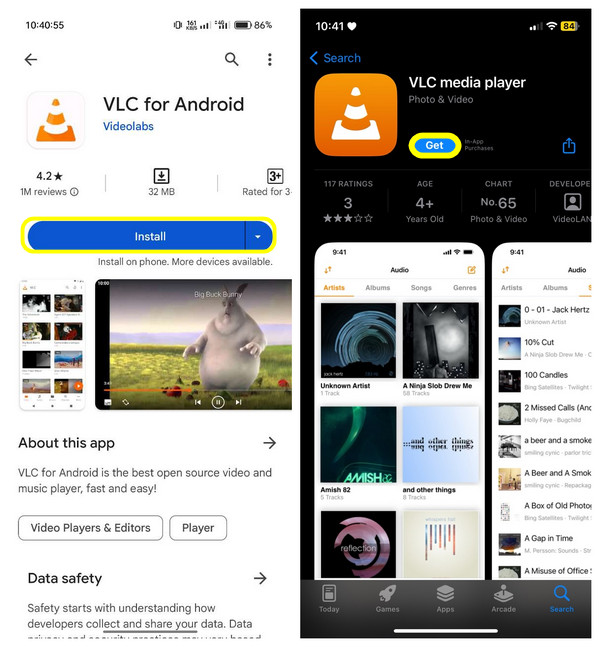
Lös problemet med att video inte spelas upp på Windows PC
Problemet "Varför spelas inte mina videor upp?" förekommer vanligtvis på Windows 10/11-datorer. Således, om du är bland dessa PC-användare, prova följande lösningar för att fixa Windows 10/11-videor som inte laddar problemet.
1. Uppdatera/installera om bildskärmsdrivrutinen
De flesta datoranvändare har Windows 10/11 PC utan problem med videoutgång på grund av deras bildskärmsdrivrutin. Det inträffar vanligtvis efter att du har uppdaterat ditt operativsystem, så för att lösa situationen omedelbart, så här avinstallerar och installerar du om drivrutinen.
Steg 1.Klicka på "Start" eller "Windows"-knappen och välj "Enhetshanteraren" från den listade menyn. I det lilla fönstret "Enhetshanteraren" klickar du på knappen "Visa adaptrar" för att se fler alternativ.
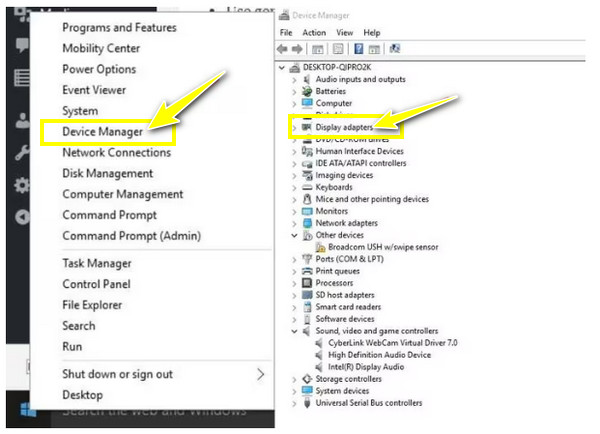
Steg 2.Klicka sedan på målenheten och välj "Avinstallera". Kontrollera om alternativet att ta bort drivrutinspaketet från systemet är markerat.
Steg 3.Gå sedan till fliken "Åtgärd" i fönstret "Enhetshanteraren" och klicka på "Sök efter maskinvaruändringar" för att installera om bildskärmsdrivrutinen.
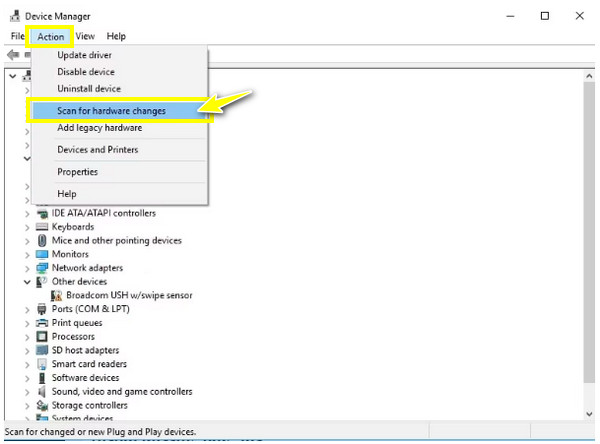
2. Justera uppspelningsinställningar
Ett annat pålitligt sätt att lösa problemet med Windows 10/11 PC utan videoutgång är att sänka uppspelningens bithastighet. Försök lösa dina videoproblem genom att följa de detaljerade stegen nedan.
Steg 1.Gå till knappen "Ljud" eller "Volym" i aktivitetsfältet, högerklicka på den och välj "Uppspelningsenheter".
Steg 2.Klicka på standarduppspelningen med den gröna bocken. Klicka sedan på "Egenskaper" från rullgardinsmenyn.
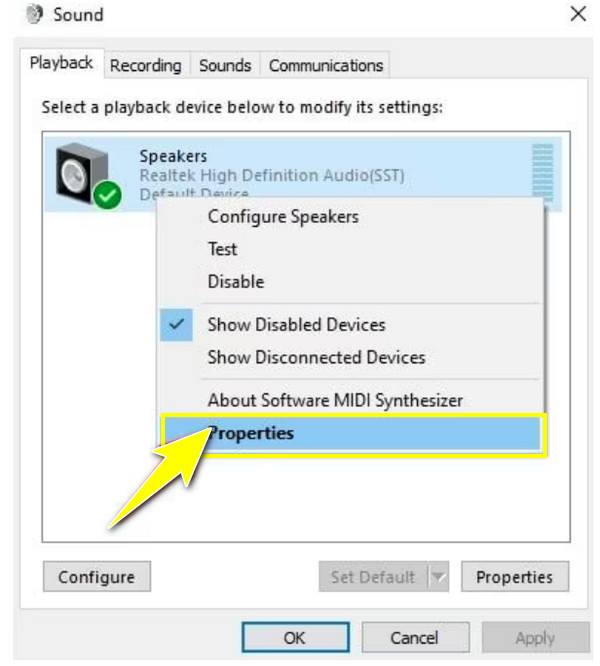
Steg 3.Öppna fliken "Avancerat" och välj "16-bitars, 44100 Hz (CD-kvalitet)" i rullgardinsmenyn. Klicka på "Apply" och välj "OK"; kontrollera nu om videon spelas upp korrekt.
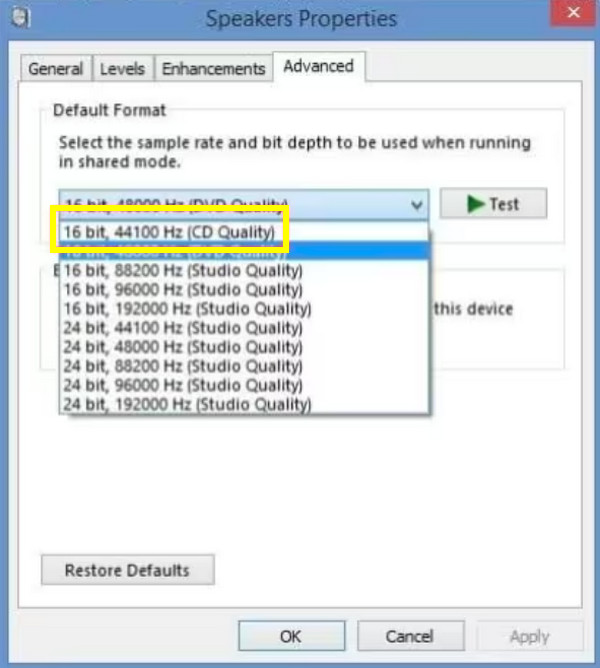
3. Kör felsökaren för videouppspelning
Slutligen kan felsökning av din dator lösa många problem som finns inuti. Så om du har en Windows 10/11 PC utan videoutgång, utför de angivna felsökningsstegen.
Steg 1.Öppna fältet "Starta sökning" nedan och ange "Kontrollpanelen". Från de listade alternativen i det nya fönstret, välj "Felsökning" och klicka på "Visa alla".
Steg 2.Leta upp "Videouppspelning", kör den och se om dina videor spelar bra igen.
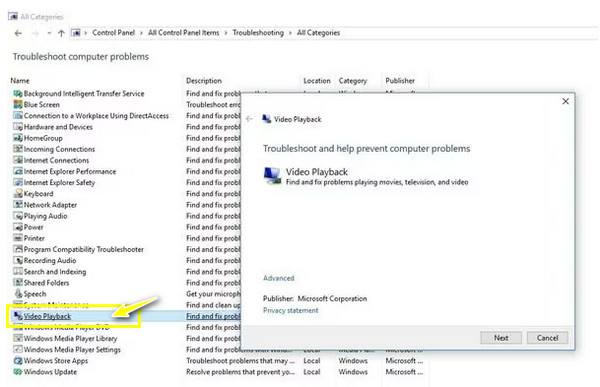
Hur man spelar online YouTube-videor utan problem
Efter att ha lärt sig sätten att fixa videor kommer inte att laddas på mobila enheter och datorer, vad sägs om för webbläsare? Hur kan du fixa video som inte spelas på Safari? I de flesta fall är orsaken bakom problemet inte fastställd; Om så är fallet, prova metoderna nedan för att komma ur denna frustrerande situation.
1. Kontrollera nätverksanslutningen
Oftast händer "YouTube-videor inte laddas" på grund av din instabila nätverksanslutning. Så kontrollera din anslutning för att se om den fungerar bra och är tillräckligt stark för att spela upp videor från YouTube och andra plattformar. Du kan göra ett hastighetstest eller öppna en annan sida för att se om den visas snabbt. Annars, stäng av din router en kort stund och slå på den igen; Du kan också överväga att ansluta till ett annat nätverk.
2. Ändra YouTube-videokvaliteten
Om videon du försöker spela upp på YouTube är inställd som hög tar det utan tvekan mycket tid att ladda, speciellt om din anslutning är dålig. Du kan dock justera den till en låg nivå som matchar din anslutningsstyrka.
Så här ändrar du videokvaliteten så att du slipper problemet "YouTube-videor laddas inte in".
Steg 1.När du öppnar YouTube-videon, klicka på knappen "Inställningar" nedan och ange alternativet "Kvalitet".
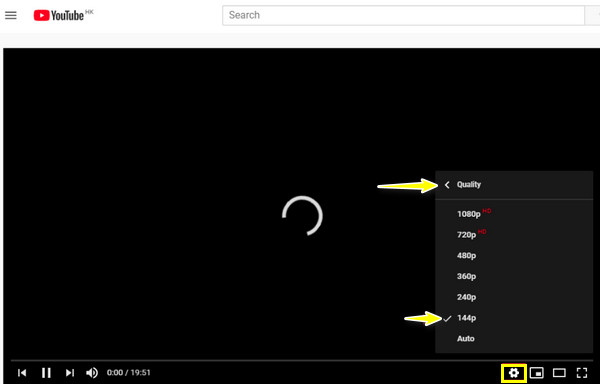
Steg 2.Ställ in kvaliteten på den lägsta nivån, 360p, 240p och lägre. Vänta och se om YouTube-videon laddades.
3. Prova en annan webbläsare
Anta att du ändrade videokvaliteten, men ändå laddas inte YouTube-videor; prova andra webbläsare för att öppna videon. Om du använder Google Chrome kan du byta till Microsoft Edge, Opera, Firefox eller andra webbläsare du föredrar.
4. Rensa cache och cookies
Att rensa cacheminnet åtgärdar specifika problem, inklusive videor kommer inte att laddas på YouTube och andra streamingplattformar. Så om att byta till andra webbläsare inte är svaret, rensa cacheminne och cookies nu.
Steg 1.I Chrome klickar du på ikonen med tre punkter för att se fler alternativ; välj "Fler verktyg" och välj "Rensa webbinformation".
Steg 2.Ställ sedan in "Tidsintervall" som "Alla tider" för att ta bort allt. Glöm inte att markera rutorna för "Cookies och annan webbplatsdata", samt "Cachade bilder och filer". Klicka på "Rensa data".
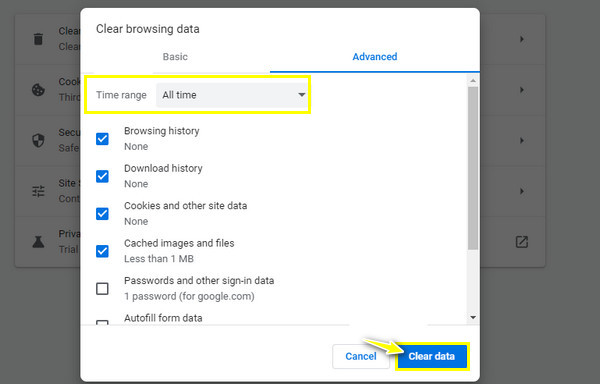
5. Ladda ner onlinevideon
Förutsatt att ingen av de nämnda har hjälpt dig att lösa videorna kommer det inte att laddas upp på YouTube, varför inte ladda ner eller spela in webbläsarens video direkt till din dator? Genom detta kan du titta på den när som helst, även offline.
Vanliga frågor om videor som inte spelas på alla enheter
-
Varför har jag problemet med "PC ingen videoutgång"?
Det kan finnas flera anledningar till att "varför videor inte spelas upp på min dator", oavsett om det är på Windows 10/11, inklusive filen kan vara skadad. Annars kan din anslutning vara instabil eller ha för många cookies om videon spelas upp från YouTube eller andra streamingplattformar.
-
Varför spelas inte videor upp på min Android-telefon?
Liksom problemet med PC-användare kan det finnas ett problem med ditt Wi-Fi-nätverk. Dessutom kan du inte spela Android-videor på grund av problem med mediaspelaren, skadade filer och ett föråldrat operativsystem.
-
Kan jag fortsätta spela mina Android-telefonvideor?
Ja. Även om många faktorer kan hindra dig från att spela upp videor på din Android-enhet, kan du undvika det genom att se till att dina videor stöds av din enhet, att du har tillräckligt med telefonlagring och undviker att lagra stora videofiler och använda ett SD-kort på en annan Android-enhet.
-
Hur letar jag efter uppdateringar på Windows PC för att fixa att videorna inte laddas problem?
Gå till Windows eller Start-menyn. Öppna inställningarna för att se många alternativ, inklusive uppdatering och säkerhet; Klicka på det. Ange alternativet Windows Update och klicka på Sök efter uppdateringar. Efter att ha klickat startar uppdateringen automatiskt om en uppdatering är tillgänglig.
-
Hur tömmer du cacheminnet och cookies i Microsoft Edge?
Klicka på ikonen med tre streck i webbläsaren, välj Inställningar och gå till Sekretess, sökning och tjänster. Rulla ned för att upptäcka avsnittet Rensa webbläsardata, klicka på Välj vad du vill rensa och välj Hela tiden för tidsintervallet. Klicka slutligen på rutorna Cookies och Cache och klicka sedan på Rensa nu.
Slutsats
Tveka inte att prova de listade lösningarna för att svara "Varför spelas inte mina videor?" I många fall har omstart av den mobila enheten, rensning av cache och cookies och uppdatering av operativsystemet fixat att videorna inte laddas in. Men om videon inte spelas upp på grund av den skadade filen finns ett verktyg värt att prova redo att hjälpa: AnyRec Video Reparation. Nu kommer det aldrig att vara en utmaning att reparera skadade videor; utan att kompromissa med kvaliteten kan du fixa din video snabbt! Ladda ner den idag!
Säker nedladdning
Säker nedladdning
