Hur man överför foton från Android till Android 14
Ge dig ut på en resa för att enkelt dela dina älskade ögonblick eftersom det här inlägget presenterar en omfattande guide för att överföra bilder från Android till Android. I denna digitala era är sömlös fotoöverföring viktigt, och det här inlägget har sammanställt 5 användbara metoder för att förenkla processen. Oavsett om du föredrar effektiviteten hos ett kraftfullt verktyg med ett klick, enkelheten hos Android Beam, förtrogenhet med Bluetooth eller bekvämligheten med Googles tjänster som Google Foton och Google Drive, så har du den här guiden. Läs inlägget och börja överföra bilder från Android till Android nu!
Guidelista
Använd AnyRec PhoneMover Prova Android Beam Använd Bluetooth Använd Google Foton Prova Google Drive FAQsDet kraftfulla verktyget för att överföra bilder från Android till Android med ett klick
Om du vill överföra bilder från Android till Android utan ansträngning med bara ett klick, kan du enkelt slutföra denna uppgift med ett professionellt verktyg som heter AnyRec PhoneMover, ett mångsidigt verktyg utformat för snabb och effektiv datamigrering från Android till Android. Det är möjligt att överföra alla dina filer från Android till PC. Följ dessa steg för att njuta av en klick-bildöverföring från Android till Android med hög kvalitet och minimal ansträngning.

Anpassa filter för de foton du vill överföra från Android till Android.
Massöverföring för att snabbt slutföra överföringen av bilder från Android till Android.
Överför foton till din datorenhet för ytterligare en säkerhetskopiering av dina data.
En stabil och säker anslutning för att hålla all din data säker vid överföring.
100% Säker
Steg 1.Öppna AnyRec PhoneMover efter installationen. Använd två USB-kablar för att ansluta båda Android-telefonerna till din dator. Alternativt kan du ansluta en Android-enhet och skanna QR-koden för att ansluta den andra Android-telefonen.
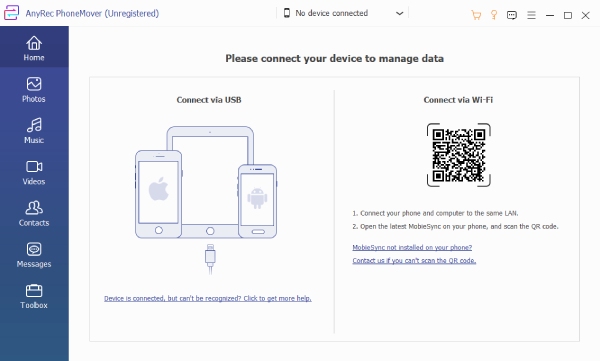
Steg 2.På vänster sida, bläddra igenom kategoriserade foton. Klicka för att välja de foton du vill överföra från Android till Android. Eller så kan du klicka på knappen "Kontrollera alla" för att välja alla foton.
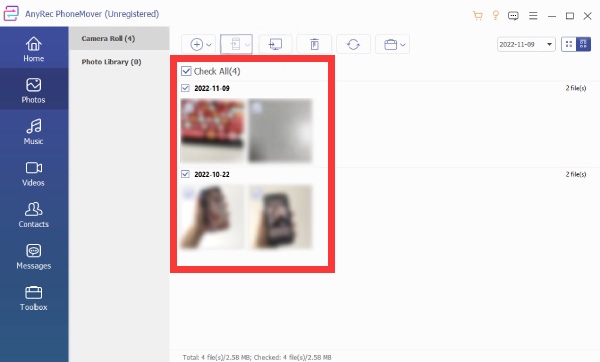
Steg 3.Klicka på knappen "Exportera till enhet" ovan för att påbörja överföringen. Dina foton överförs sömlöst från en Android till en annan. Alternativt kan du hantera dina foton genom att ta bort dem direkt via knappen "Radera" ovan.
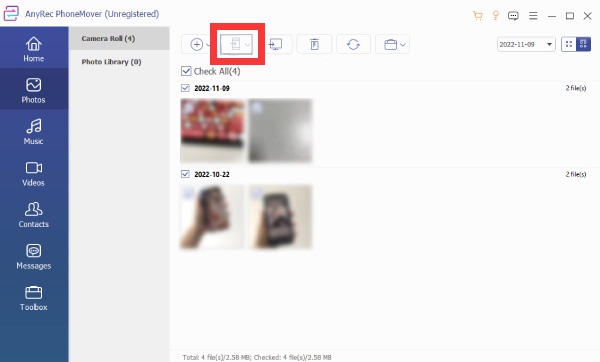
100% Säker
Hur man överför foton från Android till Android via Android Beam
Gå in i sfären av trådlös fotoöverföring från Android till Android med Android Beam, en funktion som använder NFC (Near Field Communication) för att skapa en direkt anslutning mellan två Android-enheter. Även om det är ett gångbart alternativ för de med kompatibla enheter, har Android Beam fasats ut från och med Android 10 till förmån för Nearby Share. Så för användare av Android 10 och senare kan du behöva andra metoder. För Android-telefoner som stöder Android Beam kan användare följa dessa steg för en enkel bildöverföring från Android till Android:
Steg 1.Se till att båda Android-enheterna har NFC och Android Beam påslagna. Navigera till appen Inställningar, hitta "Anslutna enheter" eller "Trådlöst och nätverk" och aktivera NFC och Android Beam.
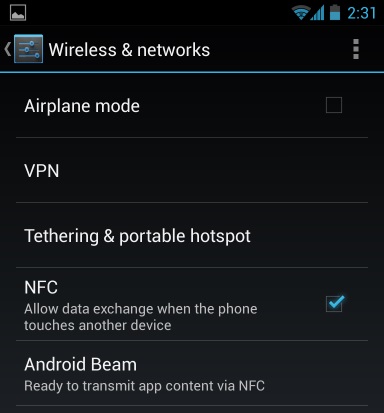
Steg 2.Öppna "Foton" på Android-enheten som innehåller dina foton. Välj de foton du vill överföra från Android till Android. Om du vill välja flera foton trycker du länge på ett och trycker sedan på andra.
Steg 3.Se till att båda enheterna är olåsta och för enheternas baksidor nära varandra. På den första enheten trycker du på knappen "Tap to Beam" på dina valda foton. Tryck på skärmen för att påbörja överföringen.
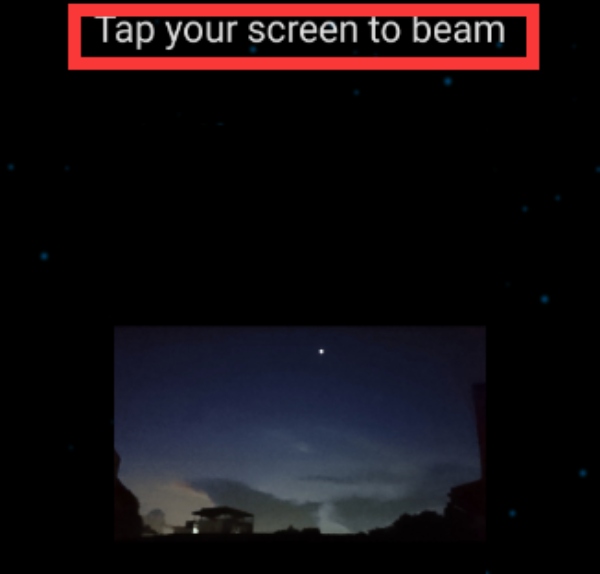
Använda Bluetooth för att överföra foton från Android till Android
Bluetooth är också en stabil metod för att överföra bilder från en Android-enhet till en annan. Överföring av Bluetooth-anslutningar kan dock vara instabil, och om du väljer för många foton samtidigt kan överföringshastigheten bli för långsam. Följ dessa enkla steg för en sömlös Bluetooth-överföringsupplevelse:
Steg 1.Se till att Bluetooth är aktiverat på båda Android-enheterna. Navigera till "Inställningar" och tryck på "Bluetooth"-knappen för att para ihop enheterna genom att trycka på knappen "Koppla ny enhet" och välja den andra Android-enheten.
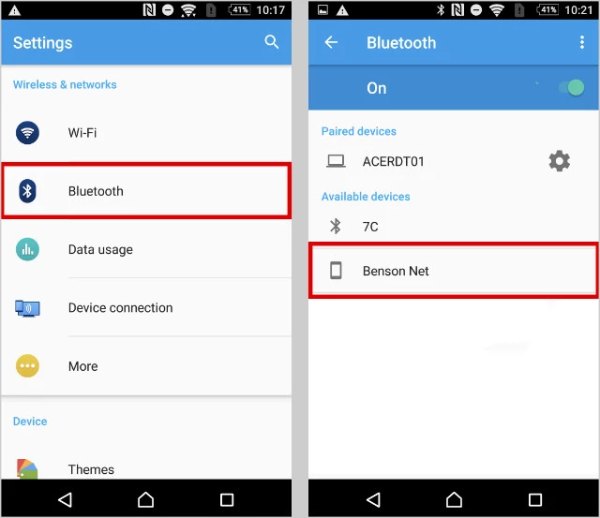
Steg 2.Öppna "Foton". Välj de foton du vill överföra från Android till Android. Tryck sedan på knappen "Dela" för att välja Bluetooth som överföringsmetod och välj din destinationsenhet.
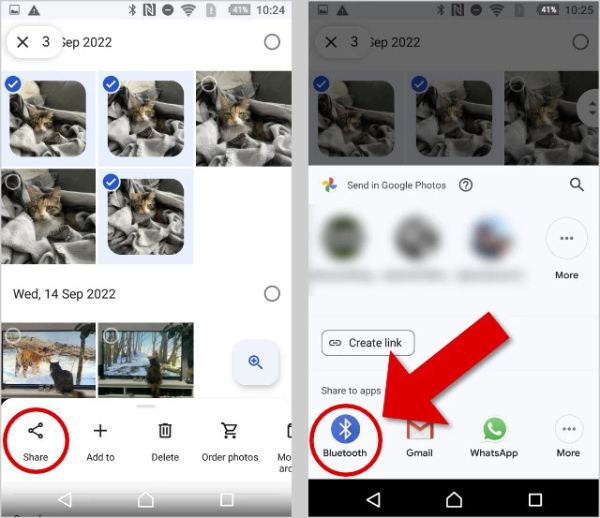
Steg 3.Acceptera den inkommande Bluetooth-överföringen på den mottagande Android-enheten. De valda fotona kommer att påbörja sin resa från en enhet till en annan.
Hur Google Foto hjälper till att överföra foton från Android till Android
Du kan också överföra bilder från Android till Android med hjälp av Google Photos, en kraftfull molnbaserad lösning som gör att du enkelt kan komma åt hela ditt fotobibliotek på flera Android-enheter. Det hjälper också överföra bilder från Android till PC. Det enda problemet är att Google Photos bara ger gratisplananvändare 15 GB ledigt utrymme. Så lagringen kanske inte räcker till. Följ dessa steg för att utnyttja bekvämligheten med molnlagring för att överföra bilder från Android till Android:
Steg 1.Öppna "Google Foto" och logga in med ditt Google-konto. Om "Säkerhetskopiering" är avstängd trycker du på knappen "Slå på säkerhetskopiering". Välj sedan det Google-konto du ska använda på din nya Android-enhet.
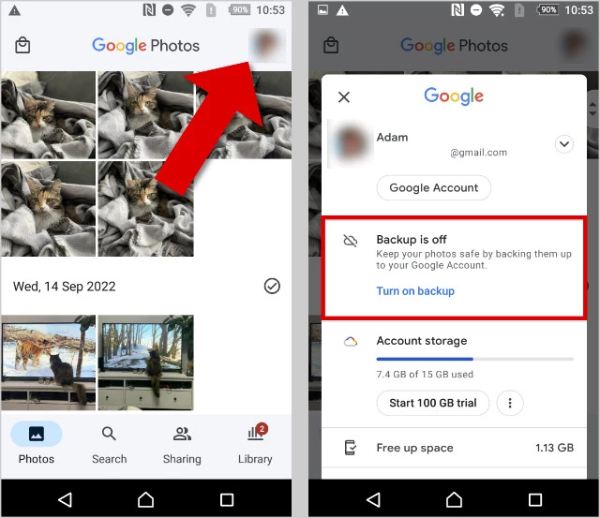
Steg 2.Tryck på knappen "Slå på säkerhetskopiering" för att starta säkerhetskopieringsprocessen för att överföra bilder från Android till Android. När säkerhetskopieringen är klar öppnar du "Google Foton" på din nya Android-enhet och loggar in på kontot du använde för säkerhetskopieringen.
Steg 3.Utforska dina säkerhetskopierade foton i molnet. För att ladda ner ett foto till din enhet, välj fotot, tryck på knappen "Mer" och tryck på knappen "Ladda ner".
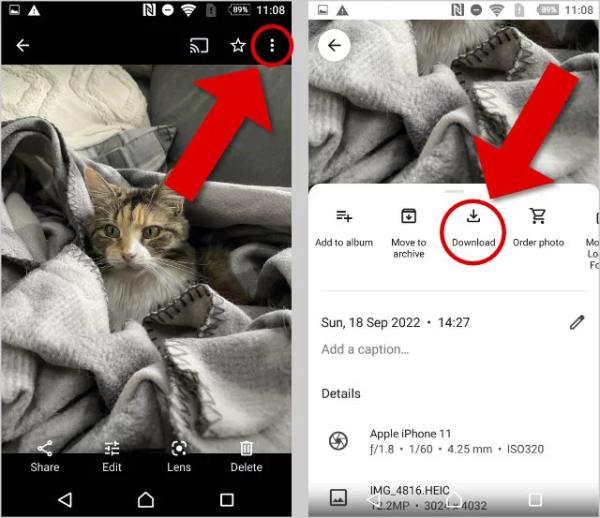
Överför foton från Android till Android via Google Drive
Att använda Google Drive är också ett smidigt sätt att överföra bilder från Android till Android. Även om du kan använda Google Drive som en överföringsstation för att överföra dina foton, måste du säkerhetskopiera annan data som "Appdata"," Samtalshistorik", "Kontakt" och så vidare. Du kan också överföra textmeddelanden från Android till Android. Så det tar inte bara mer tid utan måste också samla in annan information om dig. Följ dessa steg för att enkelt överföra foton från en Android-enhet till en annan via Google Drive:
Steg 1.Navigera till appen "Inställningar" på din Android-telefon. Navigera och tryck på knappen "Säkerhetskopiera till Google". I säkerhetskopieringsinställningarna väljer du vilka typer av innehåll som ska säkerhetskopieras, inklusive foton. Aktivera säkerhetskopieringsfunktionen.
Steg 2.När den är aktiverad kommer all vald data, inklusive foton, att säkerhetskopieras automatiskt. Du kan också manuellt ladda upp foton som du vill överföra från Android till Android till Google Drive.
Steg 3.Öppna Google Drive på den mottagande Android-enheten och logga in med samma Google-konto som användes för säkerhetskopiering. Nu kan du se alla bilder som överförts från Android till Android.
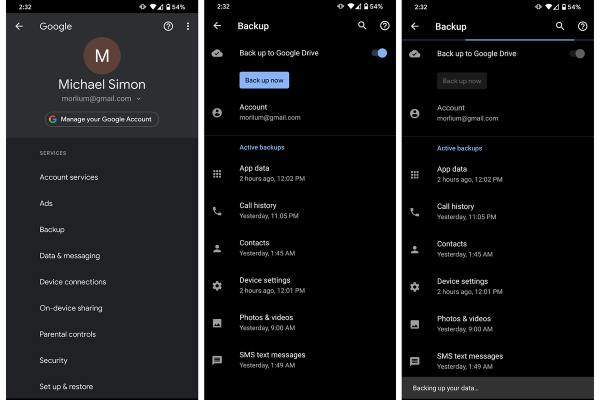
Vanliga frågor om hur man överför foton från Android till Android
-
Är det möjligt att överföra bilder mellan Android-enheter utan kablar?
Ja, Bluetooth, Android Beam, Google Drive och Google Photos erbjuder trådlösa fotoöverföringsalternativ från Android till Android.
-
Nej, inbyggda funktioner som Bluetooth, Android Beam och molntjänster effektiviserar överföringsprocessen. Men ett separat professionellt verktyg kan hjälpa dig att överföra foton mer fritt.
Är det säkert att överföra bilder via molntjänster som Google Foton och Google Drive?
-
Ja, Googles molntjänster prioriterar säkerhet och säkerställer säkra och krypterade fotoöverföringar mellan enheter eftersom de inte invaderar din data när du säkerhetskopierar dem.
Slutsats
Sammanfattningsvis är det nu en sömlös resa att navigera inom fotoöverföring mellan Android-enheter med olika alternativ. Varje metod erbjuder sina unika fördelar. Omfamna flexibiliteten att överföra, dela och få tillgång till dina älskade minnen utan ansträngning. Bland dessa metoder, AnyRec PhoneMover erbjuder kraften att gå bortom enhetens begränsningar och sömlöst dela de viktiga ögonblicken, som nu är till hands. Välj den metod som passar dina preferenser och starta fotoöverföring från Android till Android.
100% Säker
