Överför iBooks från en iPhone/iPad till en annan [6 sätt]
Alla iOS-användare håller med om att det går att läsa böcker i iBooks-appen för iPhones och iPads. Men hur överför man iBooks från iPhone/iPad om du föredrar att läsa på en mycket större skärm, eller kanske du vill organisera din stora samling av böcker? Det är inte svårt för dig eftersom Apple erbjuder många sätt att överföra data. Fortsätt läsa för att lära dig 6 användbara för att överföra iBooks från iPhone/iPad; kolla alla detaljerade steg nu.
Guidelista
Det bästa sättet att överföra iBook mellan iPhones och iPads Hur man AirDrop iBook från iPhone till iPhone och iPad till iPad 4 effektiva sätt att överföra iBook från iPhone till iPad (eller omvänt) Vanliga frågor om hur man överför iBook från iPhone till iPadDet bästa sättet att överföra iBook mellan iPhones och iPads
Om du har ett stort antal böcker på iBooks-appen att överföra från iPhone/iPad, skaffa ett verktyg som AnyRec PhoneMover kommer att göra processen mycket mer tillgänglig. Det här mobila dataflyttningsverktyget stöder flyttning av ljudbokssamlingar, bilder, videor, kontakter och mer snabbt. Detta tillvägagångssätt är praktiskt, främst om din iPhone får ont om utrymme med så många ljudböcker du har iBooks-appen. Förutom snabb delning av data kan detta verktyg organisera filer och hantera dem i programmet. Så kom igen nu och överför iBooks från iPhone/iPad.

Ett klick för att dela och överföra iBooks från iPhone/iPad till andra enheter.
Kan hantera och ta bort överförda iBooks på din iPhone/iPad.
Inkludera en förhandsgranskningsfunktion för varje data för att se om de valda filerna är korrekta.
Kompatibel med alla Apple-enheter och iOS-versioner, som iPhone 15/14.
100% Säker
Steg 1.Ta överföring av iBooks från en iPhone till en iPad som ett exempel. Efter att ha startat AnyRec PhoneMover, länka din iDevice till datorn med en USB-kabel. Klicka sedan på knappen "Musik" från den vänstra menyfliken.

Steg 2.På din datorskärm kommer alla musikfiler att vara synliga och organiserade efter kategorier, såsom "Ringtoner", "Röstkommentar", "Ljudböcker" etc. Gå till "Ljudböcker" och klicka sedan på de iBooks du vill överföra från iPhone 15/14.

Steg 3.När allt är klart klickar du på knappen "Exportera till enhet"; sedan kan du överväga att ta bort iBook-filerna eller kontakter på iPhone genom att klicka på knappen "Papperskorgen".

100% Säker
Hur man AirDrop iBook från iPhone till iPhone och iPad till iPad
AirDrop är en enkel metod för dig att överföra iBooks från iPhone/iPad, som du kan använda till iPhone till iPhone, iPad till iPad och iPad till iPhone, iPhone till Mac. Med AirDrop kan du snabbt dela iBooks, kontakter, foton, videor och mer från en iOS-enhet till en annan iDevice i närheten.
För att få mer information, så här överför du iBooks från iPhone/iPad:
Steg 1.På båda iDevices, öppna "Control Center" och aktivera alternativen "Wi-Fi", "Bluetooth" och "AirDrop". Glöm inte att ställa in synligheten till "Alla" på AirDrops skärm.
Steg 2.Kör appen "iBooks" på din enhet, gå till "Mina böcker" och välj den iBook du vill överföra från iPhone/iPad. Tryck på knappen "Dela", välj "AirDrop" som överföringsmetod och tryck sedan på målenheten.
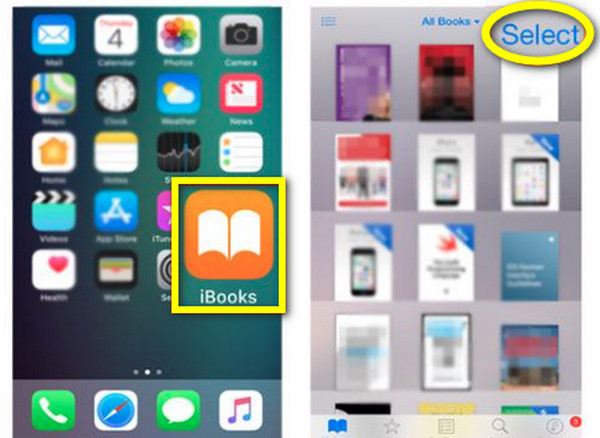
För iPhone 15: När du startar appen "iBooks", gå till ditt "Bibliotek" nedan och tryck sedan på knappen "Mer" för boken du vill överföra. Tryck sedan på "Dela bok" och välj "AirDrop". Välj målenheten från många närliggande iDevices.
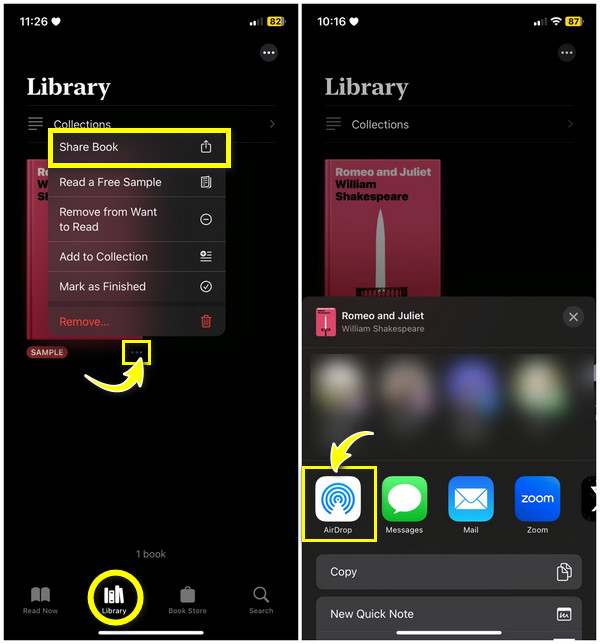
Steg 3.Se till att iPad eller iPhone är upplåst för att "Acceptera" de delade böckerna från en annan iDevice.
4 effektiva sätt att överföra iBook från iPhone till iPad (eller omvänt)
Efter att ha upptäckt det bästa för att överföra iBooks från iPhone/iPad, och vice versa, och mellan alla enheter, förtjänar du att veta ytterligare fyra metoder. Vart och ett av sätten att överföra iBooks ger dig den delningsprocess du behöver,
1. Använd Inställningar
Låt oss börja med den enkla lösningen för att överföra iBooks. Du kan få jobbet gjort genom Inställningar. Det är bra att veta att den här metoden är enkel; allt du behöver göra är att noggrant följa de fullständiga stegen för att få dina önskade böcker från en annan iDevice; här är hur:
Steg 1.Öppna "Inställningar" på din iPhone och scrolla ner för att hitta "iBooks". Sedan, från iBooks-skärmen, aktivera "Synkronisera bokmärken och anteckningar" eller "Synkronisera samlingar".
Steg 2.Nu, på din "iPad", tillämpa samma steg för att överföra iBook från iPhone till iPad. Sedan kommer du att se att alla iBooks-samlingar synkroniseras med din iPad.
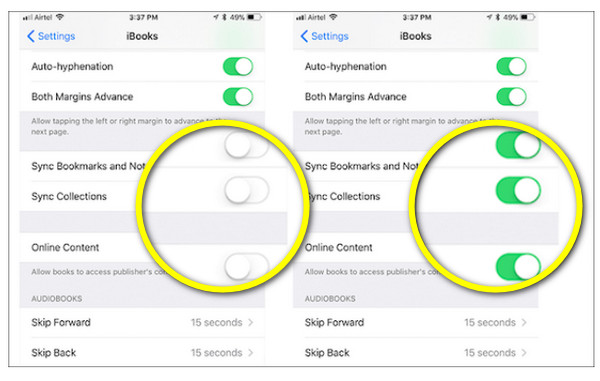
2. iTunes
iTunes erbjuder ett enkelt sätt att överföra iBooks från iPhone/iPad, eller omvänt. Kom dock ihåg att iTunes bara kan dela köpta böcker. Följ instruktionerna nedan för att synkronisera iBooks till en iDevice.
Steg 1.
Steg 2.När det upptäcks, klicka på "iPhone"-knappen, välj "Böcker" och kontrollera alternativet "Synkronisera böcker" ovan. Klicka sedan på "Alla böcker" eller "Utvalda böcker", beroende på vad du vill, och klicka sedan på "Använd".
Steg 3.Koppla ur din iPhone och anslut sedan din iPad till din PC. Klicka sedan på "iPad"-knappen och gå till "Sammanfattning". Klicka på alternativet "Återställ säkerhetskopia", välj den senaste säkerhetskopian du har gjort och klicka på "Återställ" för att överföra alla iBooks från iPhone/iPad.
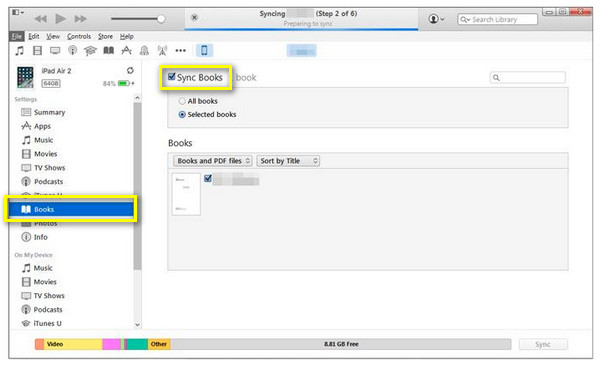
3. iCloud
När du går vidare till iCloud låter den här metoden dig överföra iBooks, och förutom det kan den också synkronisera kalendrar, dokument och andra filer. Innan du gör den här metoden, se till att båda dina iDevices är inloggade med samma Apple-ID och att du är redo att börja.
Steg 1.Kör "Inställningar" på din iPad, tryck på ditt "Namn" ovan och aktivera alternativet "iBooks".
Steg 2.Gå tillbaka till "Inställningar", leta upp "iBooks" och aktivera alternativen "Synkronisera samlingar", "Synkronisera bokmärken och anteckningar" och "Onlineinnehåll".
Steg 3.Se till att du har använt samma Apple ID-konto på din iPhone. Öppna "Inställningar" och tryck sedan på ditt "Namn". Hitta "iCloud" och slå på "iBooks"-knappen för att slå på den. Vänta tills den överför iBooks från iPhone till iPad.
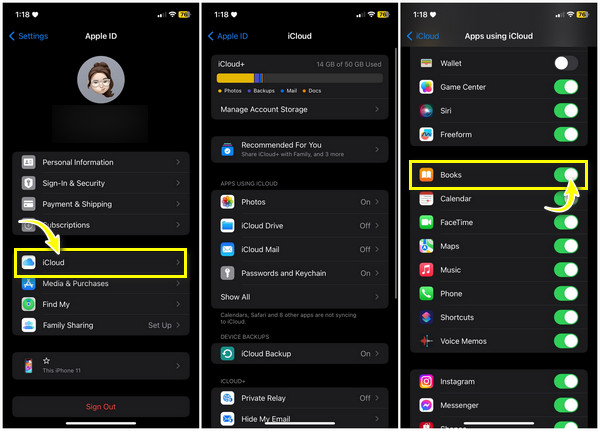
4. E-post
Att överföra iBooks från iPhone till iPad, och vice versa, via e-post är en enkel process, men det kan samtidigt vara tidskrävande. I den här metoden måste du bifoga filerna till Mail-plattformen för att få uppgiften klar. Så här överför du iBooks via e-post:
Steg 1.Gå till appen "iBooks" på din enhet och leta reda på din favoritbok. Tryck på knappen "Mer" och klicka sedan på "Dela bok".
Steg 2.Välj alternativet "Mail" på delningsskärmen. Sedan omdirigeras du till e-postskärmen, där du måste ange rätt e-postdetaljer och klicka på "Skicka". Öppna "E-post" på din iPad och se sedan böckerna som en annan iDevice har skickat.
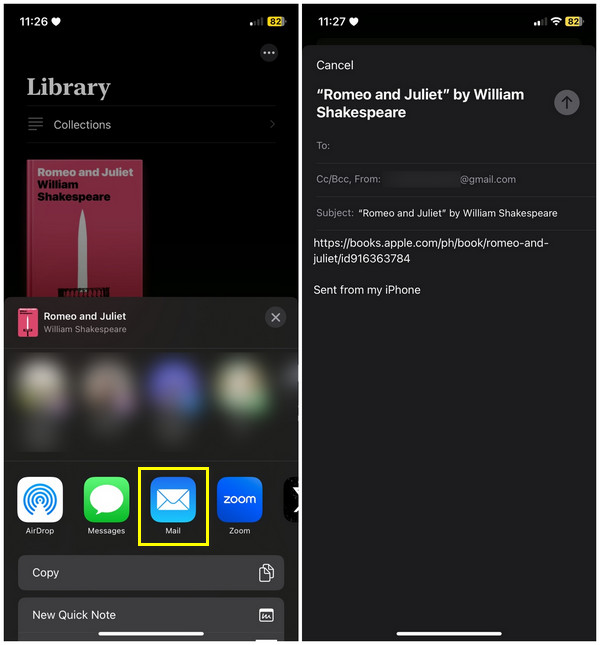
Vanliga frågor om hur man överför iBook från iPhone till iPad
-
Kan jag dra och släppa iBooks från iPhone till iPad och vice versa?
Nej. Du kan inte dra och släppa böcker från iPhone till iPad och dela böckerna individuellt från iBooks-appen. Det finns dock lösningar som nämns i hela detta inlägg.
-
Varför kan jag inte hitta AirDrop-funktionen på min enhet för att överföra iBooks?
Airdrop är en inbyggd fildelningsfunktion som körs på iPads fjärde generation och iPhone 5 och senare modeller. Så se till att du har en av dessa modeller för att köra AirDrop-funktionen för att dela filer mellan iOS-enheter.
-
Hur synkroniserar jag iBooks från iPhone till iPad?
Använd samma Apple ID-konto på båda iDevices. På så sätt, när du ändrar allt innehåll och information till din iPhone, kommer den också att uppdateras på din iPad.
-
Hur lång tid tar överföringen av iBooks från en iDevice till en annan?
Om du bara har en bok att överföra tar det inte en timme. Men i allmänhet beror timmen på filstorleken du överför och hur många det finns. Dessutom påverkar internethastigheten också överföringen.
-
Vilken är den enklaste lösningen för att överföra iBooks från iPhone till iPhone?
Bland de nämnda metoderna är förmodligen det enklaste sättet iCloud. Allt du behöver göra är att använda samma Apple ID-konto på båda iDevices och sedan aktivera iCloud iBooks på Inställningar.
Slutsats
Det finns flera sätt att överföra iBooks från iPhone/iPad, som du ser i det här inlägget. Bland dem är det avgörande att välja den bekväma metoden för att vara nöjd med överföringsprocessen. Men för en mycket enklare metod, tveka inte att gå till AnyRec PhoneMover. Detta vänliga iTunes alternativ låter dig överföra iBooks mellan iPhone/iPad och alla enheter på bara ett ögonblick, utan några begränsningar av iTunes. Dessutom kan du snabbt hantera och redigera dina filer i programmet. Så ladda ner det och prova det idag!
100% Säker
