Hur man spelar in BlueJeans-möten som moderator/deltagare utan att meddela
Hur spela in BlueJeans möte på Windows/Mac? BlueJeans är en videokonferensapp för Windows/Mac och mobiler, som hjälper dig att få kontakt med dina kollegor eller kunder när du arbetar ensam hemma eller med ett globalt team. Och att spela in BlueJeans-möten, konferenssamtal och livevideoevenemang kommer att vara en viktig sak för att få klarhet och ta anteckningar om alla talade detaljer. Det är också ett bra sätt att dela innehållet med de som är frånvarande från mötet.
Lyckligtvis finns det en standardskärmdump för att spela in alla möten och anropa BlueJeans. Det är det enklaste sättet för mötesvärden. När det gäller deltagare och värdar som inte vill bli meddelade, kommer den här artikeln att ge ett annat effektivt sätt att spela in BlueJeans-möten.
Guidelista
Del 1: Hur man spelar in BlueJeans-möten som värd Del 2: Hur man spelar in BlueJeans-möten som deltagare Del 3: Vanliga frågor om inspelning av BlueJeans-mötenDel 1: Hur man spelar in BlueJeans-möten som värd (med avisering)
Som värd blir det enkelt att spela in konferensmöten på BlueJeans. Du kan bara använda den inbyggda skärminspelaren på BlueJeans för att fånga hela skärmen. Fortsätt läsa och följa de detaljerade stegen nedan:
Steg 1. Starta BlueJeans på din dator eller gå till den officiella webbplatsen för att logga in på ditt konto. När du har startat ett möte kommer du att se knappen "Starta inspelning" i det övre vänstra hörnet. Som moderator kan du helt enkelt klicka på knappen för att börja spela in ett BlueJeans-möte.
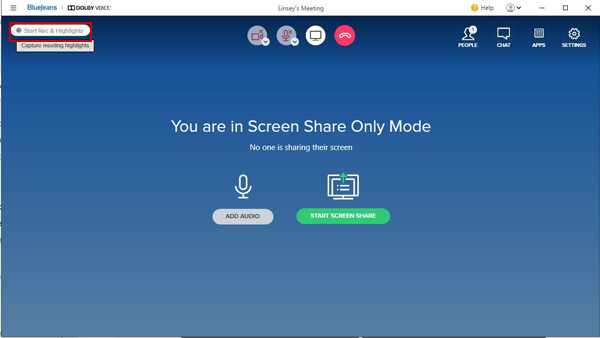
Steg 2.När knappen blir röd betyder det att inspelningen är på. Och samtidigt kommer alla deltagare att få besked om att du spelar in mötet på BlueJeans. Du kan till och med styra inspelningsdelarna efter dina behov. Sedan kan du klicka på knappen "Stoppa inspelning" på samma ställe för att avsluta inspelningarna.
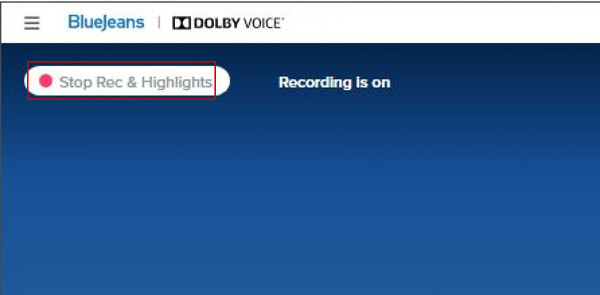
Steg 3.Efter det kommer dina inspelningar automatiskt att sparas på BlueJeans. Du kommer att få ett e-postmeddelande med länken några minuter efter att du avslutat inspelningen. Men det enklaste sättet är att gå till ditt BlueJeans-konto. Klicka sedan på menyn "Inspelningar" så ser du alla videor du spelar in från BlueJeans-möten. Du kan välja att titta på, ladda ner och dela inspelningarna.

Denna lättanvända skärminspelning är inte tillgänglig för deltagarna. Och även som moderator kan du inte stänga av aviseringen. Om inspelningarna är längre än 2 timmar kommer de dessutom att delas upp i flera kapitel.
Vidare läsning
Del 2: Hur man spelar in BlueJeans-möten som deltagare (utan meddelande)
Som deltagare bör du spela in BlueJeans-möten genom AnyRec Screen Recorder. Det är en mångsidig skärminspelning som hjälper dig att spela in möten på BlueJeans utan några begränsningar eller aviseringar. Du kan enkelt justera inspelningsinställningarna och ändra videokvalitet och format för att exportera fritt.

1. Spela in BlueJeans-möten i helskärmsläge eller utvalda regioner.
2. Tillhandahåll webbkamera och mikrofon för att spela in dig själv också.
3 .Kan justera inspelningsinställningarna, inklusive format, kvalitet etc.
4. Schemalägg uppgiftsfunktion för att hjälpa dig att ställa in en viss tid för att spela in automatiskt.
5. Förhandsgranska och klipp inspelningarna fritt innan du exporterar.
100% Säker
100% Säker
Här är stegen du bör följa för att spela in BlueJeans-möten:
Steg 1.Starta den bästa skärminspelaren
Gratis nedladdning AnyRec Screen Recorder på din Windows/Mac och starta den. Klicka på knappen "Video Recorder" i huvudgränssnittet. Då öppnas denna BlueJeans mötesinspelning.

Steg 2.Justera inspelningsinställningarna
Välj "Full"-knappen för att fånga hela skärmen på din dator, eller klicka på "Anpassad"-knappen för att välja önskat fönster eller område att fånga. Sedan kan du slå på systemljudet, mikrofonen och webbkameran med separata volymer efter dina behov.

Steg 3. Ändra utdatainställningarna
Innan du spelar in BlueJeans-möten kan du klicka på knappen "Record Settings" och välja rutan "Output". På detta sätt kan du ändra inspelningsformat, kvalitet och bildhastighet. Gå sedan tillbaka till huvudgränssnittet och klicka på "REC"-knappen.

Steg 4.Exportera inspelningen av BlueJeans-möten
I popup-fönstret kan du redigera inspelningen i realtid. Sedan kan du klicka på "Stopp"-knappen för att avsluta BlueJeans-inspelningen. Klipp till sist inspelningarna och klicka på "Klar"-knappen för att exportera inspelningarna av BlueJeans-möten.

När du har lärt dig de detaljerade stegen kan du börja spela in möten på BlueJeans, Gå till möte, Zoom, Skype, och andra appar fritt på Windows/Mac. Oroa dig inte, du kan enkelt spela in alla som värd eller deltagare utan att meddela någon.
100% Säker
100% Säker
Del 3: Vanliga frågor om inspelning av BlueJeans-möten
-
1.Var sparas BlueJeans mötesinspelningar?
Om du använder standardinspelaren för att spela in Bluejeans-möten, sparas inspelningarna automatiskt på Internet. Efter att ha loggat in på ditt konto kan du hitta dem i filen "Inspelningar". Sedan kan du ladda ner dem eller dela dem direkt med dina kollegor.
-
2. Kan jag som deltagare spela in möten på BlueJeans?
Tyvärr är svaret nej. Som deltagare har du ingen rätt att använda den inbyggda skärminspelningen när du har ett BlueJeans-möte. I det här fallet kommer AnyRec Screen Recorder att hjälpa dig. Du kan använda den för att spela in vilken skärm som helst, inklusive BlueJeans-möten.
-
3.Hur spelar man in BlueJeans-möten online?
Om du inte vill ladda ner någon programvara kan du lita på AnyRec gratis skärminspelare för att fånga möten med BlueJeans online till MP4 eller WMV gratis. Du kan också justera regionerna för att fånga, ställa in utdatainställningar och redigera inspelningarna.
Slutsats
Eftersom onlinemöten precis som BlueJeans gradvis har integrerats i våra liv efter covid-19-pandemin, har du läst den här artikeln och lärt dig hur du spelar in BlueJeans-möten. Även om den har en inbyggd skärminspelning, är den bara för värden, och den kommer att meddela andra deltagare. Alltså, för att spela in möten på BlueJeans i hemlighet som värd eller deltagare, ladda bara ner AnyRec Screen Recorder och följ de nämnda stegen. Har du några problem? Kontakta oss nu!
100% Säker
100% Säker
 Hur man spelar in Lync-möten
Hur man spelar in Lync-möten