VLC Tutorial - Hur man spelar in skärmvideo med VLC på Windows/Mac
För att spela in din skärm med VLC Media Player eller ett bra alternativ:
- VLC Media Player: Klicka på "Visa" > "Avancerade kontroller" > "Media" > "Öppna Capture Device" > "Record".
- AnyRec Screen Recorder: Klicka på "Video Recorder" > Välj skärmen > "System Sound" > "REC".
100% Säker
100% Säker

När du vill spela in möten, onlinevideor och spel på din dator utan standardinspelare kan du tänka på att använda VLC Media Player. Som en välkänd videospelare har VLC även en inspelningsfunktion som kan hjälpa dig att spela in skärmen med VLC på din dator. Jämfört med de inbyggda brännarna på Windows/Mac, stöder den justering av bildhastigheten för att behålla den höga kvaliteten på inspelningarna. I det här fallet kommer den här artikeln att berätta den detaljerade handledningen för att spela in skärmen genom VLC. Men det är fortfarande en enkel inspelare för snabb skärminspelning utan den anpassade regionen, så du kan också lära dig om det bästa alternativet till VLC för att spela in skärmar.
Guidelista
Hur man spelar in skärm med VLC på Windows/Mac Det bästa alternativet till VLC för att spela in skärm med anpassade inställningar Vanliga frågor om att använda VLC för att spela in skärm på datornHur man spelar in skärm med VLC på Windows/Mac
VLC Media Player är en kraftfull och mångsidig spelare för att spela upp videor, konvertera videoformat och spela in skärmar på Windows/Mac. Den inbyggda skärminspelaren på VLC är svår att hitta, så du kan följa nästa steg för att spela in skärmar med VLC Media Player.
Steg 1.Starta VLC Media Player på din dator. Klicka på rullgardinsmenyn "Media" och klicka på knappen "Konvertera/Spara" för att starta de inbyggda funktionerna.
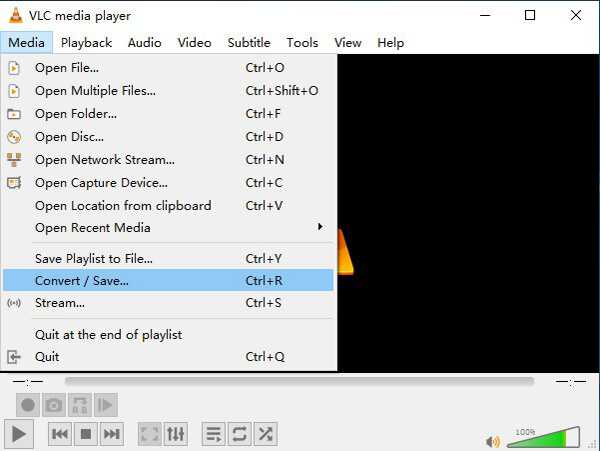
Steg 2.När ett fönster har dykt upp ska du klicka på knappen "Fånga enhet" längst upp. Sedan kan du välja önskat läge i menyn Device Selection. Här är tre fångstlägen, och du kan klicka på menyalternativet "Skrivbord" för att spela in skärmen på din dator med VLC. Du bör dock notera att den inte kommer att spela in skärmen med ljud. Du kan också välja önskad bildfrekvens nedan. Klicka sedan på knappen "Konvertera/Spara" för att fortsätta.
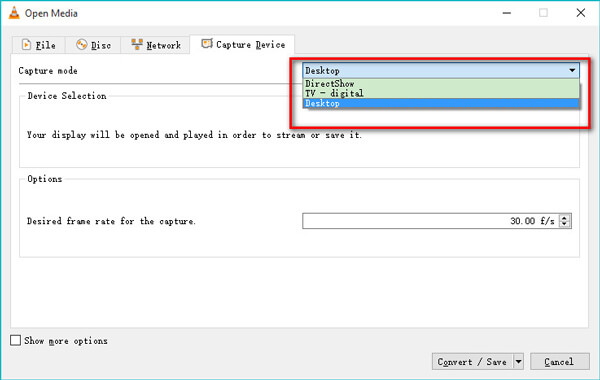
Steg 3.Klicka på knappen "Profil" för att ändra videoformat och codec enligt dina behov. Klicka sedan på knappen "Bläddra" för att bestämma lagringsvägen. Äntligen klickar du på "Start"-knappen för att börja spela in skärmen via VLC.
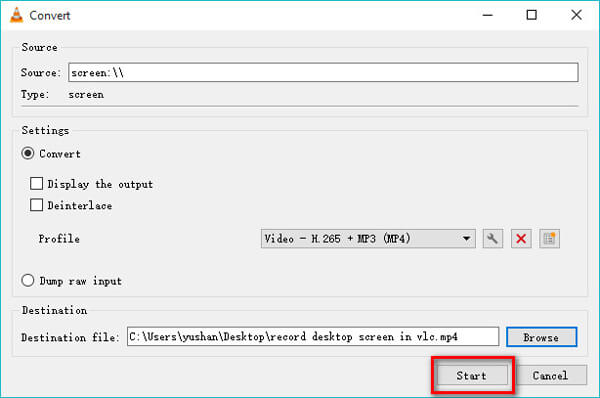
Steg 4.För att sluta spela in skärmen på VLC, bör du öppna VLC igen och klicka på "Stopp"-knappen i det nedre vänstra hörnet.
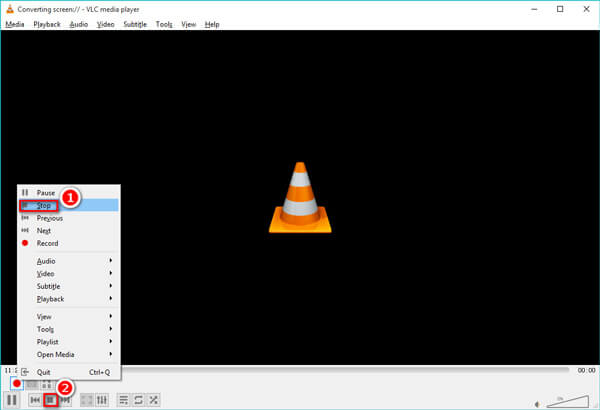
Varning! Problem vid inspelning av skärm med VLC Media Player:
Tips
1. Ger endast helskärmsinspelning på datorn, vilket innebär att du inte kan välja önskad region att fånga.2. Det går inte att använda VLC för att spela in skärmen på din dator med ljud via skrivbordsläget. Egentligen är det bara DirectShow-läget som stöder inspelning av ljudspår.3. Det går inte att justera videokvaliteten och bildförhållandet för att behålla den höga kvaliteten på inspelningarna.4. Inga ytterligare redigerings- eller klippfunktioner för att lägga till kommentarer, höjdpunkter och förklaringar.5. Inspelningsfunktionen är endast tillgänglig för datorprogramvara med den senaste versionen.
Det bästa alternativet till VLC för att spela in skärm med anpassade inställningar
Som nämnts tidigare ger VLC Media Player bara en enkel skärminspelare med nästan inga andra justeringar, även den grundläggande regionanpassningen. Således kan du inte använda VLC för att spela in skärmar exakt enligt dina krav. I det här fallet bör du lita på det bästa och professionella alternativet till VLC - AnyRec Screen Recorder. Det kan hjälpa dig att spela in skärmar utan VLC, justera inspelningsinställningarna och redigera inspelningarna med enkla klick.

Spela in skärm med den anpassade regionen eller helskärm enligt ditt behov.
Justera videoformat, kvalitet, bildhastighet, etc fritt.
Redigera inspelningarna med olika former, linjer, pilar och texter.
Snabbtangenter för att starta/stoppa skärminspelningen utan VLC.
CPU-acceleration för att spela in videor utan fördröjning.
100% Säker
100% Säker
Steg 1.Installera och starta skärminspelaren
Ladda ner och starta AnyRec Screen Recorder gratis på din Windows/Mac. Klicka på knappen "Videoinspelare" på huvudgränssnittet för att öppna skärminspelaren.

Steg 2.Justera inspelningsinställningarna
Klicka först på knappen "Helskärm" "Anpassad" för att välja önskat område eller fönster att fånga. Sedan kan du klicka på "System Sound" och "Microphone"-knapparna enligt dina behov. Och du kan dra i volymlisten för att ändra ljudet separat.

Jämfört med inspelningsskärmar på VLC kan du också klicka på menyn Inställningar och klicka på rutan "Output" för att ändra parametrarna för inspelningarna. Du kan enkelt justera videoformat, kvalitet och bildhastighet.

Steg 3.Starta inspelningsskärm och redigering
Gå tillbaka till huvudgränssnittet och klicka på "REC"-knappen för att börja spela in skärmen utan VLC. Efter tre sekunder startar skärminspelningsprocessen. Du kan lägga till önskade kommentarer och ta skärmdumpar inom alternativ när som helst.
Steg 4.Spara inspelningarna på din dator
Klicka på "Stopp"-knappen i verktygslådan och klipp sedan inspelningarna. Efter det klickar du på "Spara"-knappen för att välja lagringsväg och spara dem.

Vanliga frågor om att använda VLC för att spela in skärm på datorn
-
1. Varför spelar VLC inte in skärmar med ljud?
Skrivbordsläget på VLC spelar inte in ljudspåret. Om du vill spela in skärm med ljud via VLC kan du välja DirectShow-läget innan du spelar in.
-
1. Vilket format kan jag välja när jag spelar in skärmar via VLC?
VLC tillhandahåller export av inspelningarna till nästan alla populära format, inklusive MP4, WebM, ASF, etc. Du kan välja den önskade innan du börjar spela in skärmen på VLC.
-
3. Hur klipper man inspelningarna med VLC Media Player?
Även om VLC tillhandahåller enkla redigeringsfunktioner, kan du inte använda VLC för att klippa inspelningarna. Du bör lita på andra videoredigerare. Eller så kan du helt enkelt välja att använda AnyRec Screen Recorder för att uppfylla alla dina krav.
Slutsats
Den här artikeln har introducerat de detaljerade stegen för att spela in skärmar med VLC Media Player på din dator. Men det ger bara enkel inspelning utan anpassade inställningar. För att spela in skärmar med ljud kan du välja den professionella AnyRec Screen Recorder. Det är det bästa alternativet till VLC för att spela in skärmar. Eller så kan du få lösningar på fixa VLC som inte spelar in video och ljud här.
100% Säker
100% Säker
