Varm
AnyRec Video Converter
Konvertera video från och till QuickTime-format.
Säker nedladdning
3 lösningar för att fixa QuickTime kan inte öppna MP4 framgångsrikt på Mac
Många rapporterar att deras QuickTime inte kan öppna MP4 på sin Mac. Även om MP4 är det vanligaste videoformatet, kan det också finnas en chans att vissa spelare inte kan öppna det. Och många skäl kan leda till denna situation. Det här inlägget kommer att berätta orsaken och ger dig tre lösningar som hjälper dig att lösa det. Även om du inte kan lösa QuickTime kan inte öppna MP4-problem, kommer det också att finnas en alternativ spelare som introduceras för dig i det här inlägget.
Guidelista
Del 1: Varför kan inte öppna MP4 på QuickTime Del 2: 3 lösningar för QuickTime Kan inte spela MP4 Del 3: Använd AnyRec som QuickTime-alternativ för att spela MP4 Del 4: Vanliga frågor om QuickTime Can't Open MP4Del 1: Varför kan inte öppna MP4 på QuickTime
1. QuickTime-versionen är föråldrad
Om du har lång tid på dig att uppdatera din QuickTime kanske du inte öppnar MP4 med QuickTime. Det kan finnas några buggar i denna programvara. Eller din MP4 kan ha nya fildata som gamla QuickTime inte kan läsa. Dessa två problem kommer båda att leda till att din QuickTime inte kan öppna MP4.
2. MP4 har Inkompatibel Video Codec
Även om QuickTime stöder MP4-formatet kan QuickTime fortfarande inte öppna MP4 om din MP4 har en annan och unik videocodec. Många MP4-filer har gamla eller speciella metadata, vilket kommer att orsaka problem med att öppna eller dela dem. Om du inte känner till formaten och videocodec som QuickTime stöder, finns det ett diagram nedan att berätta.
| Standardformat och codec som stöds av QuickTime | |
| Videoformat | Video Codecs |
| QuickTime Movie (.mov) MPEG-4 (.mp4, .m4v) MPEG-1 3GPP 3GPP2 AVI DV | MPEG-4 (del 2) H.265, H.264, H.263 och H.261 Apple ProRes Apple Pixlet Animation Cinepak Komponentvideo DV DVC Pro Grafik Rörelse JPEG Foto JPEG Sörenson video 2 Sörenson video 3 |
Du kan högerklicka på din MP4-fil för att se dess information. Gå sedan för att kontrollera om QuickTime stöder dess videocodec.
3. MP4-filen är skadad
När din MP4-fil är skadad kan din QuickTime inte heller öppna MP4. Kanske saknar dina MP4-filer några codecs. Eller om du laddar ner MP4 från internet kan du förlora en del data när nedladdningen har avbrutits. Så du bör också se till att dina MP4-filer är fullständiga och sedan kan du öppna dem.
Del 2: 3 lösningar för QuickTime Kan inte spela MP4-filer
Lösning 1: Uppdatera din QuickTime
Du kan kontrollera din QuickTime-version för att se om den är föråldrad från den senaste versionen. Och sedan kan du välja att bara uppdatera din QuickTime eller uppgradera din macOS samtidigt när QuickTime inte kan spela upp MP4-videor.
Steg 1.När du startar QuickTime kan du klicka på knappen "Om QuickTime Player" för att kontrollera den aktuella versionen av din QuickTime.
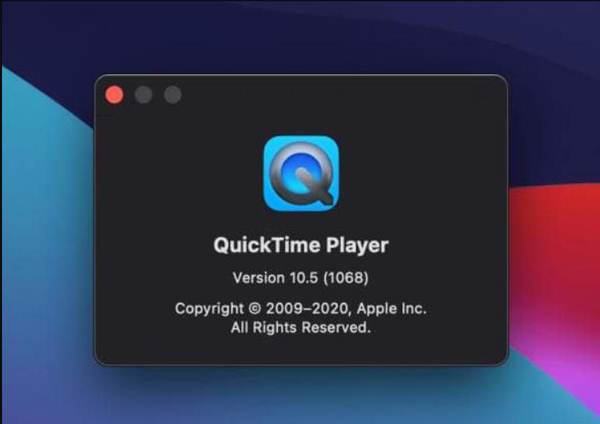
Steg 2.Om du behöver uppdatera den kan du gå till App Store på din Mac för att uppdatera QuickTime. När det finns en tillgänglig version kan du se den på panelen "Uppdateringar".
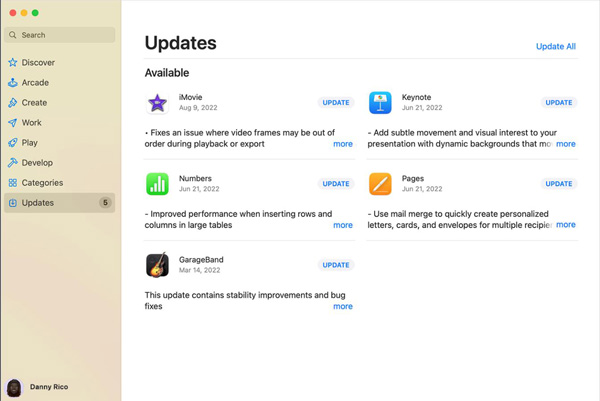
Steg 3.Om du vill uppgradera macOS klickar du på knappen "Uppdatera befintlig programvara" från knappen "Hjälp" på din Mac.
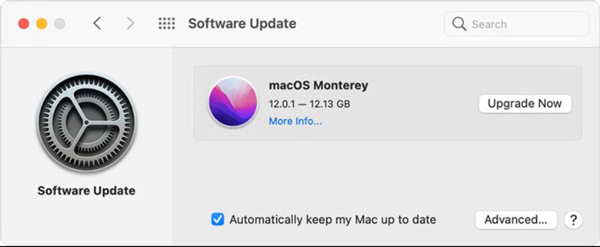
Lösning 2: Konvertera MP4 till kompatibel codec
Som vi alla vet att QuickTime stöder MP4-format. Så du kan försöka konvertera videocodec när din QuickTime inte kan öppna MP4. Om du vill använda ett professionellt verktyg för att ändra metadata kan du använda AnyRec Video Converter. Denna programvara kan redigera alla metadata för dina videor och göra dem kompatibla med spelaren du vill använda.

Konvertera videoformat till QuickTime MOV och andra 1000+ format.
Byt videocodec utan att förlora kvalitet och fildata.
Innehåll fullständigheten av din video under konverteringen.
Redigera och klipp av din MP4 innan du spelar den på QuickTime.
Säker nedladdning
Säker nedladdning
Steg 1.När du startar programvaran för videokonvertering kan du klicka på knappen "Lägg till filer" längst upp på skärmen för att lägga till din MP4-fil. Eller så kan du klicka på plusikonen på huvudskärmen för att välja en fil.
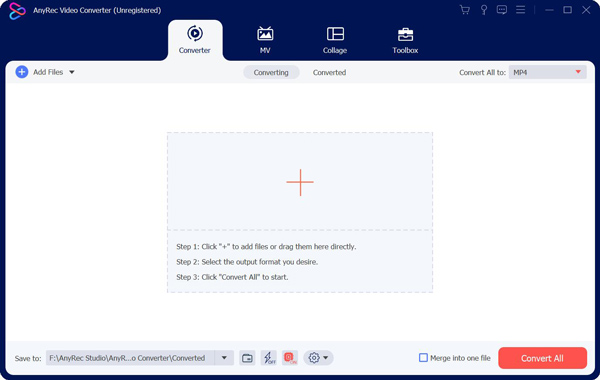
Steg 2.När du har lagt till din MP4 kan du klicka på knappen "Formatera" på huvudskärmen. Och sedan kommer det att finnas ett fönster där du kan välja format. Du kan klicka på knappen "Inställningar" med en kugghjulsikon för att justera datafilen.
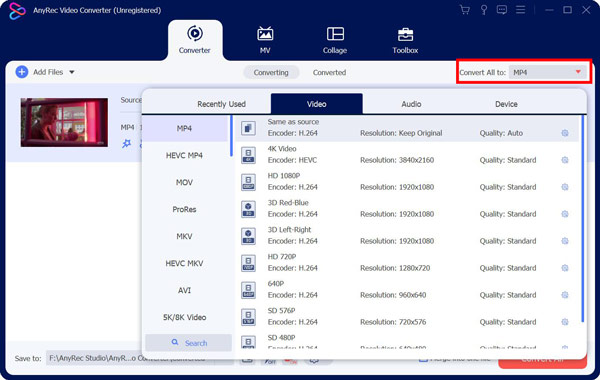
Steg 3.Du kan justera många profiler för din videofil. Du kan ändra kodaren, bildhastigheten, bithastigheten och upplösningen. Du kan välja lämplig för QuickTime att spela.
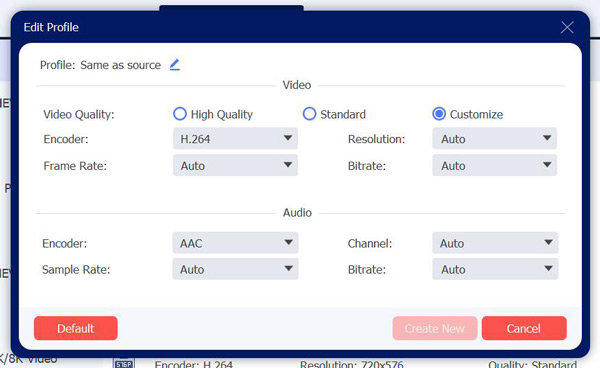
Steg 4.När alla inställningar är klara kan du välja destination för dina MP4-filer att spara. Och klicka sedan på knappen "Konvertera alla" längst ner för att få din MP4-video.
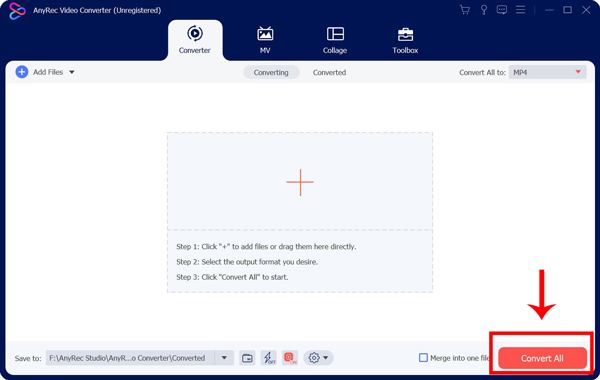
Lösning 3: Fixa MP4-filen
Oroa dig inte om du upptäcker att MP4-filen är skadad när QuickTime inte kan spela MP4. Du kan använda någon programvara som VLC för att fixa det. Du kan inte bara använda VLC för att trimma video men också reparera det. Innan du lägger till din fil i VLC bör du ändra filens filtillägg från .mp4 till .avi. Och sedan kunde VLC reparera det automatiskt.
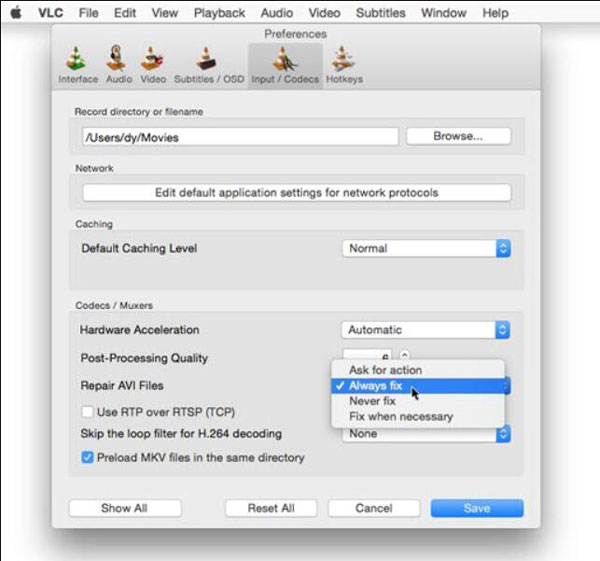
Om din QuickTime inte kan öppna MP4-filer trots att du provat ovanstående lösningar. Kanske kan du använda ett alternativ för att titta på videor på din Mac. Och du kan använda AnyRec Blu-ray-spelare på din Mac. Denna programvara kan spela upp HD- och UHD-videor för att ge dig en förstklassig visuell upplevelse.

Spela MP4-filer med verklighetstrogna och kristallklara detaljer.
Titta på 4K-videor med originalbild och ljudkvalitet.
Ändra videoparametrarna medan du spelar MP4.
Kompatibel med alla format och kodare att spela.
Säker nedladdning
Säker nedladdning
Steg 1.Du kan se knappen "Öppna fil" på huvudskärmen när du startar programvaran. Klicka på den för att välja din MP4-fil att spela upp.
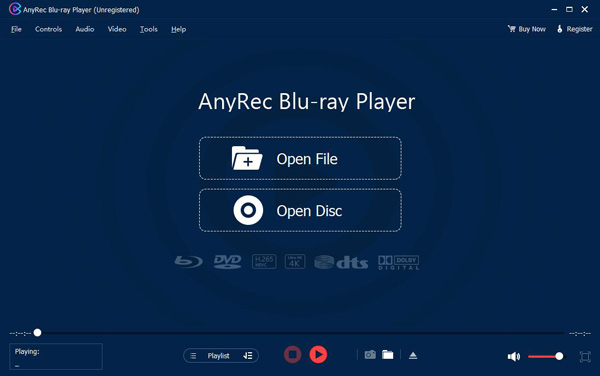
Steg 2.När du har spelat din MP4 kan du klicka på "Kontroll"-knappen överst i menyraden. Sedan kan du justera uppspelning och ljud.
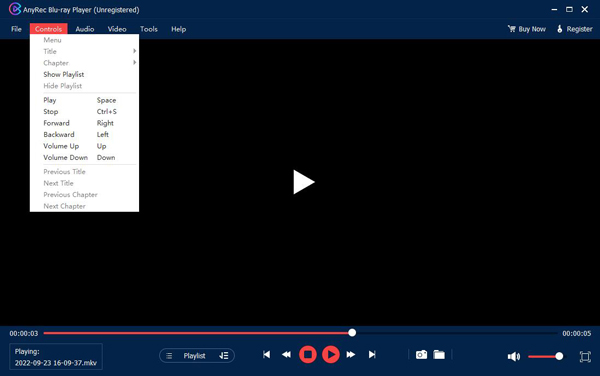
Steg 3.Om du vill välja en undertext kan du klicka på knappen "Video". Du kan också justera videostorleken i den här panelen.
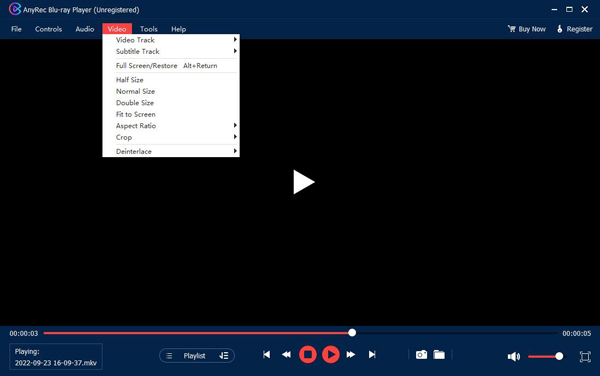
Del 4: Vanliga frågor om QuickTime Can't Open MP4
-
Vilken är den bästa videocodec för MP4 för att QuickTime ska öppnas?
H.264 video codec är den bäst rekommenderade codec för MP4, och det är inga problem för QuickTime att öppna den.
-
Vilket format ska jag konvertera MP4 till för QuickTime?
Du kan konvertera MP4 till MOV, det mest kompatibla formatet för QuickTime. Och du kan också göra det på AnyRec Video Converter.
-
Kan min QuickTime spela Blu-ray-skivor?
Nej. Även om det finns många format du kan spela på QuickTime, stöder det inte Blu-ray-skivor.
Slutsats
Du måste veta hur du löser problemet när QuickTime inte kan öppna MP4. Och om du byter codec är det säkraste och snabbaste sättet att använda AnyRec Video Converter. Du kan också använda detta programvara för att konvertera QuickTime till MP4 för bekväm visning. Men om lösningarna inte kan hjälpa dig kanske du vill använda AnyRec Blu-ray Player för att öppna MP4 smidigt.
Säker nedladdning
Säker nedladdning
