Tre sätt att konvertera BMP till JPG eller omvänt på Windows och Mac
Förutom JPG är BMP-formatet också den äldsta bildfilstypen som gjordes i början av 1990-talet. Och även om det är ett informationsrikt format behöver många fortfarande konvertera BMP till JPG. Eftersom BMP är designat för att visa bilder från enheter oberoende, kan många program inte öppna den här filen. Dessutom, eftersom det gamla bildformatet inte är optimerat för färgade foton, kan du också behöva konvertera BMP till JPG för att komprimera dess enorma filstorlek. Det här inlägget kommer att fungera som din guide för konvertering i olika verktyg.
Guidelista
Del 1: Kör AnyRec för att konvertera BMP till JPG eller konvertera tillbaka Del 2: Använd Paint på Windows för att spara JPG-bilder som BMP Del 3: Använd Photoshop för att konvertera BMP-bild till JPG Del 4: Vanliga frågor om BMP till JPGDel 1: Kör AnyRec för att konvertera BMP till JPG eller konvertera tillbaka
För enklare konvertering av BMP till JPG är AnyRec Free Image Converter Online det mest rekommenderade verktyget för Windows och Mac. Det är en gratis onlinebaserad omvandlare som stöder över 30 bildformat, inklusive BMP, GIF, PNG, JPG, TIFF, WebP och andra. Bortsett från BMP kan du ladda upp bilder från en digitalkamera, mobil och andra enheter och konvertera dem med några få klick. Besök AnyRec Free Image Converter Online för gratis och pålitlig konvertering utan reklam.
Funktioner:
- Konvertera BMP till JPG konsekvent samtidigt som du stöder batchkonvertering.
- Högpresterande algoritm för att konvertera bilder med hög hastighet.
- Ingen registrering behövs för att använda alla konverterarens funktioner.
- Ladda ner med ett klick för att spara alla konverterade filer på datorn.
Steg 1.Gå till den officiella webbplatsen för bildkonvertering online. Klicka på knappen "Lägg till bilder" för att importera BMP-filen du vill konvertera. Se till att önskat utdataformat redan är valt från alternativet "Konvertera till".
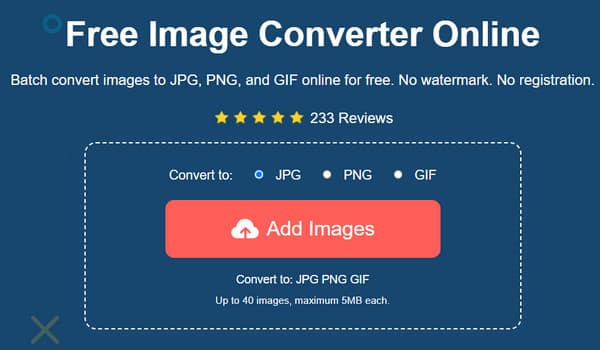
Steg 2.När du har bekräftat den valda bilden från den lokala mappen kommer onlineomvandlaren att bearbeta dem direkt. I det här fallet kan du ladda upp fler bilder för att skapa en batchkonvertering. Parametrarna för varje uppladdad bild visar hur konverteringen fortskrider.
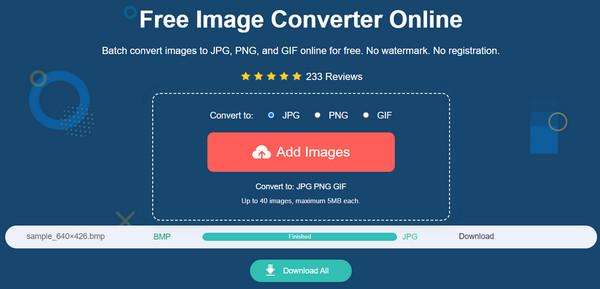
Steg 2.När du har laddat upp alla BMP-filer och parametrarna säger Klar, fortsätt genom att klicka på knappen "Ladda ner alla" för att spara konverterade bilder till din dator. Alla nedladdade filer kommer att raderas från webbplatsen för användarens integritet.
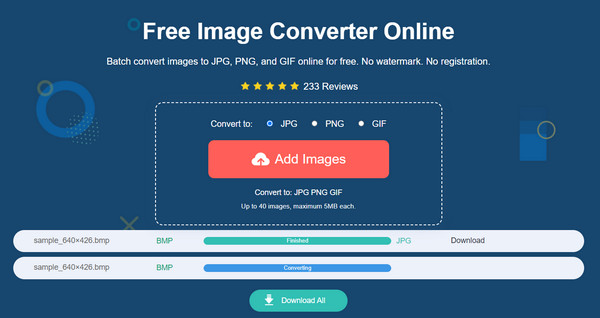
Del 2: Använd Paint på Windows för att spara JPG-bilder som BMP
Microsoft Paint är en utmärkt metod för att konvertera BMP till JPG eftersom det är en inbyggd funktion för Windows. Fotoredigeraren är känd för sina enkla och kraftfulla funktioner, så att du kan lägga till element som du gillar. Den används också för andra aktiviteter, till exempel bildvisning, på grund av dess breda utbud av bildformat som stöds. Att konvertera bilder med Paint blir mycket lättare så länge du inte använder Windows XP.
Steg 1.Tryck på "Windows"-tangenten på tangentbordet för att öppna "Start"-menyn. Skriv Paint i sökfältet och öppna appen. Navigera till menyn "Arkiv" längst upp i gränssnittet och välj alternativet "Öppna". När den lokala mappen visas, bläddra efter BMP-filen och klicka på knappen "Öppna" för att bekräfta den.
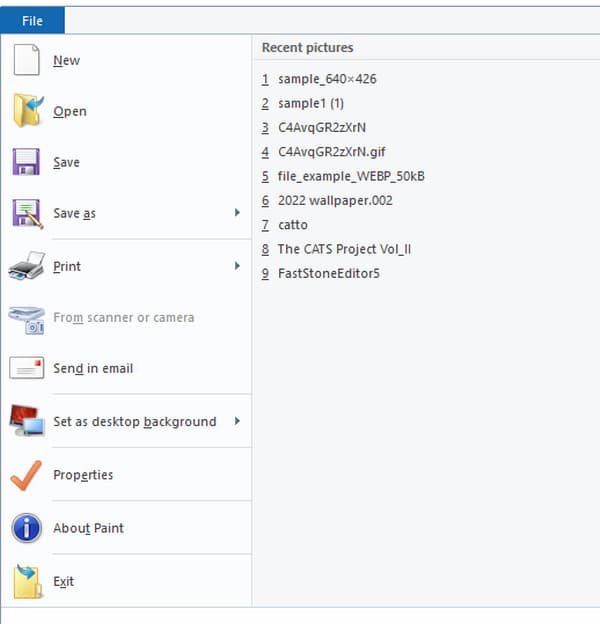
Steg 2.Fortsätt för att göra nödvändiga redigeringar av bilden, som att beskära, ändra storlek, rotera och så vidare. Efter redigering, tryck på "F12" på ditt tangentbord för att öppna Spara som-fönstret. Byt namn på filen om det behövs. Öppna rullgardinsmenyn från menyn "Spara som typ" och välj "JPG"-format från listan. Klicka på "Spara"-knappen för att konvertera och spara utdata.
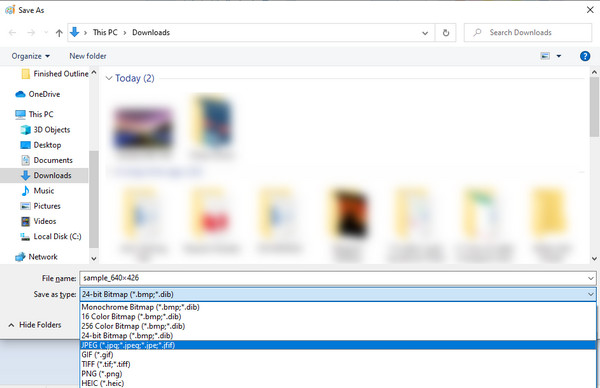
Del 3: Använd Photoshop för att konvertera BMP-bild till JPG
Adobe Photoshop är en grafisk bildredigerare som tillhandahåller professionell fotoredigering för alla bildformat. Naturligtvis kan Photoshop också hjälpa till att konvertera BMP till JPG, WebP till JPG, GIF till JPG, etc. utan att installera ytterligare ett tillägg. Ändå, på grund av dess skrämmande gränssnitt, bryr sig många användare inte om att använda programvaran för konvertering. Du måste också köpa verktyget för att fullt ut använda dess funktioner eller använda dess 7-dagars gratis testversion.
Steg 1.Starta Photoshop på din dator och gå till "Arkiv"-menyn. Välj alternativet "Öppna" för att ladda upp BMP-filen från din mapp. Bekräfta valet genom att klicka på knappen "Öppna".
Steg 2.Gå sedan till menyn "Arkiv" igen, men den här gången väljer du alternativet "Spara som" från listan. Dialogrutan visas för utdataändringar som namn, format och beteckningssökväg. Ändra utdataformatet till JPG och klicka på "Spara"-knappen för att spara ändringarna.
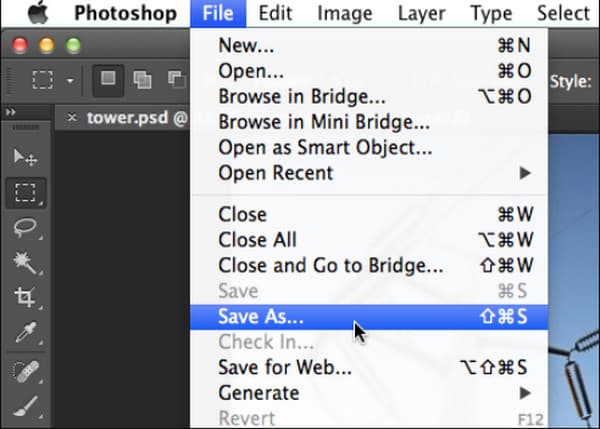
Del 4: Vanliga frågor om BMP till JPG
-
Vilken är bättre kvalitet: BMP eller JPG?
BMP innehåller råa bilder av hög kvalitet, vilket ger en större filstorlek. Medan JPG automatiskt komprimerar bilder men också bevarar kvaliteten, vilket är en perfekt balans och utmärkt för fotoredigering.
-
Vilket program är kompatibelt med filformatet BMP?
BMP är fortfarande effektivt med Microsoft Windows och OS/2 operativsystem. De inbyggda funktionerna i Windows är fortfarande fördelar för det gamla formatet. Men naturligtvis är JPG mer mångsidig eftersom den stöds universellt, vilket gör den idealisk för att skicka e-postbilagor, spara selfies och så vidare.
-
Är BMP-formatet beroende av upplösning?
Ja. Om bilden skapas i låg upplösning kan den verka lös i detaljer eller taggig, särskilt om den kommer att skrivas ut i större skala. För att undvika ett olyckligt resultat, föreslås det att konvertera BMP till JPG för att bevara kvaliteten och göra bilden tillgänglig för en professionell fotoredigerare.
Slutsats
Nu när du vet hur du konverterar BMP till JPG kan du konvertera alla BMP-filer på din dator och göra dem mer tillgängliga för andra program och enheter. Även om BMP är mycket bättre i kvalitet än JPG, lagrar det gamla formatet bara högupplösning, vilket förklarar de större filstorlekarna. Men du kan fortfarande bevara bildkvaliteten mer genom att använda AnyRec Free Image Converter Online. Onlinekonverteraren är bekväm för alla fotokonverteringar utan att köpa en premiumversion eller registrering. Du kan också konvertera vilken bild som helst till JPG, som t.ex JFIF till JPG, HEIC till JPG, etc.
